周辺機器情報
周辺機器のハードウェア構成や設定は、システム > 周辺機器のページで確認できます。
ワイヤレス
左側の列では、ワイヤレスカードの型番を確認できます。N/Aと表示されている場合は、カードが接続されていないことを意味します。
ワイヤレス設定の編集をしたい場合は、右側の編集を選択すると、ネットワーク > ワイヤレスページで設定できるようになります。
3G/4G
3G/4Gのネットワーク設定を編集したい場合は、右の編集を選択すると、ネットワーク > 3G/4Gページで設定することができます。
トップへ戻る
GPS
左の欄では、GPS受信機の機種、モード、ステータス、緯度・経度、対地速度、住所など、GPSと位置情報の情報を確認できます。
右側の列では、位置情報の設定を編集することができ,GPS機能を有効にします。GPSのソースには2種類あるため、現在使用している方を選択し、設定してください。
- USB/COMポートからGPS信号を受信:編集をクリックし、GPS受信機のマニュアルに基づき必要なフィールドをすべて入力します。。
- UDPポート(LAN)からGPS信号を受信:ここにポート番号を記入します。このオプションを選択する場合、UDPストリームのフォーマットはNMEA/GPRMC規格でなければいけません。
GPS機能の有効化とパラメータの設定が正常に行われていれば、左の列にGPSの接続状態が表示されます。
トップへ戻るCOM ポート (RS-232)
左側の列でRS-232のパラメータを、右側の列でコマンドを設定できます。
パラメータ
- ご購入いただいたSMPプレーヤーのハードウェア仕様に応じて、左列に1つまたは複数のボタン
 が表示されており、それぞれが設定項目を表しています。1つ選択し、設定を開始します。
が表示されており、それぞれが設定項目を表しています。1つ選択し、設定を開始します。 - ここでは、RS-232パラメータCOMポート、ボーレート、データビット、パリティ、フローコントロール、ストップビットなどを設定することができます。ここで設定したパラメータが、接続された機器と一致しているかを確認してください。
- 設定を有効にして下さい。設定を有効にするとRS-232パラメーターボタンが緑色に変わります
 。
。
使い方
- COMポート(RS-232)コマンドを追加するをクリックすると、ポップアップウィンドウが表示されます。
- まずコマンドに名前を付け、ドロップダウンメニューでコマンドタイプを選択します。対応するコマンドのリストが下に表示されます。コマンドを選択し、文字列をASCIIコードまたは16進数で入力します。保存をクリックすると、変更内容が反映されます。
- コマンドの設定が完了すると、表にその項目がリストアップされます。再度編集したい場合は
 ボタンを、削除したい場合は
ボタンを、削除したい場合は をクリックします。すぐにコマンドを送信したい場合は、
をクリックします。すぐにコマンドを送信したい場合は、 をクリックしてください。
をクリックしてください。
RS-422/RS-485アプリケーション説明
SMP-2300は、RS-422/RS-485インターフェースに対応しています。RS-422/RS-485をご使用になる場合は、以下の注意事項をご確認ください。
ワイヤーの選択
RS-422/RS-485のピンの定義を満たしたケーブルをご使用ください。
- RS-422、RS-485は屋内でのみ使用できます。
- シリアルポートのピンアウト図を以下に示します。
Pin RS-422 RS-485 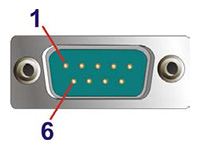
1 TXD422- TXD485- 2 TXD422+ TXD485- 3 RXD422+ 4 RXD422-
BIOSの調整
- 起動後にDELキーを押すと、BIOSメニューに入ることができます。
- Advanced->F81803 Super IO Configuration->Serial Port 1 Configurationの順にセットアップページに入って下さい。
- Transfer Mode RS232の設定を確認し、シリアルポート1の信号モードとしてRS-232(デフォルト)、RS-422、「RS-485」のいずれかを選択して下さい。
ビデオ入力
SMPプレーヤーのUVC(USB Video Class)ビデオ入力に接続されているすべてのデバイスが左欄に表示されます。デバイスを選択し、関連するパラメーターを設定して下さい。
| ピクセルフォーマット | 解像度とフレームレートを選択します。 |
|---|---|
| 明るさ | 輝度を0~100まで1グリッドあたり5度ずつ調整します。 |
| コントラスト | コントラスト値を0~100まで1グリッドあたり5度ずつ調整します。 |
| サチュレーション | 彩度を0~100の間で1グリッド5度ずつ調整します。 |
| カラーパレット | 色調の値を0~100の間で1グリッド1度ずつ調整します。 |
| Gamma | ガンマ値を0~100の間で1グリッド1度ずつ調整します。 |
| シャープネス | シャープネス値を0~100の間で1グリッド1度ずつ調整します。 |
| TV規格 (アナログビデオキャプチャーカードでのみ使用可能) | NTSC、PAL、SECAMのいずれかのビデオ入力タイプを設定します。 |
| オーバースキャン(アナログビデオキャプチャカードのみ) | オーバースキャン値を0~100の間で1グリッド5度ずつ調整します。 この項目は画像サイズの調整にも利用できます。例えば5->105%や10->110%など。 |
USB UVCビデオキャプチャーカードの詳細については、技術白書をご参照ください。
トップへ戻るサウンド
左側の列では、組み込みサウンドカードの型番と出力デバイスを確認できます。
右側の列では、システムのボリュームをすぐに調整することができます。マイナスボタン ![]() を押すと瞬時に音量が小さくなり、プラスボタン
を押すと瞬時に音量が小さくなり、プラスボタン ![]() を押すと 瞬時に音量が大きくなります。数字が大きいほど、音量が大きくなります。
を押すと 瞬時に音量が大きくなります。数字が大きいほど、音量が大きくなります。
スケジュールを使いシステムのボリュームを調整したい場合は、右側の列にある編集をクリックし、スケジュール > ボリュームでパラメータ調整を行います。
サウンド出力設定
ユーザーはデジタルサウンド(HDMI/DP)とアナログサウンド(Phone Jack)のどちらかを選択することができます。プレーヤーに複数のスクリーンが接続されている場合、クローンおよびエクステンドモードでは、すべてのデジタルサウンドが同時に出力されます。スプリットモードでは、異なる画面のデジタル音声を別々に再生できる機種もあります。詳細は以下の比較表をご覧ください。
| 型番 | デジタルオーディオ接続種類 | セパレートモード | クローン/エクステンドモード |
|---|---|---|---|
| SMP-2100 | HDMI x 2 |
|
すべてのHDMIオーディオへのサウンドミキシング |
| SMP-2200 | HDMI x 2 | セパレートオーディオ再生 | すべてのHDMIオーディオへのサウンドミキシング |
| SMP-2210 | HDMI x 2 | セパレートオーディオ再生 | すべてのHDMIオーディオへのサウンドミキシング |
| SMP-2300 | HDMI x 3 | セパレートオーディオ再生 (HDMI 3は映像出力のみ対応、音声出力は非対応) |
すべてのHDMIオーディオへのサウンドミキシング (HDMI 3は映像出力のみ対応、音声出力は非対応) |
| SMP-2310 | HDMI x 3 | セパレートオーディオ再生 (HDMI 3は映像出力のみ対応、音声出力は非対応) |
すべてのHDMIオーディオへのサウンドミキシング (HDMI 3は映像出力のみ対応、音声出力は非対応) |
| SMP-6000 | HDMI x 1 | なし | なし |
| SMP-8000 | DP x 4 | すべてのDPオーディオへのサウンドミキシング | すべてのDPオーディオへのサウンドミキシング |
| SMP-8000QD | DP x 4 | すべてのDPオーディオへのサウンドミキシング | すべてのDPオーディオへのサウンドミキシング |
| SMP-8100 | HDMI x 4 | 再生設定に依存します | すべてのHDMIオーディオへのサウンドミキシング |
* 音声出力は再生設定に対応しています。例えば:
HDMI1とHDMI2は合わせてPlayback1を形成し、これはこれら2つの画面の単一の出力に対応します。
HDMI3とHDMI4は合わせてPlayback2を形成し、これはこれら2つの画面の単一の出力に対応します。
注意事項 |
|---|
|
タッチスクリーン
タッチスキンをSMPプレーヤーに接続すると、左の列にはタッチスキンの型番が表示され、右の列にはタッチスキンに対応する画像出力を選ぶことができます。
ほとんどの画面はキャリブレーションの必要がないため、自動検出オプションをご利用ください。画面のキャリブレーションが必要な場合は、右の列にパラメータを手動で入力することができます。
| 自動検出 | タッチコントローラからパラメータを自動的に読み込みます。これはデフォルトの設定です。 |
|---|---|
| マニュアル設定 | ここに適切なX軸、Y軸のパラメータを入力します。タッチスクリーンメーカーに相談するか、Crtl+F8を押して自分で試してみてください。 |
HDMI2に対応したタッチスキンをキャリブレーションする必要がある場合は、キャリブレーションする前に表示モードをシングルモードに変更し、キャリブレーション成功後に使用していたモードに戻すことをお勧めします。
注意事項 |
|---|
|
USB
SMPプレーヤーに接続されているすべてのUSB機器が左の列に表示され、右の列でUSBサービスの設定を変更することができます。
USBポートを介して他者にSMPプレーヤーにアクセスされたくない場合は、サービスを停止することができます。USBサービスの復旧が必要な場合は、アクティベーションを選択してください。
注意事項 |
|---|
USBサービスを停止すると、SMPプレーヤーを製作している現場では、キーボードとマウスで直接接続することができなくなり、インターネット経由でSMPの管理画面に接続しなければならなくなります。 |