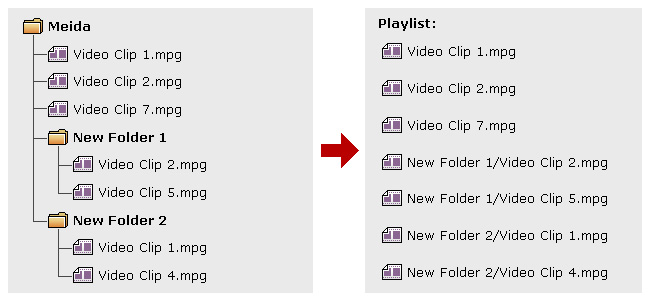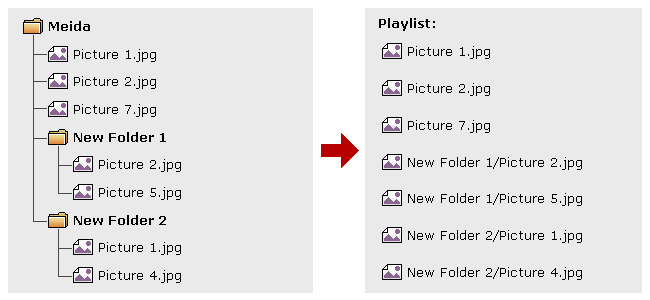プログラム
プログラム機能では、ユーザーが複数のメディアファイル、テロップ、映像ファイルを1つのパッケージにすることができます。 この章では、ライブラリ > プログラムページでプログラムを管理する方法を紹介します。
まずひとつのグループを選択すると、そのグループに割り当てられたプログラムを管理することができます。
新しいプログラムを追加
- プログラムの追加をクリックすると、プログラム編集画面が表示されます。
- プログラムのタイトルと説明を入力してください。
- 画面やスキンの解析度情報を確認することができます。
- お好きなスキンをお選びください。 ここで選択したスキンにより、含まれるスキンの数や種類、次の設定手順が決まります。 利用可能なすべてのスキンが下のウィンドウに表示され、スキンからフルスクリーンの映像、画像、HTML/Flash、その他のメディアコンテンツを選び再生することができます。
- スキンをひとつ選択すると、そのスキンの拡大画像が表示されます。 アイコン(例:

 )をクリックするか、直接各ゾーンを選択しさらに設定する事ができます。
)をクリックするか、直接各ゾーンを選択しさらに設定する事ができます。 - すべての設定が完了したら、保存をクリックして、プログラムを保存します。
以下、各ゾーンの設定内容を詳しく説明します。
映像ゾーン
選択したスキンに2つの映像ゾーンがある場合は、映像-1と映像-2の2つのブロックを別々に設定する必要があります。
メディアファイル
CMSメディアフォルダー内のビデオファイルを選んで再生することができます。
- プレイリストの編集をクリックし、再生したい映像を選択しますメディアフォルダ内のすべてのビデオファイルが左列に表示されます。更新ボタンをクリックすると
 、システムが最新のデータを取得することができます。左の欄が空欄の場合は、メディアフォルダにファイルがないことを意味します。先にビデオファイルをメディアフォルダに追加してください。
、システムが最新のデータを取得することができます。左の欄が空欄の場合は、メディアフォルダにファイルがないことを意味します。先にビデオファイルをメディアフォルダに追加してください。 - 再生したいファイルを選択します。ShiftキーやCtrlキーを押しながら複数のファイルをまとめて選択したり、1つのファイルをまとめて選択したりすることができます。また、フォルダを選択して、その中のすべてのファイルを再生することもできます。特定のファイルを検索したい場合は、検索アイコン
 にキーワードを入力すると、候補となるすべてのファイルが表示されます。
にキーワードを入力すると、候補となるすべてのファイルが表示されます。  をクリックすると、左の列で選択されたすべてのファイルが右の列に複製されます。SMPは右の列のファイルだけを再生します。
をクリックすると、左の列で選択されたすべてのファイルが右の列に複製されます。SMPは右の列のファイルだけを再生します。- ここで、それらの選択されたファイルの順序をアレンジすることができます。右の列では、SMPはファイルを上から下へと再生します。詳しい機能は以下の表をご参照ください。

上に移動 右の欄の項目を一つ選択し、  を選択すると、この項目がプレイリスト内で1つ前に移動します。
を選択すると、この項目がプレイリスト内で1つ前に移動します。
下に移動 右の欄の項目を一つ選択し、  を選択すると、この項目がプレイリスト内で下に移動します。
を選択すると、この項目がプレイリスト内で下に移動します。
削除 右サイドバーの選択されたファイルからファイルを削除したい場合は、ファイルを選択し、  をクリックしてください。削除されたファイルは右サイドバーから削除されますが、メディアフォルダには残ります。
をクリックしてください。削除されたファイルは右サイドバーから削除されますが、メディアフォルダには残ります。  をクリックすると、メディアファイルのメインページに戻ります。選択されたすべてのファイルとフォルダーが表に表示されます。
をクリックすると、メディアファイルのメインページに戻ります。選択されたすべてのファイルとフォルダーが表に表示されます。- ファイルアクティベーションを設定。マウスのカーソルを設定したいファイルに移動すると、その行に
 アイコンが確認できます。鉛筆アイコンをクリックし、ファイルアクティベーションページにて開始時間と終了時間を設定します。
アイコンが確認できます。鉛筆アイコンをクリックし、ファイルアクティベーションページにて開始時間と終了時間を設定します。 - 「保存」をクリックして設定を適用します。
その他のカスタマイズ再生モードもあります。
|
オート、4:3、16:9の三種から選べます。 | ||||||
|---|---|---|---|---|---|---|---|
|
|
||||||
| 再生シーケンス |
|
||||||
|
映像の音声をON/OFFします。ビデオファイルの音声を再生したくない場合は、ミュートボタン |
||||||
|
プレイリストからファイルを削除する必要がある場合は、プレイリストの編集をクリックし、プレイリストを再編集することができます。 また、表の左上にある |
注意事項 |
|
|---|---|
プレイリストは、メディアフォルダ内のすべてのメディアファイルを再生する順番です。プレイリストを編集しない場合、SMPはメディアフォルダ内の全ファイルをアルファベット順に再生します。メディアフォルダの下にサブフォルダを作成すると、そのサブフォルダ内の全メディアファイルも、以下のソート規則に従ってプレイリストに追加されます。(前者は後者より優先されます。)
|
ネットワークストリーミング
ネットワークストリーミングの方式は4種類あります。
- RTBクライアント(Real Time Broadcasting)
RTBクライアントは、CAYINのRTBサーバー機能でのみ利用可能です。 CMSサーバーを組み込んだSMPは、ストリーミング映像を再生することができます。RTBクライアントモードでオーディオ/ビデオストリームを再生するには、クライアントサーバー(例:CMSサーバー)の対応するチャンネルを選択し、ソースのブロードキャストモードを選択してください。表示比率(4:3または16:9)をドロップダウンメニューから選択することができます。 - RTP(Realtime Transport Protocol)
SMPにRTPストリーミングを送信するRTP準拠のソフトウェア、例えばVideoLANクライアント/サーバー(http://www.videolan.org)を使用することができます。RTPストリーミングを再生するには、該当するRTPサーバーのポート番号を入力し、ソースのブロードキャストモードを選択します。表示比率(4:3または16:9)をドロップダウンメニューから選択することができます。 - RTSPストリーミング(Real Time Streaming Protocol)
RTSPで映像ファイルを再生するには、ここにファイルのURLを入力し、表示比率(4:3または16:9)をドロップダウンメニューから選択することができます。 - HTTP/MMSストリーミング
WebサーバーやMMSサーバーなど、HTTPやMMSのストリーミングでビデオファイルを再生する場合は、このオプションにURLの場所を入力します。 また、タ表示比率(4:3または16:9)をドロップダウンメニューから選択することができます。
ビデオ入力
ビデオ入力信号をビデオゾーンで再生するには、このオプションを有効にして、ディスプレイを4:3または16:9の比率に設定します。
USB メモリー
動画ゾーンのコンテンツはUSBストレージデバイスから来ています。
セントラルスケジュール
この機能を有効にすると、このゾーンのコンテンツ再生がCMSサーバーで一元管理されるようになります。詳しい設定は、CMSサーバーのスケジュールの章をご参照ください。
画像ゾーン 
選択したスキンに画像ゾーンが2つある場合は、画像-1と画像-2の2つのブロックを別々に設定する必要があります。
メディアファイル
CMSメディアフォルダ内の画像ファイルの再生を選択することができます。
- プレイリストの編集を選択し、再生したい画像を選択します。メディアフォルダ内のすべての画像が左側の列に表示されます。更新ボタン
 を選択し、システムに最新のデータが届くようにします。左の欄が空欄の場合は、このメディアフォルダにファイルがないということを意味するため、まずメディアフォルダに画像を追加してください。
を選択し、システムに最新のデータが届くようにします。左の欄が空欄の場合は、このメディアフォルダにファイルがないということを意味するため、まずメディアフォルダに画像を追加してください。 - 再生したいファイルをクリックしてください。ShiftキーまたはCtrlキーを押しながら複数のファイルをまとめて選択したり、1つのファイルを選択することができます。また、フォルダを選択して、その中のすべてのファイルを再生することもできます。特定のファイルを検索したい場合は、検索アイコンにキーワードを入力すると、候補となるすべてのファイルが表示されます。
 を選択すると左側の欄で選択されているすべてのファイルが、右側の欄にコピーされます。SMPは、右欄のファイルのみを再生します。
を選択すると左側の欄で選択されているすべてのファイルが、右側の欄にコピーされます。SMPは、右欄のファイルのみを再生します。- ここで、それらの選択されたファイルの順序をアレンジすることができます。右の列では、SMPはファイルを上から下へと再生します。詳しい機能は以下の表をご参照ください。

上に移動 右の欄の項目を一つ選択し、  を選択すると、この項目がプレイリスト内で1つ前に移動します。
を選択すると、この項目がプレイリスト内で1つ前に移動します。
下に移動 右の欄の項目を一つ選択し、  を選択すると、この項目がプレイリスト内で下に移動します。
を選択すると、この項目がプレイリスト内で下に移動します。
削除 右サイドバーの選択されたファイルからファイルを削除したい場合は、ファイルを選択し、  をクリックしてください。削除されたファイルは右サイドバーから削除されますが、メディアフォルダには残ります。
をクリックしてください。削除されたファイルは右サイドバーから削除されますが、メディアフォルダには残ります。  を選択すると、メディアファイルのメインページに戻ります。選択したファイルやフォルダが表示されます。各ファイル名の頭に虫眼鏡のアイコンがあり、クリックすると拡大画像を見ることができます。
を選択すると、メディアファイルのメインページに戻ります。選択したファイルやフォルダが表示されます。各ファイル名の頭に虫眼鏡のアイコンがあり、クリックすると拡大画像を見ることができます。- ファイルアクティベーションを設定。マウスのカーソルを設定したいファイルに移動すると、その行に
 アイコンが確認できます。鉛筆アイコンをクリックし、ファイルアクティベーションページにて開始時間と終了時間を設定します。
アイコンが確認できます。鉛筆アイコンをクリックし、ファイルアクティベーションページにて開始時間と終了時間を設定します。 - 「保存」をクリックして設定を適用します。
また、カスタマイズした再生モードの選択肢も増えました。
| デュレーション | 各画像を再生する際の秒数間隔を設定します。 | ||||||||||||||||
|---|---|---|---|---|---|---|---|---|---|---|---|---|---|---|---|---|---|
|
画像ゾーンの背景を透明または黒に設定できます。 | ||||||||||||||||
|
ここで、視覚効果を高めるトランジション効果を選択できます。 解像度が4K以上の画像ゾーンでは、以下のトランジションエフェクトしか使用できません:
|
||||||||||||||||
|
画像のサイズを変更するかどうか決めることができます。
|
||||||||||||||||
|
|
||||||||||||||||
|
プレイリストからファイルを削除する必要がある場合は、プレイリストの編集をクリックし、プレイリストを再編集することができます。 また、表の左上にある |
注意事項 |
|
|---|---|
播プレイリストは、メディアフォルダ内のすべてのメディアファイルを再生する順番です。プレイリストを編集しない場合、SMPはメディアフォルダ内の全ファイルをアルファベット順に再生します。メディアフォルダの下にサブフォルダを作成すると、そのサブフォルダ内の全メディアファイルも、以下のソート規則に従ってプレイリストに追加されます。(前者は後者より優先されます。)
|
USB メモリー
画像ゾーンのコンテンツはUSBストレージデバイスから来ています。
セントラルスケジュール
この機能を有効にすると、このゾーンのコンテンツ再生がCMSサーバーで一元管理されるようになります。詳しい設定は、CMSサーバーのスケジュールの章をご参照ください。
テロップゾーン 
選択したスキンに2つのテロップゾーンがある場合、2つのゾーンそれぞれについて設定する必要があります。テロップ-1テロップ-2とです。テロップゾーンが1つしかない場合は、まずテロップ-1の設定を行います。
ローカルスケジュール
テロップのテキストを入力する方法は3つあります。:
- ここにテキストを入力してください。
"CAYIN Technologyへようこそ!"というテキストを入力し、設定を保存することができます。入力した文字が画面に表示されます。注意事項テキストフィールドには最大512文字まで入力できます。
- メディアフォルダ内のテキストファイル
再生したいメッセージをテキストファイルとして保存し、そのファイルをメディアフォルダに保存します。この機能を有効にするには、追加/編集 をクリックして、再生したいテキストファイルを選択し、設定を保存します。SMPはUTF-8に対応しているので、コンテンツが英語で書かれていない場合は、“UTF-8”のエンコーディングを選択して保存してください。
をクリックして、再生したいテキストファイルを選択し、設定を保存します。SMPはUTF-8に対応しているので、コンテンツが英語で書かれていない場合は、“UTF-8”のエンコーディングを選択して保存してください。
注意事項テキストファイル(.txt)の文字数は最大16384文字までです。
- リモートURLからのテキスト/RSS/ATOM
クしURLアドレスを入力してください(例:http://your_server/message.txt)。サーバーサイドスクリプトを使用して動的テキストを生成する場合は、出力テキスト(mime type txt/ plain)のみをSMPプレーヤーに送り返すことをお勧めします。また、オプションにURLアドレスを入力することで、ライブのRSSフィードを再生することができます(例http://rss.cnn.com/rss/cnn_us.rss)。注意事項SMPプレーヤーは、必要に応じて20秒ごとにRSSフィードを検査し更新します。英語以外のRSSリンクは、文字コードがUTF-8である必要があります。
また、テキストの表示方法をカスタマイズすることもできます。ここでは、いくつかのパラメータを紹介します:
|
ここでは、フォント |
||||||||||||||||||
|---|---|---|---|---|---|---|---|---|---|---|---|---|---|---|---|---|---|---|---|
|
必要に応じて、文字の走行方向を左から右 |
||||||||||||||||||
|
フォントカラー 色を選択する方法は3つあります。R、G、Bカラー数値またはカラーコードを直接入力することができます。また、カラーセレクターを使って適切な色を選ぶこともできます。このシステムでは、右側にカラープレビューが表示されるので、テキストと背景に最適な色の組み合わせを見つけることができます。 |
||||||||||||||||||
|
|
||||||||||||||||||
|
|
||||||||||||||||||
|
適切な速度を設定してください。1が最も遅い速度、6が最も速い速度です。 |
セントラルスケジュール
この機能を有効にすると、このゾーンのコンテンツ再生がCMSサーバーで一元管理されるようになります。詳しい設定は、CMSサーバーのスケジュールの章をご参照ください。
HTML/Flashゾーン 
選択したスキンに複数のHTML/Flashゾーンがある場合は、HTML/Flash-1、HTML/Flash-2、HTML/Flash-3と個別に設定する必要があります。
ファイル
ドロップダウンメニューで再生したい.htmlや.swfのファイルを選択すると、そのファイルが表示されます。あらかじめメディアフォルダにファイルをアップロードしないと、ドロップダウンメニューにファイルが表示されません。
また、HTML/SWFファイルの一部分のみを表示したり、任意のパラメータを追加したりする機能も備えています。
- ウェブスクリーンキャプチャ
HTML/SWF画面の特定の領域だけを表示したい場合は、ウェブ画面キャプチャを有効にしてください。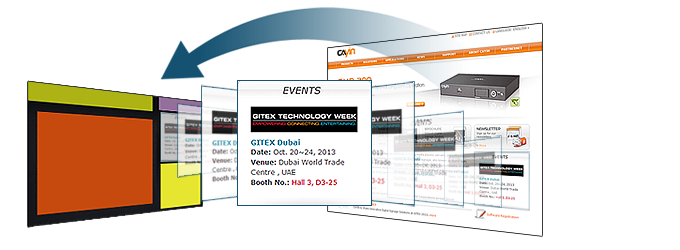
- この機能を有効にすることで、以下の情報が表示されます。
コンテンツ(W、H) ページの実際のサイズ(解像度)を表します。 ドラッグ&ドロップ(X, Y) キャプチャエリアの開始点(左上の点)の位置を表します。 -
スクリーンキャプチャを選択すると、ウェブページが表示され、表示する領域を定義し始めることができます。以下のフィールドに新しい数値を入力するたびに、必ず再読み込みをクリックし、更新されたキャプチャエリアのプレビューを確認してください。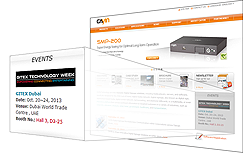
コンテンツ(W、H) ページの実際のサイズ(解像度)を表します。 ドラッグ&ドロップ(X, Y) キャプチャエリアの開始点(左上の点)の位置を入力します。また、プレビュー画像の上にキャプチャエリアを直接ドラッグ&ドロップすることもできます。 コンテンツ(W、H) ツールバーにキャプチャする領域の大きさを入力します。プレビュー画像上で直接ドラッグすることはできません。 注意事項ウェブキャプチャ画面の実際のレンダリングは、選択したスキンのHTMLゾーンのサイズによって制限されます。 例えば、スキンに400x300の解像度のHTMLゾーンがある場合、800x600の解像度のコンテンツをキャプチャしたとしても、400x300の解像度のコンテンツしかレンダリングできません。
- プレビューを選択すると実際の画面が表示され、OKをクリックすると設定が完了します。
- この機能を有効にすることで、以下の情報が表示されます。
- 追加パラメータの有効化
パラメータを追加したい場合は、エクストラパラメータをクリックし、必要な項目を入力してください。
URL
リモートURLから.html、.swfのファイルを表示することができます。ここにURLアドレスを入力してください。
本システムでは、以下の2つの機能を提供しています。
- Web画面キャプチャ:Webページの特定の領域のみを表示することができます。
- エクストラパラメータを有効にする:必要な項目を入力して、パラメータを追加します。
xPost
- xPostサーバーのホスト名またはIPアドレスを入力します。
- 接続を選択し、接続をクリックして、プレーヤーとサーバー間の接続を確立します。
- xPostのアカウント名とパスワードを入力します。
- ログインに成功すると、画面の右側の列に、利用可能なすべてのオプションが表示されます。
- モジュールと表示名を選択します。プレビューを選択すると、ライブプレビュー画面が表示されます。
HTMLブロックにCAYIN xPostのコンテンツを追加することができます。
注意事項(重要) |
|---|
CAYINはSMPプレーヤーでTwitterの情報を簡単に画面に表示するための編集ツールを、無料で提供しています。CAYINは、Twitterのすべてのデータを保存するわけではありません。そのため、Twitterに接続しているSMPプレーヤーは、常にオンラインであり、ブロードバンドネットワークに安定して接続されている必要があります。 |
- ユーザーエリアにTwitter IDを入力してください。
- テンプレートをひとつ選択します。ここでは、さまざまなカラーの基本テンプレートをご用意しています。クリックすると、そのテンプレートのプレビュー画像が表示されます。詳細設定でもレイアウトの変更は可能です。
- Twitterのタイムラインのタイトルと件名を入力します。
- 詳細設定でタイムラインのレイアウトをカスタマイズできます。
ボーダー半径 
タイムラインのボーダー半径を変更することができます。0を設定した場合は、長方形で表示されます。番号を選択すると、システムがプレビュー画像を生成します。 背景色 
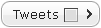
シェル: 
カラーセレクターでシェルの色を変えることができます。 ツイート: 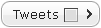
テキストの色を変更することができます。色を選択すると、システムがプレビュー画像を生成します。 セパレーターの色 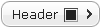
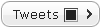
ヘッダー: 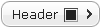
タイトルの下のセパレータの色を変更することができます。 Tweets: 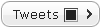
ツイート間のセパレータの色を変更することができます。
色を選択すると、システムがプレビュー画像を生成します。テキストカラー 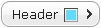
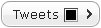

ヘッダー: 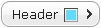
タイトルや件名の文字の色を変更できます。 Tweets: 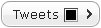
ツイートのテキストカラーを変更できます。 リンク: 
リンクのテキストカラーを変更することができます。
色を選択すると、システムがプレビュー画像を生成します。フォントスタイル 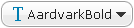
ここで、フォントスタイルを変更することができます。フォントスタイルのプレビュー画像は生成されません。 フォントサイズ 
ここで、フォントサイズを変更することができます。フォントサイズのプレビュー画像は生成されません。 アバター(個人の写真) 
アバター(個人の写真)の表示・非表示を選択できます。このボタンをクリックすると、画像のプレビューが生成されます。
天気
注意事項(重要) |
|---|
CAYINでは、SMPプレーヤーを使って簡単に天気情報を画面に表示できるウェザーサーバーサービスを無料で提供しています。CAYIN ウェザーサーバーに接続しているSMPプレイヤーは、常にオンラインであり、安定したブロードバンドインターネット接続が必要です。 |
- 都市リストひとつ選択してください。CAYINでは現在、以下の都市リストを無料で提供しています:
都市一覧 表示言語 都市 15 major cities of the world
世界の15主要都市英語 London, New York, Chicago, Dubai, Hong Kong, Paris, Shanghai, Singapore, Sydney, Tokyo, Buenos Aires, Madrid, Toronto, Frankfurt, Mexico City Major cities in Taiwan
台湾の主要都市中国語(繁体字) 台北, 桃園, 新竹, 苗栗, 台中, 彰化, 嘉義, 台南, 高雄, 屏東, 花蓮, 台東, 基隆, 金門, 澎湖 Major cities in the USA
アメリカの主要都市英語 Los Angeles, New York, Chicago, Houston, Philadelphia, Phoenix, San Antonio, San Diego, Dallas, San Jose, Jacksonville, Indianapolis, San Francisco, Austin, Columbus Major cities in the Middle-East
中近東の主要都市英語 Dubai, Beirut, Istanbul, Riyadh, Doha, Muscat, Abu Dhabi, Amman, Kuwait, Cairo Major cities in Thailand
タイの主要都市タイ กรุงเทพมหานคร, นนทบุรี, นครราชสีมา, เชียงใหม่, หาดใหญ่, อุดรธานี, ขอนแก่น, อุบลราชธานี, นครศรีธรรมราช, นครปฐม Major cities in China
中国の主要都市中国語(簡体字) 上海, 北京, 天津, 广州, 武汉, 成都, 重庆, 南京, 香港, 西安, 沈阳, 杭州, 哈尔滨 Major cities in Spain
スペインの主要都市英語 Barcelona, Madrid, Granada, Seville, Bilbao, Valencia, Cordova, San Sebastian, Salamanca Major cities in the UK
イギリスの主要都市英語 London, Birmingham, Leeds, Glasgow, Sheffield, Bradford, Liverpool, Edinburgh, Manchester, Bristol Major cities in Australia
オーストラリアの主要都市英語 Sydney, Melbourne, Brisbane, Perth, Adelaide, Gold Coast, Tweed Heads Major cities in Japan
日本の主要都市日本語 東京, 横浜市, 大阪市, 名古屋市, 札幌市, 神戸市, 京都市, 福岡市, 川崎市, さいたま市, 広島市 Major cities in Malaysia市
マレーシアの主要都市英語 Kuala Lumpur, Johor Bahru, Ipoh, Shah Alam, Petaling Jaya, Kuching, Kota Kinabalu Major cities in Philippines
フィリピンの主要都市英語/タガログ語 Lungsod Quezon, Maynilà, Caloocan, Dabaw, Lungsod ng Cebu, Zamboanga City, Antipolo, Pasig, Taguig, Cagayan de Oro Major cities in Russia
ロシアの主要都市ロシア語 Москва, Санкт-Петербург, Новосибирск, Екатеринбург, Нижний Новгород, Самара, Омск, Казань, Челябинск, Ростов-на-Дону Major cities in Brazil
ブラジルの主要都市ポルトガル語 São Paulo, Rio de Janeiro, Salvador, Brasília, Fortaleza, Belo Horizonte, Manaus, Curitiba, Recife, Porto Alegre, Belém, Goiânia Major cities in Colombia
コロンビアの主要都市スペイン語 Bogotá, Cali, Barranquilla, Cartagena, Cúcuta, Bucaramanga, Soledad Major cities in Saudi Arabia
サウジアラビアの主要都市アラビア語 الرياض, جدة, مكة, اَلْمَدِينَة اَلْمَنَوَّرَة, الطائف, الدمام, خـميــس مشيـــط, بريدة, الخبر, الجبيل Major cities in Lebanon
レバノンの主要都市英語 Beirut, Tripoli, Zahlé, Jounieh Major cities in El Salvador
エルサルバドルの主要都市スペイン語 San Salvador, Soyapango, Santa Ana, San Miguel, Mejicanos Major cities in Indonesia
インドネシアの主要都市インドネシア語 Jakarta, Surabaya, Bandung, Medan, Semarang, Palembang, Makassar, Batam, Pekanbaru, Bandar Lampung, Padang, Denpasar, Samarinda - カスタマイズした都市リストをお持ちの場合は、ドロップダウンメニューからカスタマイズIDを入力するを選択してください。次に、カスタマイズIDを入力し、
 を選択します。都市リストをカスタマイズしたい場合は、都市リストのカスタマイズIDについて、CAYINの営業担当者にお問い合わせください。
を選択します。都市リストをカスタマイズしたい場合は、都市リストのカスタマイズIDについて、CAYINの営業担当者にお問い合わせください。 - 詳細設定箇所でレイアウトをカスタマイズ。
ゾーンサイズ 
天気情報ゾーンには5種の固定サイズがあります:250(w)×75(h)、285(w)×170(h)、550(w)×320(h)、760(w)×500(h)、1000(w)×650(h)。同じサイズのHTMLゾーンを作成することをお勧めします。そうしないと、天気情報ゾーンが左上に一貫して配置されてしまいます。 カラー 

背景色: 
ウェザーゾーンの背景色は、カラーセレクターで変更できます。背景を透明にしたい場合は、この機能を有効にしてください:単色の背景をオフにします。 テキストカラー: 
テキストの色を変更することができます。色を選択すると、システムがプレビュー画像を生成します。 エフェクト 
エフェクトなし: 
トランジション効果はありません。 下から上へ: 
トランジション効果があります。 単位 
摂氏: 
摂氏温度を表示することができます。 華氏: 
温度を華氏で表示することができます。
単位を選択すると、システムがプレビュー画像を生成します。停止時間 都市間の切り替え時の一時停止時間を設定できます。これは、3秒から1024秒までの範囲で設定できます。 アイコンの種類 ここでは2種類のアイコンがあります: 
アイコンをクリックすると、プレビュー画像が表示されます。
HTMLコード
Twitterなど他のウェブサイトで提供されているコードを埋め込みたい場合は、ここにコードを入力してください。2048文字まで入力できます。
QRコード
このHTMLブロックに表示させたいQRコードを選択してください。このページにQRコードが表示されていない場合は、リソース - QRコードのページでQRコードを追加・アップロードしてください。
VAST
VAST 再生は VAST 2.0/3.0/4.0 の標準をサポートしています。広告グループ(Ad Pods)やイベントトラッキングには対応していますが、インタラクティブなイベントの報告、スキップ可能な広告、または CTV/OTT 関連の機能には対応していません。
VAST サーバーの要求に基づき、このデバイスは以下のトラッキングイベントレポートの送信をサポートしています:
- インプレッション (Impression): 広告が表示されたときにトリガーされます。
- 動画開始 (Video Start): 広告の再生が開始されたときにトリガーされます。
- クォータイルトラッキング (Quartile Tracking)
- 第1四分位 (Video First Quartile):広告の再生進行度が 25% に達したときにトリガーされます。
- 動画の中間点 (Video Midpoint):広告の再生進行度が 50% に達したときにトリガーされます。
- 第3四分位 (Video Third Quartile):広告の再生進行度が 75% に達したときにトリガーされます。
- 動画完了 (Video Complete):広告の再生進行度が 100% に達したときにトリガーされます。
URL アドレスを入力してください。
音声ボタン ![]() をクリックするとミュートにできます。
をクリックするとミュートにできます。
APP
例えば、meetingPost+のようなアプリを再生コンテンツとして表示できます。アプリを1つ選択し、そのアプリ内の再生コンテンツを選択します。
セントラルスケジュール
この機能を有効にすると、このゾーンのコンテンツ再生がCMSサーバーで一元管理されるようになります。詳しい設定は、CMSサーバーのスケジュールの章をご参照ください。
既存プログラムの管理
プレビュー
- プレビューしたいスキンにカーソルを合わせると、虫眼鏡アイコン
 が表示されます。
が表示されます。 - プレビューアイコンを選択すると、プログラムの詳細を示すポップアップウィンドウが表示されます。。
| 画像プレビュー | このスキンの拡大図を見ることができます。 |
|---|---|
| スキン名 | このプログラムの名称です。 |
| 解像度 | プログラムには、同時に複数の解析度を持たせられます。 アスタリスク(*)の付いた解析度は、現在の画面解析度に対応しています。 |
| ブロック情報 | ここで、プログラム内の各ゾーンの種類とサイズを確認できます。 |
プログラムの編集
- 編集したいプログラムにカーソルを合わせると、鉛筆のアイコン
 が表示されます。
が表示されます。 - 編集アイコンをクリックすると、プログラム編集ページが開き、修正を開始できます。
- 編集が完了したら、保存をクリックして設定を保存します。
プログラムの削除
- 削除したいプログラムにカーソルを合わせると、削除アイコン
 が表示されます。
が表示されます。 - 削除アイコンをクリックすると、CMSサーバーからプログラムを削除できます。
プログラムのアップロード
このCMSサーバーに独自のプログラムをアップロードすることができます。
-
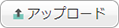 、
、  アップロードボタンをクリックすると、ポップアップウィンドウが表示されます。
アップロードボタンをクリックすると、ポップアップウィンドウが表示されます。 - 参照をクリックして、アップロードするファイルを選択し、アップロードをクリックします。
- スキンのアップロードに成功すると、ライブラリ > プログラムページにプログラムが表示されます。
プログラムのエクスポート
プログラムをコンピュータにエクスポートしてバックアップし、後で他のSMPプレーヤーやCMSサーバーにアップロードすることができます。
- エクスポート
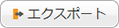 をクリックすると、ポップアップウィンドウが表示されます。
をクリックすると、ポップアップウィンドウが表示されます。 - エクスポートしたいプログラムを選択し、エクスポートをクリックします。