プレイリスト
CMSサーバーは、様々なメディアファイルの再生に対応しています。 ユーザーはサーバーに様々なコンテンツをアップロードしてプレイリストを編集することができ、CMSサーバーはあらかじめ設定したプレイリストのスケジュールに従い、異なるメディアファイルやソースを再生することができます。 ここでは、ライブラリ > プレイリストページでプレイリストを管理する方法を紹介します。
まずひとつのグループを選択すると、そのグループに割り当てられたプレイリストを管理することができます。
新しいプレイリストを追加
- プレイリストの追加をクリックすると、プレイリストの新規作成ページが表示されます。 一般モードとジェスチャーモードのどちらを追加するか選択できます。
- 通常モード: 内蔵ジェスチャーを使用する必要がない場合は、一般モードを選択します。 このモードでは、リモートURL、HTML/Flash、映像、ビデオ入力、画像、プログラム、xPostなど、APP、すべてのメディアソースをプレイリストに追加することができます。
- ジェスチャーモード: 内蔵のジェスチャーを使用する場合は、ジェスチャーモードを選択します。 このモードでは、映像、ビデオ入力とプログラムをプレイリストに追加することはできません。
注意事項HTMLファイルにCAYINタグを追加した場合(CAYIN Media Player、Ticker、Image Slideshow、Clock)、ジェスチャーモードでプレイリストを追加しても、プレーヤーに内蔵されているジェスチャーは機能しません。
- 新しいアイテムを追加する。 アイテムを追加する方法は2つあります。
- 新しいアイテムの追加をクリックします。
- 追加アイコンの隣にあるメディアの種類を直接選択します。
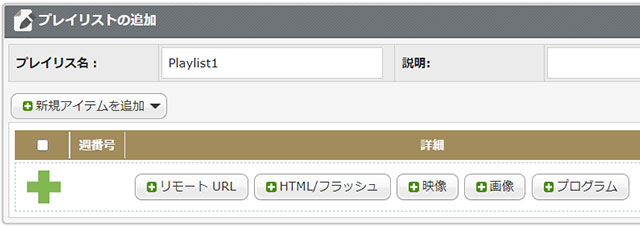
- その後、設定を開始することができます。 選択したメディアファイルの種類により、設定するアイテムが若干異なります。
- プレイリストに追加されたアイテムの順番を決定します。デフォルトでは、最後の項目として挿入されます。例えば、プレイリストにすでに5つのアイテムがある場合、新しいアイテムは自動的に6番目の位置に配置されます。また、新しいアイテムを1~5番目の位置に挿入することも可能です。
- 選択したメディアの種類に応じて、設定を完了します。
リモートURL SMPがリンクできるリモートHTMLページのURLを指定します。例えば、http://remote_web_server/path/to/your.html。 これは、コンピュータのブラウザを使用するのと同様です。 SMPはHTTPS(SSL)ルールをサポートしています。 HTML/Flash(メディアフォルダ内のファイル) クリックすると、メディアフォルダ内のhtmlやswfファイルが再生されます。デフォルトでは、CMSはすべてのhtmlとswfファイルをメディアフォルダにリストアップしており、ここで直接アイテムをクリックすることができます。 映像(メディアフォルダ内のファイル) 映像ファイルのリストをプレイリストのアイテムとして追加し、フルスクリーンで再生することができます。ビデオプレイリストの編集方法については、ライブラリ > プログラム > 映像ゾーンを参照し、メディアファイルの前にあるプラスアイコンをクリックすると説明が展開されます。
注意事項メディアフォルダ内の映像ファイルを再生した場合は、時間間隔を設定することができません。そのビデオリストの再生が終了すると、自動的に次のアイテムが再生されます。
ビデオ入力 映像入力信号をフルスクリーンで再生します。 画像(メディアフォルダ内のファイル) 画像ファイルのリストをプレイリストの項目として追加し、フルスクリーンで再生することができます。ピクチャープレイリストの編集手順については、ライブラリ > プログラム > 画像ゾーンをご参照ください。また、メディアファイルの前にあるプラスアイコンをクリックすると、説明が展開されます。 プログラム プレイリストにプログラムを追加することができます。プログラムの追加や編集については、ライブラリ > プログラムを参照ください。 xPost プレイリストにxPostコンテンツを追加することができます。xPostの設定については、ライブラリ > プログラム > HTML/Flashを参照ください。xPostの前にあるプラスアイコンをクリックして説明を展開してください。 APP 再生リストにアプリを1つ追加できます。アプリの追加と編集に関する詳細内容は、ライブラリ > プログラム > HTML/Flash をご参照ください。 - 上記の設定を必要に応じすべて完了させたら、各項目の間隔を忘れずに設定してください。時間になると、SMPは次のアイテムの再生を続けます。間隔を永遠に設定すると、SMPはそのアイテムを再生し続け、次のアイテムを再生しません。プレイリストの項目を変更するには、次の項目を再生タグを使用します。 タブの使用に関するより多くの情報はSMPマニュアルをご参照ください: HTMLでCAYIN Media Playerを使う > Media Playerのタブとパラメーター > HTMLコードをご参照ください。
- 画像ファイル(JPEG)を2つのアイテムの間にトランジションとして挿入したい場合は、この画像トランジション機能を有効にしてください。この機能を有効にすると、以下の設定が表示されます。
画像 デフォルトでは、SMPはメディアフォルダ内のすべての画像ファイルを自動的にリストアップするので、ここで直接アイテムをクリックすることができます。 モーションエフェクト モーションエフェクトとは、メディア映像を再生する際に、画面に出入りする際に発生するトランジションエフェクトのことです。現在、5つのモードが用意されています。

なし 
左から右へ 
右から左へ 
上から下へ 
下から上へ スピード アニメーション効果をレンダリングする速度。 次の項目のプリロード この画像が消える前に次のHTMLファイルがプリロードされてHTMLページ全体が表示されるように、この画像の後のアイテム(HTMLファイルなど)にプリロード時間を設定する必要があります。例えば、写真の再生に20秒かかり、18秒目に次のアイテムをプリロードしたい場合は、フィールドに“2(秒)”を設定する必要があります。ここに入力する値は、次の項目(HTML)を読み込むのにかかる時間によって異なります。 - すべての設定が終了したら、
 をクリックします。 プレイリストにひとつのアイテムが表示されます。
をクリックします。 プレイリストにひとつのアイテムが表示されます。 - 必要な数だけアイテムをプレイリストに追加してください。 最大99件のアイテムをプレイリストに登録可能です。
- 編集ボタン
 または削除ボタン
または削除ボタン  をクリックして、アイテムを編集または削除します。 もし、削除ではなく、一時停止にしたい場合は、アイテムの前にあるチェックボタン
をクリックして、アイテムを編集または削除します。 もし、削除ではなく、一時停止にしたい場合は、アイテムの前にあるチェックボタン  をクリックすると一時停止にすることができます。
をクリックすると一時停止にすることができます。 - アイテムの順番を変更したい場合は、アイテムをドラッグして正しい位置に移動させてください。
- すべてのアイテムをリストに追加したら、保存をクリックすると、プレイリストが表示されます。 ジェスチャーモードでプレイリストを追加すると、リスト
 の横にジェスチャーアイコンが表示されます。
の横にジェスチャーアイコンが表示されます。
既存のプレイリストの管理
プレイリストのコピー
- コピーしたいプレイリストにカーソルを合わせると、コピーアイコンが表示されます
 。
。 - コピーアイコンをクリックすると、ポップアップウィンドウが表示されます。
- 全部または一部のアイテムを別のプレイリストにコピーすることが可能です。
| 新しいプレイリストを追加 | 新しいプレイリスト名を入力すると、新しいプレイリストにコピーすることができます。 |
|---|---|
| プレイリストへのコピー | 指定のプレイリストを選択し、その内容をソースリストアイテムに置き換えます。 |
| プレイリストに追加 | 指定のプレイリストを選択すると、指定したプレイリストの後ろにソースリストアイテムが追加されます。 |
| プレイリストへの挿入 | 指定のプレイリストを選択すると、ソースリストアイテムが指定したプレイリストに挿入され、指定したアイテムの後に表示されます。 |
プレイリストのプレビュー
- プレビューしたいプレイリストにカーソルを合わせると、虫眼鏡アイコン
 が表示されます。
が表示されます。 - プレビューアイコンをクリックすると、プレイリストの詳細を表示したポップアップウィンドウがでます。
| 再生シミュレーション | プレビューページの上部には、再生シミュレーターがあります。 この機能で、リモートURL、画像、HTML/Flash、テロップの再生を確認できます。 ただし、ここで映像(H.264映像を除く)の視聴や時計の再生はできません。 |
|---|---|
| プレイリスト名 | このプレイリストの名前です。 |
| プレイリストの内容 | このプレイリスト内の全てのアイテムです。 |
プレイリストの編集
- 編集したいプログラムにカーソルを合わせると、鉛筆のアイコン
 が表示されます。
が表示されます。 - 編集アイコンをクリックすると、プレイリストの編集ページが開き、このプレイリストの編集を開始することができます。
- 編集が完了したら、保存をクリックして設定を保存します。
プレイリストの削除
- 削除したいプレイリストにカーソルを合わせると、削除アイコン
 が表示されます。
が表示されます。 - 削除アイコンをクリックすると、CMSサーバーからプレイリストを削除することができます。
プレイリストのアップロード
このCMSサーバーに、自分で作ったプレイリストをアップロードすることができます。
-
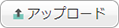 、
、 アップロードボタンをクリックすると、ポップアップウィンドウが表示されます。
アップロードボタンをクリックすると、ポップアップウィンドウが表示されます。 - 参照をクリックし、アップロードするファイル(*.pls)を選択し、アップロードをクリックします。
- プレイリストのアップロードに成功すると、ライブラリ > プレイリストページにプレイリストが表示されます。
プレイリストのエクスポート
プレイリストをコンピュータにエクスポートしてバックアップし、後で別のSMPプレーヤーやCMSサーバーにアップロードすることができます。
- エクスポート
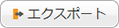 をクリックすると、ポップアップウィンドウにすべてのプログラムが表示されます。
をクリックすると、ポップアップウィンドウにすべてのプログラムが表示されます。 - エクスポートしたいプレイリストを選択し、エクスポートをクリックします。
注意事項
Crtl+F10を押しCMSサーバーから直接操作する場合、プレイリストのアップロード/エクスポートはできません。 プレイリストのアップロード/エクスポートを行うには、パソコンからWeb Managerにログインしてください。