スキンの編集(テンプレート)
スキンは、映像や画像、テロップを再生する際の背景として表示されます。スキンファイルを作成したら、SMPプレーヤーにアップロードして、コンテンツに採用することができます。CAYINでは、スキン(テンプレート)を編集する方法が2種類用意されています:
- オンラインでスキン編集:SMPの管理ユーザーインターフェース上で直接スキンを編集することができます。
- スキンのオフライン編集:Windows®のツールSkin Editorをインストールし、PC上でオフラインでスキンを作成することができます。
ここでは、Windows®のツールであるSkin Editorの使い方を説明します。
Skin Editorをコンピュータにインストールする
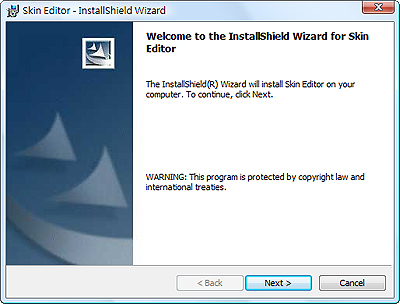
https://www.cayintech.com/tw/support/downloads.html。その後、コンピュータにソフトウェアをインストールします。 お好みの言語を選択し、フォルダ内のsetup.exeをダブルクリックすると、自動的にインストールされます。 画面の指示に従い、順にインストールを完了させてください。"
注意事項 |
|---|
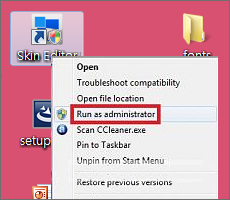 |
新規スキン(.csk)の作成
- スタートメニューまたはデスクトップからSkin Editorを起動すると、編集用のツールバーが表示されます。 ここでは、ツールバーについて紹介します。
アイコン 名称 詳細 
新しいスキンを追加する 新しいスキンを作成します。 
CSKファイルからスキンを開く 既に作成されているスキンを開きます。 
スキンの公開 スキンを保存し、.cskファイルをパブリッシュします。 
スキン設定 スキン設定 
ズームイン/アウト スキンビューウィンドウを拡大・縮小する。 
1:1 スキンを実際の大きさで表示します。 
ウィンドウサイズに合わせる 画面サイズに合わせてスキンが表示されます。 
上下左右に揃える 選択した領域を上/下/左/右に整列させます。 
位置(座標値) ゾーンの左上隅の座標の位置を調整します。 
幅/高さ スキンに追加した各ゾーンのサイズを変更します。 
解像度のドロップダウン・メニュー 異なるスキン解像度を選択します。 なお、設定したスキン解像度は、スキン設定;でも確認することができます。 - スキン背景としてJPEG画像ファイルを1枚以上ご用意いただくか、単色の背景をお選びください。
- ファイル > 新しいスキンの追加を選択するか、ツールバーのアイコン
 を選択すると、ポップアップウィンドウが表示されます。
を選択すると、ポップアップウィンドウが表示されます。
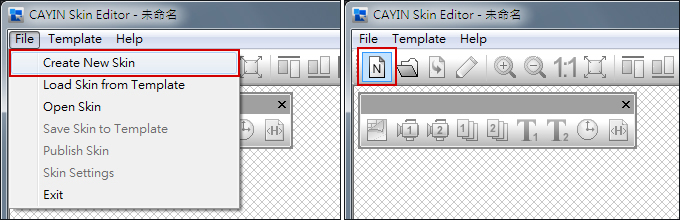
- 製品の種類を選択します。 “全て“を選択すると、作成したスキンがSMPプレーヤーでサポートするすべての解像度で利用できます。
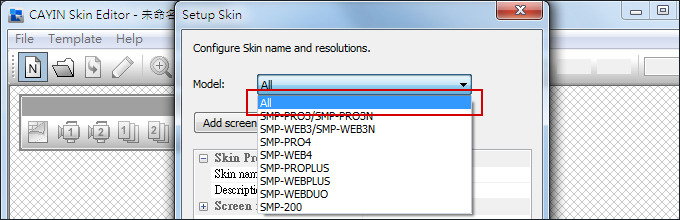
- スキン解像度とディスプレイの回転方向を選択します。 デジタルスキンの解像度を作成する場合は、解像度を1つずつ選択して保存してください。 また、“ユーザー定義“を選択することで、スキン解像度を自分で設定することも可能です。 OKを押して、次のステップに進みます。
注意事項
スキンは、CAYINSkin Editorで事前に編集した解像度にのみ適用することができます。 今後のために、使用する可能性のある解像度をすべてアップロードしておくことをお勧めします。
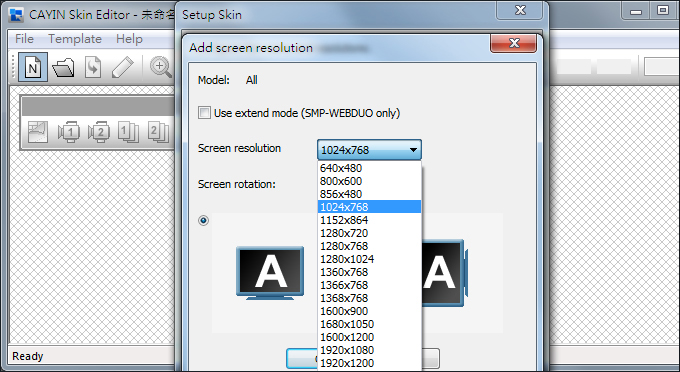
- スキンに名前を付け、説明の詳細を記入してください。 OKを押して、次のステップに進みます。
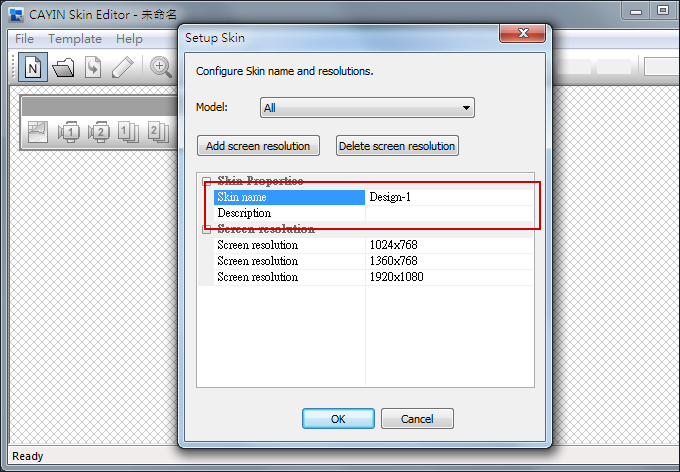
- これで、選択した解像度に合わせた領域が表示されます。
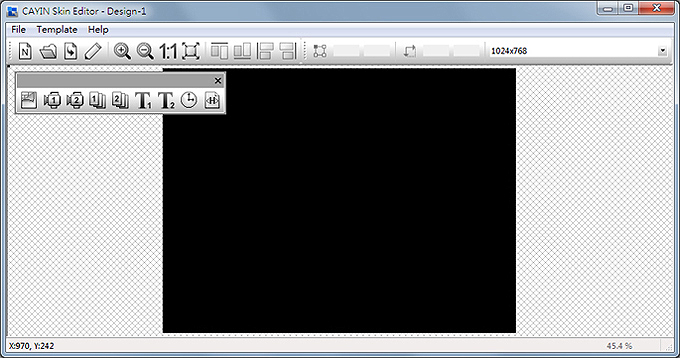
- スキンの背景色を変更するには、ツールバーの背景アイコン
 をクリックし、好みの色を選択します。 また、カスタムの背景画像を取り込むことも可能です。
をクリックし、好みの色を選択します。 また、カスタムの背景画像を取り込むことも可能です。
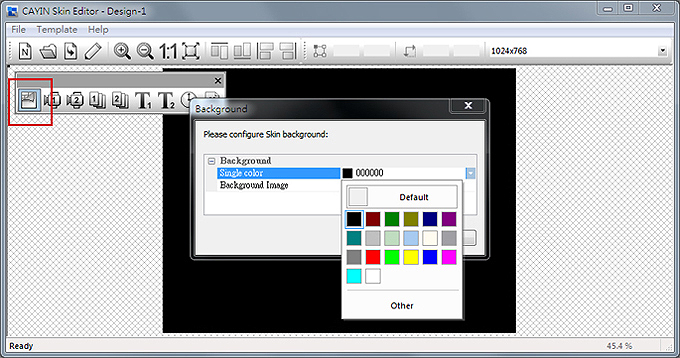
- 編集したいゾーンを選択してください。 例えば、メディアゾーンを先に編集したい場合は、ツールバーのメディアアイコンをチェックし、黒い部分のメディアゾーンの大きさをドラッグします。 完了すると、ゾーンの中にメディアアイコン
 が表示され、異なるゾーンを識別できるようになります。
注意事項
が表示され、異なるゾーンを識別できるようになります。
注意事項CAYINのSkin Editorは、スキンに含まれるブロックを自動的に検出し、選択した製品の種類に応じて残りのゾーンをグレースケール化します。
注意事項マルチメディア、ビデオスライド、テキストテロップという3種類のゾーンについては、ゾーン1を設定してからゾーン2の設定に進む必要があります。
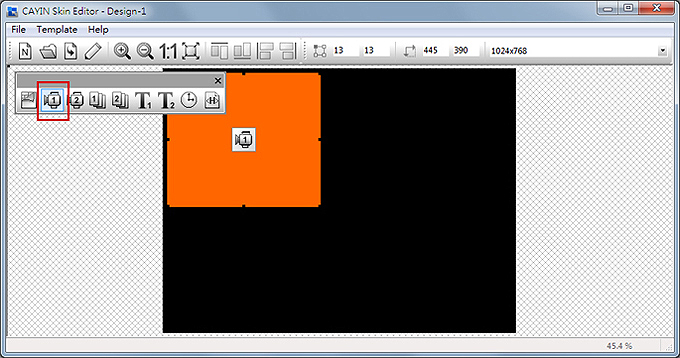
- 時計ゾーンを設定するには、時計を選択してサイズを調整し、好きな場所に配置します。 時計は“アナログ“と“デジタル“の2種類から選ぶことができます。
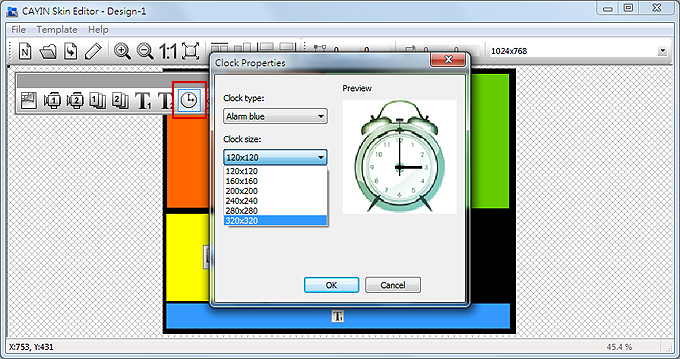
- 各領域のサイズを変更したい場合は、その領域をクリックし、領域の端にマウスを移動させます。 矢印
 が表示されたら、マウスの左ボタンを押したまま、好きなサイズにドラッグしてください。 また、上のツールバーに座標
が表示されたら、マウスの左ボタンを押したまま、好きなサイズにドラッグしてください。 また、上のツールバーに座標 を入力することで、スキンサイズを直接変更することも可能です。 特定のゾーンを移動させたい場合は、そのままドラッグして移動させます。
を入力することで、スキンサイズを直接変更することも可能です。 特定のゾーンを移動させたい場合は、そのままドラッグして移動させます。
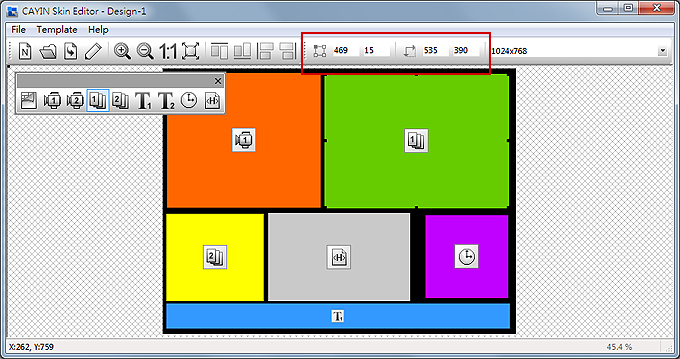
- 複数のスキン解像度をアップロードしたい場合は、上のドロップダウンメニューから他のあらかじめ作成された解像度を選択し、再度セットアップ作業を行います。
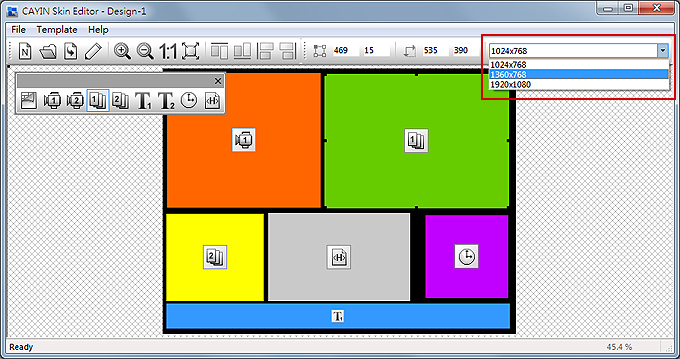 注意事項
注意事項拡大・縮小すると、背景画像の画質が悪くなることがあります。 画像プレビューウィンドウはあくまで参考であり、今後スキンを使用する際の鮮明さに影響を与えることはありません。
- 未完成のスキンを一時的に保存するには、ファイル>スキンをテンプレートに保存でスキンを“テンプレートライブラリ“に保存し、後で編集する際に“テンプレートライブラリからスキンを選択“機能で取り出して編集することができます。
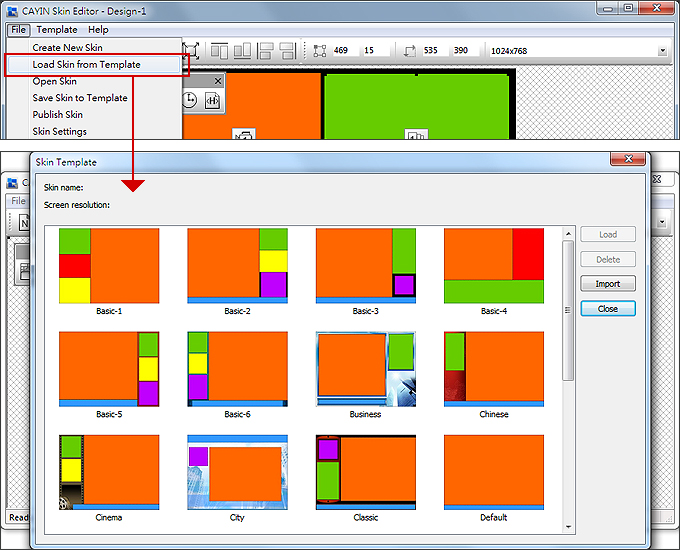
- すべての設定が完了したら、ツールバーの「スキン発行」アイコンを選択
 、または「ファイル > スキン発行」でスキンファイルを別途保存します。 また、.cskファイルをSMPプレーヤーやCMSサーバーにアップロードは、のちにWeb Managerの管理インターフェイスで行うことができます。
、または「ファイル > スキン発行」でスキンファイルを別途保存します。 また、.cskファイルをSMPプレーヤーやCMSサーバーにアップロードは、のちにWeb Managerの管理インターフェイスで行うことができます。
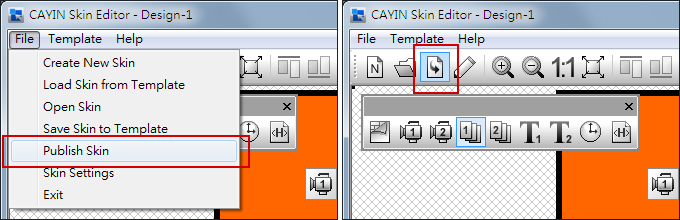
Skin Editorにスキンをアップロードする
SMPプレーヤーのWeb Manager からスキンをエクスポート(.csk)するか、SMPのオンラインリソースから新しいスキンファイル(.csk)をダウンロードすることができます。.cskファイルを入手したら、Skin Editorにスキンをアップロードして、自分で簡単に修正することができます。
- .cskファイルをPCにダウンロードするか、手元にある既存の.cskファイルを使用します。
- CAYIN Skin Editorを起動し、テンプレート > スキンテンプレートの管理からインポートボタンを選択します。インポートしたいスキンを選択し、開くを選択します。
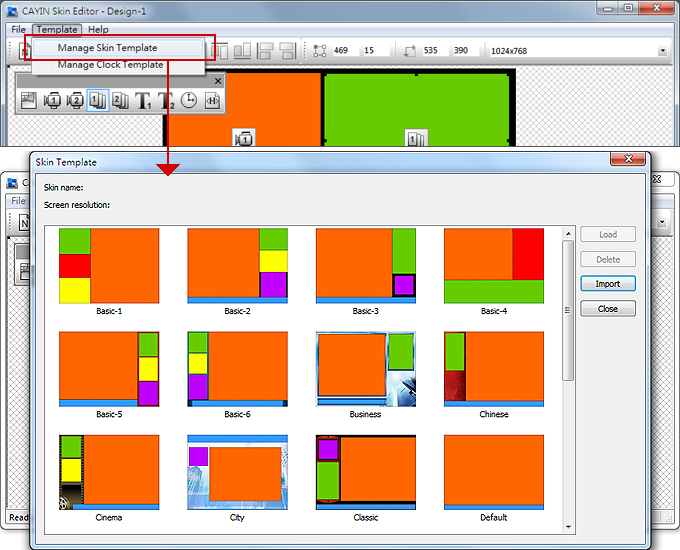
- インポートしたスキンは、スキンテンプレートライブラリに保存されます。 インポートしたスキンを選択し、[ロード]をクリックして編集します。
Skin Editorでスキンファイルを編集する
Skin Editorは、スキンテンプレートライブラリにあるいくつかのスキンをあらかじめ読み込んで使用します。また、作成したスキンファイルをここに保存することもできます。 以下の手順で、スキン設定の再読み込みと調整を行ってください。
注意事項 |
|---|
後日編集や修正をするために、まずは「ファイル > スキンをテンプレートライブラリに保存する」で、スキンをテンプレートライブラリに保存してください。 |
- CAYIN Skin Editorを開きます。
- 「ファイル > テンプレートライブラリからスキンを選択する」に進むと、 ポップアップウィンドウが表示されます。
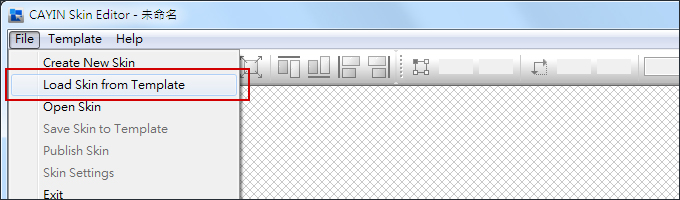
- 調整したいスキンを選択し、[ロード]を選択。
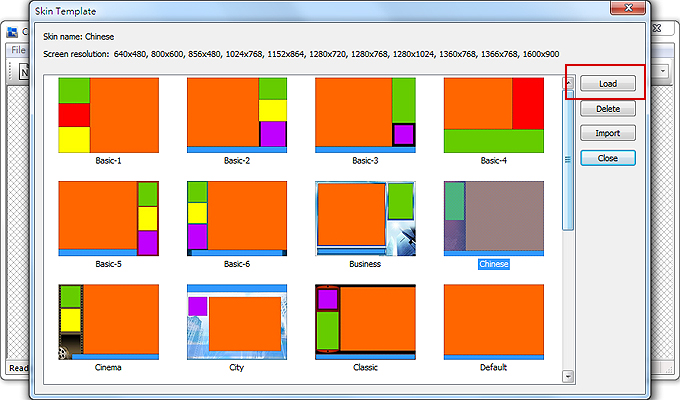
- スキンファイルの編集・修正ができるようになりました。