スキン
スキンとは、映像や写真、ランニングライトなどを表示するための背景レイアウトのことで、SMPプレーヤーには、魅力的なコンテンツを簡単に作成できるように、多くのレイアウト(スキン)が組み込まれています。また、SMPのオンライン管理画面やオフラインパソコンで新しいスキンをデザインすることもできます。ここでは、ライブラリ > スキンページでスキンを管理する方法を紹介します。
新しいスキンの追加
- 新しいスキンの追加
 をクリックすると、 オンラインレイアウトエディターが表示されます。。
をクリックすると、 オンラインレイアウトエディターが表示されます。。 - 新しいスキンをゼロから作成することも、
 をクリックしテンプレートを開き、既存のスキンファイルの構成を変更することもできます。
をクリックしテンプレートを開き、既存のスキンファイルの構成を変更することもできます。 - 名称と説明を入力します。
- 新しい解像度を追加します。左上の解像度ウィンドウで
 をクリックすると、ポップアップウィンドウが表示されます。画面の解像度をドロップダウンメニューから選択し、画面の回転方向を選択します。
注意事項スキンは、CAYINスキンエディターで事前に編集した解像度でのみ使用できます。将来、さまざまな状況で使用するために、使用する可能性のあるすべての解像度をアップロードすることをお勧めします。
をクリックすると、ポップアップウィンドウが表示されます。画面の解像度をドロップダウンメニューから選択し、画面の回転方向を選択します。
注意事項スキンは、CAYINスキンエディターで事前に編集した解像度でのみ使用できます。将来、さまざまな状況で使用するために、使用する可能性のあるすべての解像度をアップロードすることをお勧めします。
保存をクリックすると、解像度ウィンドウに画面の解像度が表示されます。また、選択した解像度に合った黒いエリアが表示されます。すべての画面解像度が追加されるまで、手順3を繰り返し、全ての画面の解析度を追加して下さい。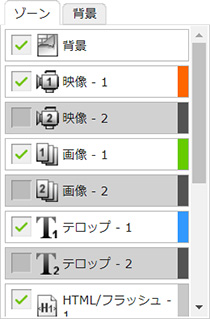
- これで、背景や各ブロックの編集を開始できます。左下には、ブロックと背景のオプションがすべて表示された小さなウィンドウがあります。
- スキンの背景色を変更することができます。背景のアイコンをクリックして、お好みの色を選択してください。また、カスタムした背景画像を取り込むこともできます。
- 次に、編集したいブロックを選択します。例えば、映像ブロックを先に編集したい場合、ブロックウィンドウで映像-1にチェックを入れると、映像-1が有効
 になっていること がわかります。次に、背景上の映像ブロックのサイズをドラッグします。ブロックを無効にしたい場合は、有効になっているアイコンをもう一度クリックすれば、そのブロックはグレーアウトします。
注意事項
になっていること がわかります。次に、背景上の映像ブロックのサイズをドラッグします。ブロックを無効にしたい場合は、有効になっているアイコンをもう一度クリックすれば、そのブロックはグレーアウトします。
注意事項映像、画像、ティッカーやHTML/Flashの4種のブロックは、まずブロック1を設定してからでないとブロック2の設定が行えません。
- 時計を設定したい場合は、まず時計ブロックを有効にし、時計オプションをクリックします。
 時計の選択肢が表示されるので、適切な時計を選択して閉じるを選択した後、時計を好きな場所に配置します。
時計の選択肢が表示されるので、適切な時計を選択して閉じるを選択した後、時計を好きな場所に配置します。 - 各ブロックのサイズを変更したい場合は、ブロックをクリックし、ブロックの端までマウスを移動させます。矢印が表示されたら、マウスの左ボタンを押しながら、好きな大きさにドラッグします。また、上のツールバーに座標を入力することで、ブロックサイズを直接変更することもできます。特定のブロックを移動させたい場合は、そのブロックを直接、移動させたい位置までドラッグします。
- スキンに複数の解像度を表示させたい場合は、左上の解像度ウィンドウから別の解像度を選択し、同じ作業を繰り返します。
注意事項背景画像を拡大・縮小すると画質が悪いと感じることがあります。画像プレビューウィンドウは、あくまでも参考用です。公開されるスキンファイルの最終的な品質には影響しません。
- すべての設定が完了したら、保存をクリックして、スキンファイル(.ksk)を保存します。
注意事項
テンプレートを開くを使用しこのスキンを編集した場合、保存をクリックすると、元のスキンは新しいスキンに完全に置き換えられます。
以下の表は、ツールバーの主な機能の概要を示したものです。
| 圖示 | 名称 | 説明 |
|---|---|---|
| 拡大/縮小 | スキンビューウィンドウの拡大/縮小 | |
| 1:1 | 実際のサイズで表示されます。 | |
| 画面サイズに合わせる | スキンサイズを画面に合わせます。 | |
| 上/下/左/右 アライメント | すべてのブロックを上/下/左/右に整列させます。ひとつのブロックを選択してから、Ctrlキーを押し他のブロックを選択してください。 | |
| 位置 | ブロックの左上隅の座標値を調整します。 | |
| 幅/高さ | スキンに追加する各ブロックのサイズを調整します。 |
既存スキンの管理
スキンのプレビュー
- プレビューしたいスキンの上にカーソルを置くと、虫眼鏡のアイコン
 が出ます 。
が出ます 。 - プレビューアイコンをクリックすると、このスキンの詳細情報がポップアップウィンドウに表示されます。
| 画像プレビュー | このスキン拡大図が見れます。このスキンファイル(.ksk)に縦式と横式のレイアウトが含まれている場合、システムは現在の画面設定に最も適したスキン画像を表示します。 |
|---|---|
| スキン名 | このスキンの名前です。 |
| 解像度 | 1つのスキンに複数の解像度を同時に入れることができます。アスタリスク(*)が付いている解像度は、現在の画面の解像度に対応しています。現在、プレーヤーにスクリーンが接続されていない場合、アスタリスク(*)は表示されません。 |
| ブロック情報 | ここで、このスキンの各ブロックの種類とサイズを確認できます。 |
スキンの編集
- 編集したいスキンの上にマウスを移動させると、鉛筆
 のアイコンが出ます 。
のアイコンが出ます 。 - 編集アイコンをクリックすると、オンラインのスキンエディターを開き、このスキンの修正を開始できます。
- 編集が完了したら、保存または名前を付けて保存をクリックして、設定を保存します。
スキンの削除
- 削除したいスキンにカーソルを合わせると、削除アイコンが出ます
 。
。 - 削除アイコンをクリックすると、このスキンをSMPプレーヤーから削除することができます。
スキンのアップロード
このSMPプレーヤーに自分のスキンをアップロードすることができます。
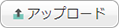 または
または  アップロードボタンをクリックすると、ポップアップウィンドウが表示されます。
アップロードボタンをクリックすると、ポップアップウィンドウが表示されます。- 参照をクリックし、アップロードしたいファイルを選択し、アップロードをクリックします。
- スキンのアップロードが完了すると、ライブラリ > スキンページにスキンが表示されます。
スキンのエクスポート
スキンをコンピュータにエクスポートしてバックアップし、後で他のSMPプレーヤーやCMSサーバーにアップロードすることができます。また、これらのスキンをスキンエディターで開いて、さらに設定を変更することもできます。
- エクスポート
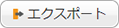 をクリックすると、ポップアップウィンドウが表示されます。
をクリックすると、ポップアップウィンドウが表示されます。 - エクスポートしたいスキンをクリックして、エクスポートをクリックします。
注意事項CSKSファイルは、他のSMPプレーヤーやCMSサーバーにアップロードすることはできますが、スキンエディターで開いて設定を変更することはできません。
オンラインリソース
CAYIN Technologyは、随時、新しいスキンを発表します。オンラインリソース ![]() をクリックして、 より多くのスキンオプションを見つけることができます。デフォルトスキンを削除した場合、オンラインリソースから再ダウンロードすることも可能です。
をクリックして、 より多くのスキンオプションを見つけることができます。デフォルトスキンを削除した場合、オンラインリソースから再ダウンロードすることも可能です。
ウィンドウの右上には、さらに多くのソート機能があります。スキン名のアルファベット順や、アップロード日順に並べ替えることができます。スキン名やアップロード日をクリックして実行してください。
各スキンには以下のような情報や機能があります:
| スキンプレビュー | スキン画像はここでプレビューできます。 |
|---|---|
| 名称 | スキンの名称です。 |
| 日付 | アップロードされた日付です。 |
| ダウンロード回数 | ダウンロード回数 |
| 解像度 | スキンサイズです。 |
| ダウンロード |
|