再生方法 - プレイリスト
プレイリスト
ウェブページ、映像、画像、プログラムなどのメディアアイテムをプレイリストに追加することができます。 各アイテムはフルスクリーン再生で表示されます。
プレイリストの新規作成
- 追加を選択すると、新しいプレイリストが作成されます。通常モードとジェスチャーモードの2種類があります。
- 一般モード:内蔵のタッチジェスチャーを使用しない場合は、このモードを選択します。 この場合、リモートURL、HTML/Flash、ビデオ、ビデオ入力、ピクチャ、プログラム、xPostなど、すべてのメディアソースをプレイリストに追加することができます。
- ジェスチャーモード:内蔵のタッチジェスチャーを使用する必要がある場合はこのモードを選択します。この場合、映像、映像入力、プログラムをプレイリストに追加することはできません。
注意事項HTMLファイルにCAYINタグ(CAYIN Media Player、Ticker、Image Slideshow、時計など)を追加すると、ジェスチャーモードでHTMLページを追加しても、内蔵のタッチジェスチャーは動作しません。
- プレイリストの名称と説明を入力します。
- アイテムの追加。アイテムを追加するには2つの方法があります。
- アイテムの追加を選択し、ドロップダウンリストからタイプを選択します。
- 追加アイコンの隣にあるメディアタイプを直接クリックします。
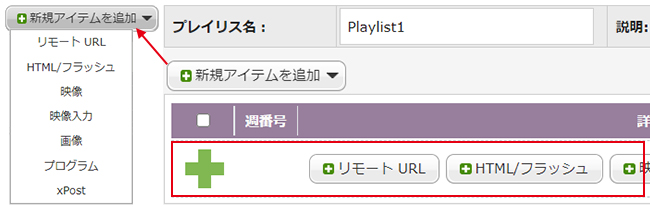
その後、設定を開始することができます。選択したメディアの種類によって、設定内容が若干変わります。
- プレイリストに追加されたアイテムの順番を決定します。デフォルトでは、最後の項目として挿入されます。例えば、プレイリストにすでに5つのアイテムがある場合、新しいアイテムは自動的に6番目の位置に配置されます。また、新しいアイテムを1~5番目の位置に挿入することも可能です。
- 選択したメディアの種類に応じて、設定を完了します。
リモートURL SMPがリンクできるリモートHTMLページのURLを指定します。例えば、http://remote_web_server/path/to/your.html。 これは、コンピュータのブラウザを使用するのと同様です。 SMPはHTTPS(SSL)ルールをサポートしています。 HTML/Flash(メディアフォルダ内のファイル) クリックすると、メディアフォルダ内のhtmlやswfファイルが再生されます。デフォルトでは、SMPはすべてのhtmlとswfファイルをメディアフォルダにリストアップしており、ここで直接アイテムをクリックすることができます。 映像(メディアフォルダ内のファイル) 映像ファイルのリストをプレイリストのアイテムとして追加し、フルスクリーンで再生することができます。ビデオプレイリストの編集方法については、再生 > スキン > 映像ゾーンを参照し、メディアファイルの前にあるプラスアイコンをクリックすると説明が展開されます。
注意事項メディアフォルダ内の映像ファイルを再生した場合は、時間間隔を設定することができません。そのビデオリストの再生が終了すると、自動的に次のアイテムが再生されます。
ビデオ入力 映像入力信号をフルスクリーンで再生します。 画像(メディアフォルダ内のファイル) 画像ファイルのリストをプレイリストの項目として追加し、フルスクリーンで再生することができます。ピクチャープレイリストの編集手順については、再生 > スキン > 画像ゾーンをご参照ください。また、メディアファイルの前にあるプラスアイコンをクリックすると、説明が展開されます。 プログラム プレイリストにプログラムを追加することができます。プログラムの追加や編集については、再生 > プログラムを参照ください。 xPost プレイリストにxPostコンテンツを追加することができます。xPostの設定については、再生 > スキン > HTML/Flashを参照ください。xPostの前にあるプラスアイコンをクリックして説明を展開してください。 - 上記の設定を必要に応じすべて完了させたら、各項目の間隔を忘れずに設定してください。時間になると、SMPは次のアイテムの再生を続けます。間隔を永遠に設定すると、SMPはそのアイテムを再生し続け、次のアイテムを再生しません。プレイリストの項目を変更するには、次の項目を再生タグを使用します。 タグの使用に関する詳細情報については、HTMLでCAYIN Media Playerを使う > Media Playerのタブとパラメーター > HTMLコードをご参照ください。
- 画像ファイル(JPEG)を2つのアイテムの間にトランジションとして挿入したい場合は、この画像トランジション機能を有効にしてください。この機能を有効にすると、以下の設定が表示されます。
画像 デフォルトでは、SMPはメディアフォルダ内のすべての画像ファイルを自動的にリストアップするので、ここで直接アイテムをクリックすることができます。 モーションエフェクト モーションエフェクトとは、メディア映像を再生する際に、画面に出入りする際に発生するトランジションエフェクトのことです。現在、5つのモードが用意されています。

なし 
左から右へ 
右から左へ 
上から下へ 
下から上へ スピード アニメーション効果をレンダリングする速度。 次の項目のプリロード この画像が消える前に次のHTMLファイルがプリロードされてHTMLページ全体が表示されるように、この画像の後のアイテム(HTMLファイルなど)にプリロード時間を設定する必要があります。例えば、写真の再生に20秒かかり、18秒目に次のアイテムをプリロードしたい場合は、フィールドに“2(秒)”を設定する必要があります。ここに入力する値は、次の項目(HTML)を読み込むのにかかる時間によって異なります。 - すべての設定が完了したら、保存をクリックします。プレイリストにアイテムが表示されます。
- 必要な数のアイテムをプレイリストに追加してください。プレイリストには最大99件まで登録できます。
- 編集ボタン
 または削除ボタン
または削除ボタン  をクリックすると、その項目の編集または削除ができます。アイテムを削除するのではなく、一時的に無効にしたい場合は、アイテムの上にあるチェックボタン
をクリックすると、その項目の編集または削除ができます。アイテムを削除するのではなく、一時的に無効にしたい場合は、アイテムの上にあるチェックボタン  をクリックして無効にすることができます。
をクリックして無効にすることができます。 - アイテムの順番を変更したい場合は、ドラッグ&ドロップで正しい位置に移動させるだけです。
- 必要な項目がすべて追加されたら、保存をクリックすると、プレイリストテーブルにプレイリストが表示されます。ジェスチャーモードでプレイリストを追加している場合、プレイリストの横にこのようなジェスチャーアイコンが表示さ
 。
。
プレビュー表示
プレイリストを作成したら、再生する前に画面をプレビューすることができます。プレビュー機能はあくまでも参考であり、実際のものとは異なる場合があります。
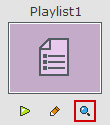 |
- プレイリストの下部にある虫眼鏡のアイコンをクリックします。すると、プレイリストのプレビューページが表示されます。
- このプレビューページの上部には、再生シミュレーターがあります。リモートURL、画像、HTML/Flash、テロップの再生を確認できます。映像(H.264映像を除く)の再生や時計ゾーンの表示ができなくなります。
- プレビューページの下部には、プレイリストの各アイテムの詳細が表示されます。
再生開始
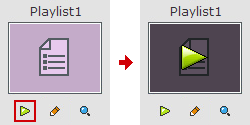 |
プレイリストの設定とプレビューが完了したら、選択したプレイリストの下にある再生ボタンをクリックすると、SMPプレーヤーはプレイリストの設定にしたがってメディアコンテンツの再生を開始します。
トップへ戻る