プレイリスト
SMPプレーヤーは、さまざまなメディアファイルの再生に対応しています。ユーザーは、様々なコンテンツをプレーヤーにアップロードし、プレイリストを編集することができます。そして、SMPプレーヤーは、あらかじめ設定されたプレイリストのスケジュールに従って、異なるメディアファイルやソースを再生します。この章では、ライブラリ > プレイリストページでプレイリストを管理する方法をご紹介します。
新しいプレイリストの追加
- プレイリストを追加するをクリックすると、新規プレイリストのページが開きます。一般モードとタッチモードの2種類があります。
- 一般モード:内蔵のタッチジェスチャーを使用しない場合は、このモードを選択します。 この場合、リモートURL、HTML/Flash、映像、ビデオインポート、画像、プログラム、xPostなど、すべてのメディアソースをプレイリストに追加することができます。
- タッチモード:内蔵のタッチジェスチャーを使用する必要がある場合にこのモードを選択します。この場合、映像、ビデオインポート、プログラムをプレイリストに追加することはできません。
注意事項HTMLファイルにCAYINタグ(CAYIN Media Player、Ticker、Image Slideshow、時計など)を追加すると、タッチモードでHTMLページを追加しても、内蔵のタッチジェスチャーは動作しません。
- アイテムの追加アイテムを追加するには2つの方法があります。
- 追加をクリックするとアイテムが追加されます。
- 追加アイコンの隣にあるメディアタイプを直接選択します。
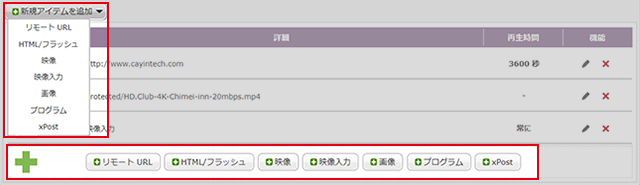
- これで、設定を開始することができます。選択したメディアファイルの種類により、設定する項目が若干異なります。各設定の詳細については、再生 > プレイリストの章をご参照ください。
- すべての設定が完了したら、保存をクリックします。プレイリストにアイテムが表示されます。
- 必要な数のアイテムをプレイリストに追加してください。プレイリストには最大99件まで登録できます。
- 編集ボタン
 または削除ボタン
または削除ボタン  をクリックする と、その項目の編集または削除ができます。アイテムの削除ではなく、一時的に無効にしたい場合は、アイテムの上にあるチェックボックス
をクリックする と、その項目の編集または削除ができます。アイテムの削除ではなく、一時的に無効にしたい場合は、アイテムの上にあるチェックボックス  にチェックを入れることで無効にできます。
にチェックを入れることで無効にできます。 - アイテムの順番を変更したい場合は、ドラッグ&ドロップで正しい位置に移動できます。
- 必要な項目がすべて追加されたら、保存をクリックすると、プレイリストの表内にプレイリストが表示されます。タッチモードでプレイリストを追加している場合、プレイリスト横にタッチアイコン
 が表示されます。
が表示されます。
既存のプレイリストの管理
プレイリストのコピー
- コピーしたいプレイリストの上にカーソルを置くと、コピーアイコン
 が出ます 。
が出ます 。 - コピーアイコンをクリックすると、ポップアップウィンドウが表示されます。
- すべての項目、または一部の項目を別のプレイリストにコピーすることができます。
| 新しいプレイリストを追加 | 新しいプレイリスト名を入力すると、新しいプレイリストにコピーを追加できます。 |
|---|---|
| プレイリストへのコピー | 指定したいプレイリストをクリックし、その内容をソースのリストアイテムに置き換えます。 |
| プレイリストに追加 | 特定のプレイリストをクリックすると、そのプレイリストにソースリストアイテムが追加されます。 |
| プレイリストへの挿入 | 指定したプレイリストをクリックすると、ソースリストのアイテムが指定したプレイリストに挿入され、指定したアイテムの後に挿入されます。 |
プレイリストのプレビュー
- プレビューしたいプレイリストの上にカーソルを置くと、虫眼鏡のアイコン
 が表示されます。
が表示されます。 - プレビューアイコンをクリックすると、このプレイリストの詳細のあるポップアップウィンドウが表示されます。
| 再生シミュレーション | プレビューページの上部には、再生シミュレーターがあります。これにより、リモートURL、画像、HTML/Flash、電子スクロールの再生を見ることができます。ただし、動画(H.264映像を除く)や時計の再生はここでは見ることができません。 |
|---|---|
| プレイリスト名 | このプレイリストの名称です。 |
| プレイリストの内容 | このプレイリストのすべての項目です。 |
プレイリストの編集
- 編集したいプログラムの上にカーソルを置くと、鉛筆
 のアイコンが出ます。
のアイコンが出ます。 - 編集アイコンをクリックすると、プレイリストの編集ページが表示され、プレイリストの変更が可能です。
- 編集が完了したら、保存をクリックして設定を保存します。
プレイリストの削除
- 削除したいプレイリストの上にカーソルを置くと、削除
 アイコンが出ます 。
アイコンが出ます 。 - 削除アイコンをクリックすると、SMPプレーヤーからこのプレイリストを削除することができます。
プレイリストのアップロード
自分のプレイリストをこのSMPプレーヤーにアップロードすることができます。
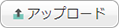 または
または  アップロードボタンをクリックすると、ポップアップウィンドウが表示されます。
アップロードボタンをクリックすると、ポップアップウィンドウが表示されます。- 参照をクリックして、アップロードしたいファイル(*.pls)を選択し、アップロードをクリックします。
- プレイリストのアップロードが完了すると、ライブラリ > プレイリストページにプレイリストが表示されます。
プレイリストのエクスポート
プレイリストをコンピューターにエクスポートしてバックアップし、後で他のSMPプレーヤーやCMSサーバーにアップロードすることができます。
- エクスポート
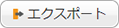 をクリックすると、 ポップアップウィンドウにすべてのプログラムが表示されます。
をクリックすると、 ポップアップウィンドウにすべてのプログラムが表示されます。 - エクスポートしたいプレイリストをクリックし、エクスポートをクリックします。
注意事項Crtl+F10を押してSMPプレーヤーから直接操作すると、プレイリストのアップロード/エクスポートができなくなります。プレイリストのアップロード/エクスポートは、インターネット経由でパソコンからWeb Managerにログインして行ってください。