編輯面板(樣板)
面板是一個背景讓影片、圖片、與跑馬燈在上面執行,當你製作好一個面板檔案,你可以上傳到SMP播放器然後套用您的內容。CAYIN提供兩種方式來編輯面板(樣板):
- 線上編輯樣板:您可以直接在SMP的管理介面編輯面板。
- 離線編輯面板:您可以安裝一個Windows® 工具, Skin Editor, 然後在您的PC上離線製作您的面板。
我們在這個章節會介紹如何使用Windows® 工具,Skin Editor。
安裝Skin Editor 到您的電腦
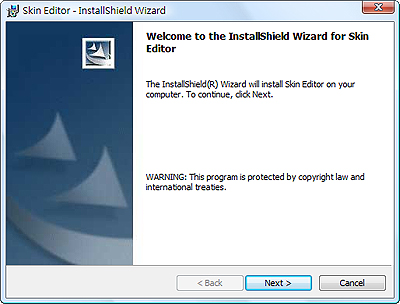
完成Skin Editor的安裝後,可以在桌面或程式選單中找到“Skin Editor”的程式捷徑。
注意 |
|---|
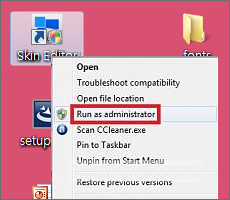 |
製作一個新的面板(.csk)
- 在開始功能表或桌面上執行Skin Editor程式; 然後您可以看到編輯的工具列。這邊是工具列的介紹。
圖示 名稱 介紹 
新增一個新面板 建立新面板。 
從CSK檔案開啟面板 開啟已建立的面板 。 
發行面板 儲存您的面板並發佈.csk檔案。 
面板設定 面板設定 
拉近/拉遠 放大或縮小面板檢視視窗。 
1:1 以實際大小顯示面板。 
符合視窗大小 面板符合螢幕大小顯示。 
向上/向下/向左/向右靠齊 讓選取的區域靠上/下/左/右對齊。 
位置(座標值) 調整區塊左上角的座標位置。 
寬/高 調整您在面板中新增的每個區塊大小。 
解析度下拉選單 選擇不同的面板解析度。請注意您也可在“面板設定”中查看已設定的面板解析度。 - 請至少準備一個JPEG圖片檔做為板背景,或選擇單一顏色背景。
- 前往檔案 > 新增一個面板或直接點選工具列中的圖示
 ,會出現一個彈出視窗。
,會出現一個彈出視窗。
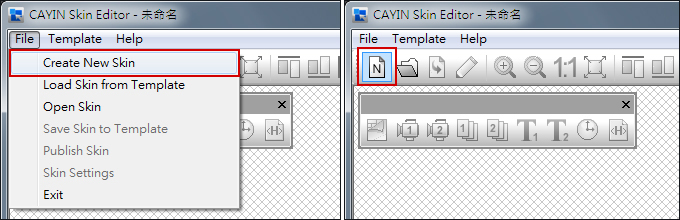
- 選擇產品種類。若選擇“所有”,您製作的面板適用於SMP播放器支援的所有解析度。
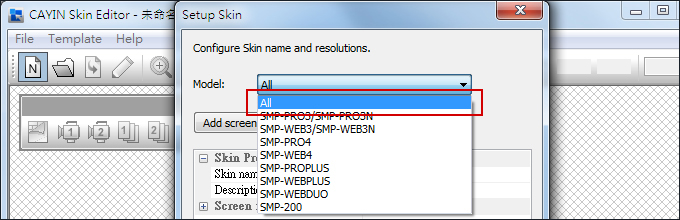
- 選擇面板解析度及顯示器旋轉方向。若想製作數位面板解析度,請一次選擇一種解析度並加以儲存。您也可以選擇“使用者自訂”自行設定面板解析度。按下【OK】繼續下一步驟。
注意
面板僅可套用至您在CAYINSkin Editor中預先編輯的解析度中使用。建議您上傳所有可能用到的解析度,以便日後使用。
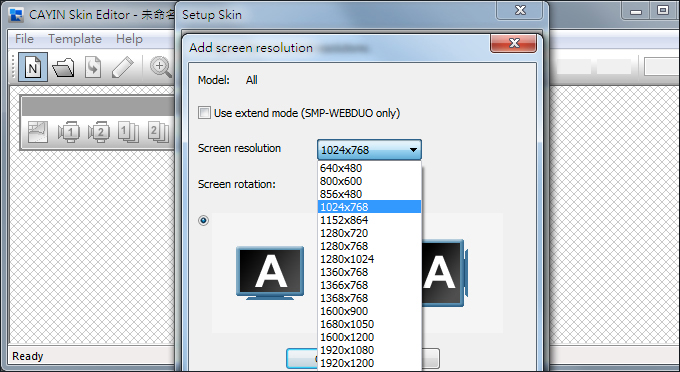
- 請為面板命名並選填詳細描述內容。按下【OK】繼續下一步驟。
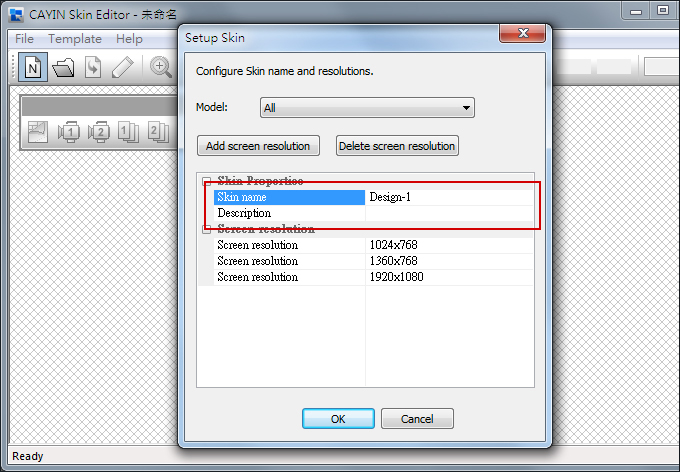
- 區域即與您所選擇的解析度相符合。
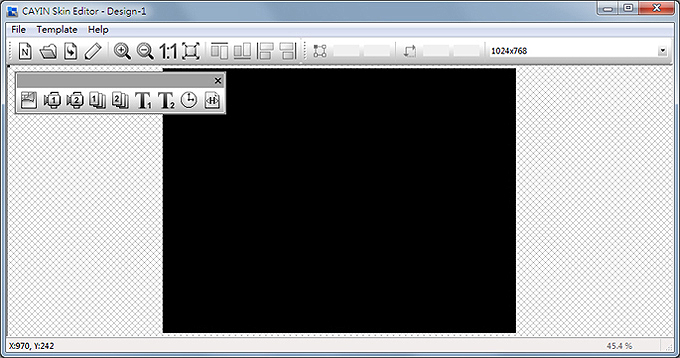
- 若要變更面板背景色,請點選工具列上的背景圖示
 ,再選擇您喜歡的顏色。您也可以匯入自訂的背景圖片。
,再選擇您喜歡的顏色。您也可以匯入自訂的背景圖片。
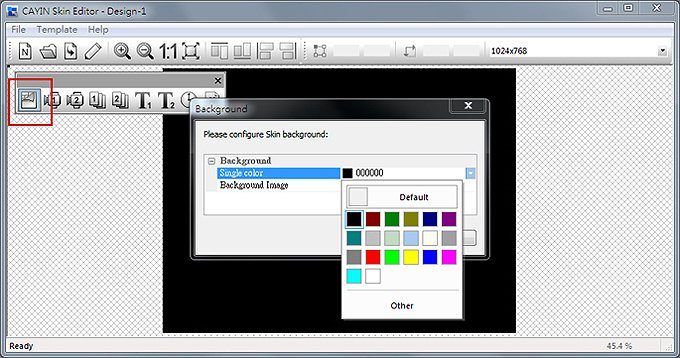
- 請選擇您要編輯的區塊。舉例來說,若您想先編輯多媒體區塊,請在工具列中勾選多媒體圖示並在黑色區域中拖拉出多媒體區塊的大小。完成後,您會看到區塊中出現一個多媒體圖示
 ,幫助您辨識不同的區塊。
注意
,幫助您辨識不同的區塊。
注意CAYIN's Skin Editor會依您選擇的產品種類自動偵測面板內含的區塊為何並灰階處理其餘區塊。
注意針對多媒體、影像投影片、與文字跑馬燈此三種類型的區塊,您必需先設定區塊1,才能再繼續設定區塊2。
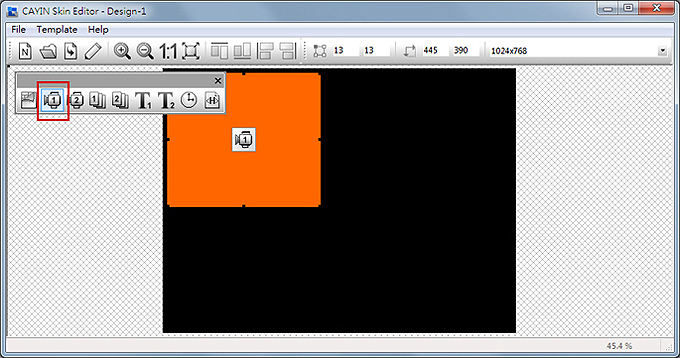
- 若要設定時鐘區塊,請選取一個時鐘並調整其大小,並置於您希望放置的位置。共有類比“analog”及數位“digital”二種時鐘可供選擇。
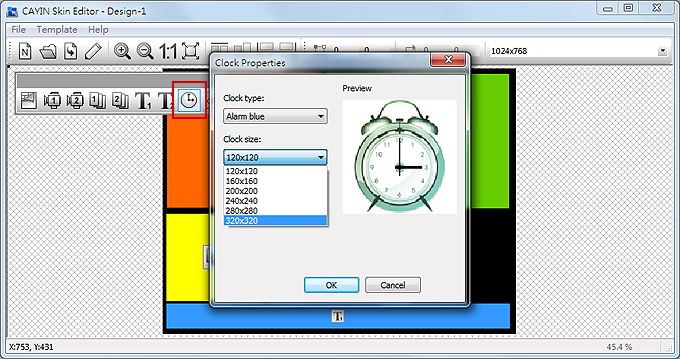
- 若您想調整每個區域的大小,請點選該區域,並移動滑鼠至該區域的邊緣。當您看到箭頭
 時,請按住滑鼠左鍵並拖曳出您希望的大小。您也可以在上方工具列中輸入座標值
時,請按住滑鼠左鍵並拖曳出您希望的大小。您也可以在上方工具列中輸入座標值  ,直接變更面板大小。若您要移動特定區塊,請直接將該區塊拖曳至您想要的位置。
,直接變更面板大小。若您要移動特定區塊,請直接將該區塊拖曳至您想要的位置。
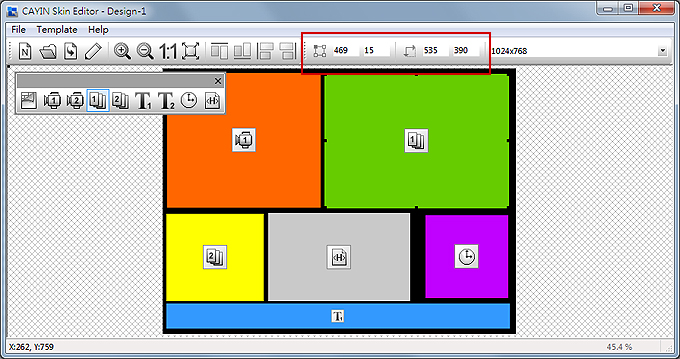
- 若您要上傳多個面板解析度,請從上方的下拉選單中選取預先建立的其他解析度,並重新開始設定程序。
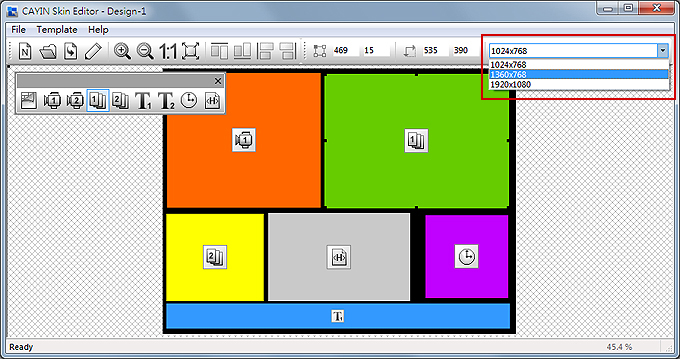 注意
注意您可能發現在放大縮小時,背景圖片的品質可能不佳。這是因為圖片預覽視窗僅供參考,並不會影響日後使用時面板的清晰度。
- 若要暫時儲存未完成的面板,請前往「檔案 > 將面板存入樣板庫」將面板儲存於“樣板庫”中,待日後需編輯時,再使用“從樣板庫選擇面板”功能,重新取出修改編輯。
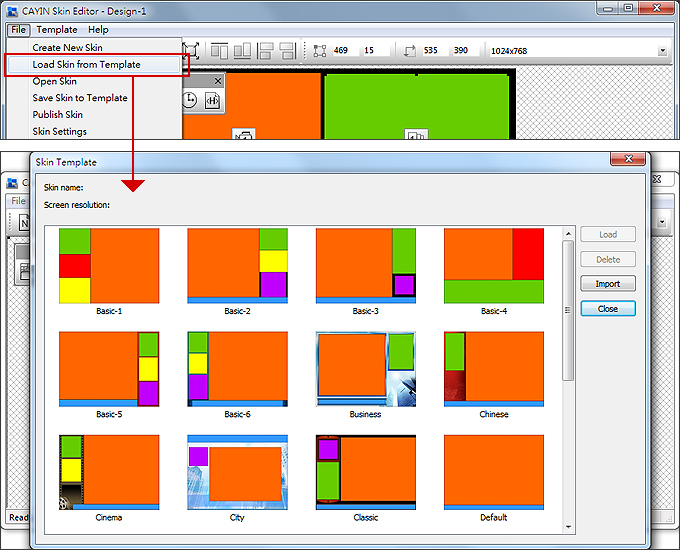
- 完成所有設定後,請點選工具列中的「發佈面板」圖示
 或前往「檔案 > 發行面板」分別儲存面板檔案。您也可以稍後於Web Manager管理介面中上傳.csk檔案至SMP播放器或CMS伺服器。
或前往「檔案 > 發行面板」分別儲存面板檔案。您也可以稍後於Web Manager管理介面中上傳.csk檔案至SMP播放器或CMS伺服器。
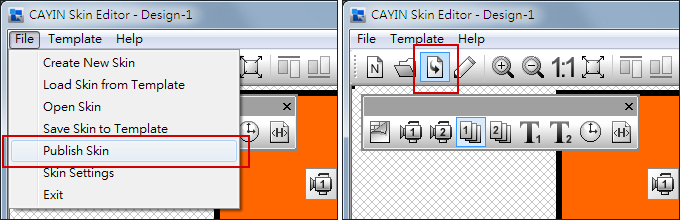
上傳面板至 Skin Editor
您可以從SMP播放器的Web Manager匯出面板(.csk)或者是從SMP的線上資源下載一個新的面板檔(.csk)。當您有這個 .csk 檔,您可以很容易地上傳面板到Skin Editor 再自行修改。
- 下載或已有面板檔(.csk)並儲存在電腦中。
- 開啟CAYIN Skin Editor並前往「樣板庫 > 管理面板樣板庫」,點選【匯入】。 選擇您要匯入的面板並按“開啟舊檔”。
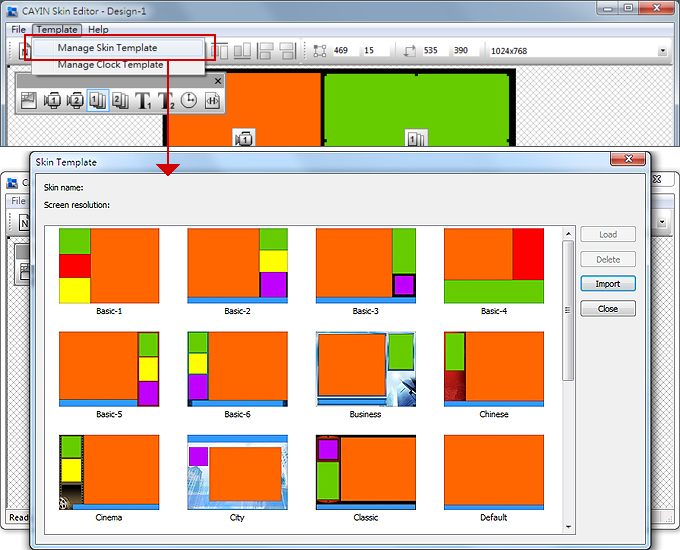
- 匯入的面板會儲存於面板樣板庫中。選擇匯入的面板並點選【提取】即可編輯該面板。
編輯Skin Editor中的面板檔案
Skin Editor會於面板樣板庫預載數個面板供您使用,您也可以在此儲存自己的面板檔案。請依照以下步驟重新載入並調整面板設定。
注意 |
|---|
請先前往「檔案 > 將面板存入樣板庫」將面板儲存在樣板庫中,以便日後編輯修改。 |
- 開啟CAYIN Skin Editor。
- 前往「檔案 > 從樣板庫選擇面板」。您會看見一個彈出視窗。
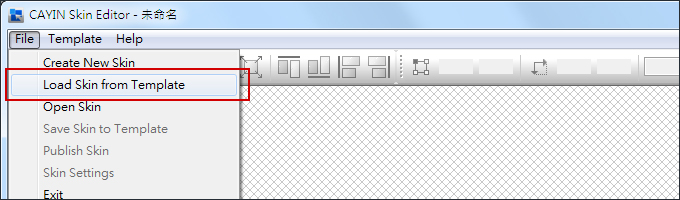
- 選擇您要調整的面板並點選【提取】。
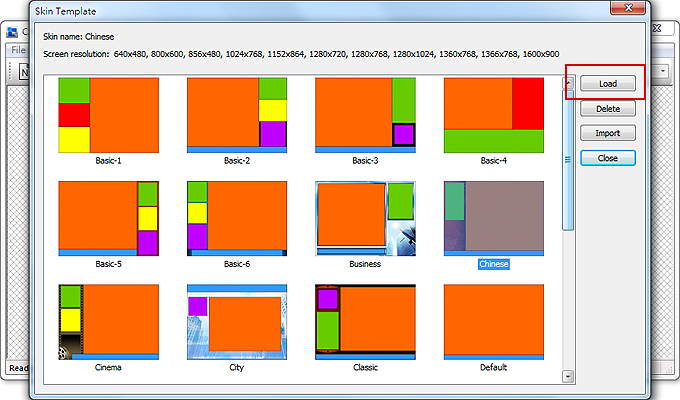
- 您現在可以編輯或修改面板檔案。