面板
面板為用來呈現影片、圖片和跑馬燈的背景版型。SMP播放器內建許多版型(面板),讓您能更輕鬆的創造吸引人的內容。您更可以透過SMP線上管理介面或是離線於個人電腦上設計新的面板。在這一章節中,我們將向您介紹如何管理面板於資源庫 > 面板頁面。
新增面板
- 點選 新增一個面板
 ,系統隨即會開啟線上版型編輯器。
,系統隨即會開啟線上版型編輯器。 - 您可以從頭開始建立一個全新的面板,或是點選
 打開一個樣板,並修改現有面板檔案的配置。
打開一個樣板,並修改現有面板檔案的配置。 - 輸入名稱與敘述。
- 新增一種解析度。於左上角解析度視窗裡點選
 ,您即會看到一個彈出視窗。請在下拉選單裡選擇一種螢幕解析度並選擇一個螢幕旋轉方向。
注意面板僅可套用至您在CAYIN Skin Editor中預先編輯的解析度使用。建議您上傳所有可能用到的解析度,以便日後在不同情況下使用。
,您即會看到一個彈出視窗。請在下拉選單裡選擇一種螢幕解析度並選擇一個螢幕旋轉方向。
注意面板僅可套用至您在CAYIN Skin Editor中預先編輯的解析度使用。建議您上傳所有可能用到的解析度,以便日後在不同情況下使用。 - 點選儲存,您將會看到解析度視窗裡出現一種螢幕解析度。同時也會看到與您所選擇解析度相符合的黑色區域。您可以重複步驟3直到新增完所有螢幕解析度。
-
您現在可以開始編輯背景與各個區塊。在左下角,您會看到一個包含所有區塊和背景選擇的小視窗。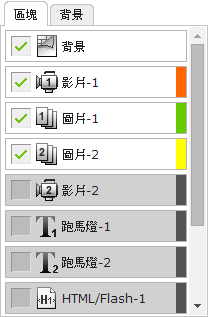
- 您可以變更面板背景顏色。點選背景圖示並選擇您喜歡的顏色。您也可以匯入自訂的背景圖片。
- 接下來,請選擇您要編輯的區塊。舉例來說,若您想先編輯多媒體區塊,請在區塊視窗中勾選影片-1,您隨即會看到影片-1被啟用
 。隨後請在背景上拖拉出該多媒體區塊的大小。完成後,您會看到區塊中出現一個影片圖示,若您想要停用某區塊,您可以再次點選
。隨後請在背景上拖拉出該多媒體區塊的大小。完成後,您會看到區塊中出現一個影片圖示,若您想要停用某區塊,您可以再次點選 圖示,該區塊隨即會顯示為灰階。
注意
圖示,該區塊隨即會顯示為灰階。
注意針對多媒體、圖片、跑馬燈和HTML/Flash此四種類型區塊,您皆必需先設定區塊1後,才能再繼續設定區塊2。
- 若您要設定時鐘,請先啟用時鐘區塊並點選時鐘選項。
 。隨即您可以看到所有可用時鐘選擇,選取一個合適的時鐘並點選關閉,隨後將時鐘置於您希望放置的位置。
。隨即您可以看到所有可用時鐘選擇,選取一個合適的時鐘並點選關閉,隨後將時鐘置於您希望放置的位置。 - 若您想要調整每一個區塊的大小,請點選該區塊並移動滑鼠至該區塊的邊緣。當您看到箭頭時,請按住滑鼠左鍵並拖曳出您希望的大小。您也可以在上方工具列中輸入座標值,直接變更區塊大小。若您要移動特定區塊,請直接將該區塊拖曳至您想要的位置。
- 若您希望面板同時包含多種解析度,請從左上方的解析度視窗中選取其它解析度,並重複上述設定程序。 注意您可能會發現有時候在放大縮小時,背景圖片品質不佳。這是因為圖片預覽視窗僅供參考之用,並不會影響最後面板輸出的品質與清晰度。
- 完成所有設定後,請點選儲存來儲存您的面板檔(.csk)。
注意
若您使用"打開一個樣板"來編輯這個面板,點選儲存時,原始的面板將會被新的完全取代。
下表為工具欄裡主要功能的總覽。
| 圖示 | 名稱 | 說明 |
|---|---|---|
| 放大/縮小 | 放大或縮小面板檢視視窗。 | |
| 1:1 | 以實際大小顯示面板。 | |
| 符合視窗大小 | 面板符合螢幕大小顯示。 | |
| 向上/ 向下/ 向左/ 向右靠齊 | 讓所選區塊彼此靠上/下/左/右對齊。請先點選一個區塊,再按Ctrl鍵以選擇其他區塊。 | |
| 位置 | 調整區塊左上角的座標位置。 | |
| 寬/高 | 調整您在面板中新增的每一個區塊大小。 |
管理現有面板
預覽面板
- 將滑鼠移至您欲預覽的面板,您將會看到一個放大鏡圖示
 。
。 - 點選預覽圖示,隨即您會看到一個彈出視窗,裡面會有此面板的詳細資訊。
| 圖片預覽 | 您可以看到此面板的放大圖。若此面板檔(.csk)包含直立和橫式的版型設計,系統將會根據目前的螢幕設定,顯示最合適的面板圖,您仍然可以點選不同的解析度項目來預覽個別的圖片。 |
|---|---|
| 面板名稱 | 此面板的名稱。 |
| 解析度 | 一個面板可同時包含多種解析度。有星號(*)的解析度即與目前螢幕解析度相符合。若目前該播放器沒有連接任何螢幕,則不會看到星號(*)。 |
| 區塊資訊 | 您可在此檢視此面板裡各區塊的類型與大小。 |
編輯面板
- 將滑鼠移至您欲編輯的面板,您將會看到一個鉛筆圖示
 。
。 - 點選編輯圖示,您即可開啟線上版型編輯器(Skin Editor )並開始修改此面板。
- 在完成編輯後,點選儲存或另存成…來儲存設定。
刪除面板
- 將滑鼠移至您欲刪除的面板,您將會看到一個垃圾桶圖示
 。
。 - 點選刪除圖示,您即可從SMP播放器刪除此面板。
上傳面板
您可上傳自己的面板到此台SMP播放器。
- 點選
 或
或 上傳按鈕,隨即您會看到一個彈出視窗。
上傳按鈕,隨即您會看到一個彈出視窗。 - 點選瀏覽以選擇欲上傳檔案,然後點選上傳。
- 在成功上傳面板後,您將會看到您的面板出現在資源庫 > 面板頁面。
匯出面板
您可以匯出面板至您的電腦備份,並於日後上傳至其他SMP播放器或CMS伺服器。您也可以進一步在版型編輯器(Skin Editor )開啟這些面板並修改其設定。
- 點選匯出
 ,隨即您會看到一個彈出視窗。
,隨即您會看到一個彈出視窗。 - 點選欲匯出的面板,然後點選匯出。
注意您可以一次匯出一個面板檔CSK或是同時匯出多個面板檔CSKS。CSKS檔能被上傳至其他SMP播放器或CMS伺服器,但無法在版型編輯器(Skin Editor )裡開啟做進一步的設定修改。
線上資源
鎧應科技將不定期發佈新面板。點選線上資源 ![]() ,您就可以在此處找到更多的面板選擇。若您刪除了預設的面板,也可以在線上資源裡重新下載使用。
,您就可以在此處找到更多的面板選擇。若您刪除了預設的面板,也可以在線上資源裡重新下載使用。
在視窗的右上角,您會看到更多排序功能。您可以按照面板名稱的字母順序或上傳日期排序。請點選面板名稱或上傳日期來執行。
每一個面板包含以下訊息與功能:
| 面板預覽 | 您可以在此處預覽面板圖片。點選 |
|---|---|
| 名稱 | 該面板名稱。 |
| 日期 | 該時鐘上傳日期。 |
| 下載次數 | 該面板被下載次數。 |
| 解析度 | 該面板大小。 |
| 下載 |
|