Crear Relojes (.clk)
Los reproductores SMP incluyen algunos relojes predeterminados para su uso. Si no puedes encontrar ninguno adecuado, CAYIN también proporciona una herramienta para que puedas crear tu propio reloj. Ahora mismo, sólo puedes crear relojes mediante Skin Editor versión de Windows. Los relojes no pueden ser editados directamente en la interfaz de usuario Administrador Web de SMP.
Crear un reloj (.clk)
Puedes usar CAYIN Skin Editor para crear tu archivo de reloj personal (.clk).
- Vaya a Plantilla > Administrar Plantillas de Reloj.
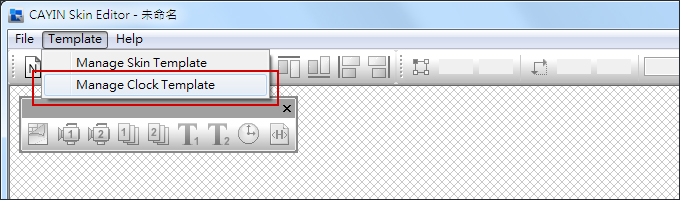
- Haga clic en Nuevo y verá una ventana emergente. Aquí puedes nombrar tu reloj, y seleccionar el tipo de reloj y tamaño (cuantas resoluciones deseas crear para tu reloj). Haga clic en OK para continuar.
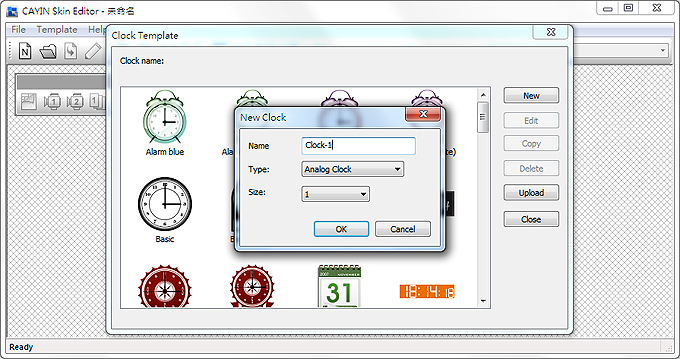
Los siguientes pasos serán diferentes basados en el tipo de reloj que escoja. Por favor tenga como referencia a las configuraciones de estos tres relojes respectivamente.
| Reloj análogo | Reloj digital (Imagen) | Reloj digital (Texto) |
|---|---|---|
 |
 |
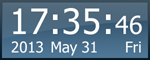 |
Reloj análogo:
Configuraciones Generales
- Seleccione aquí el fondo de reloj. Puedes importar un archivo de imagen como imagen de fondo de reloj (cara del reloj). El tamaño de reloj se basará en la imagen de fondo importada.
Nota
El máximo y el mínimo de las dimensiones del reloj son 1024 píxeles (tanto anchura y altura) y 50 píxeles.
- Luego de importar la imagen de fondo, puedes visualizarlo en la parte derecha de la ventana.
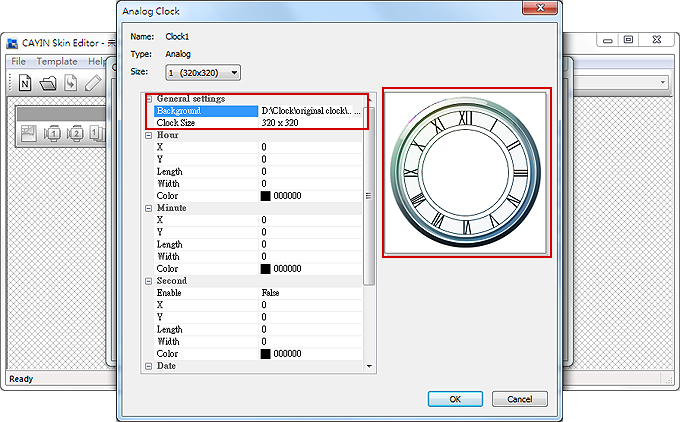
Hora/Minuto/Segundo
Aquí puedes crear las manecillas de hora, minuto y segundo para su reloj.
- Ingrese los valores de las coordenadas exactas (x,y) en la cara del reloj en la columna hora/minuto/segundo.
- Configure el largo y ancho de las manecillas de hora, minuto y segundo para su reloj.
- Si desea habilitar la manecilla de segundo, escoja Verdadero; de otro modo, por favor escoja Falso para deshabilitarlo.
- Luego puedes escoger colores en la columna de Color.
- Verifique la visualización y realice ajustes de configuración si es necesario.
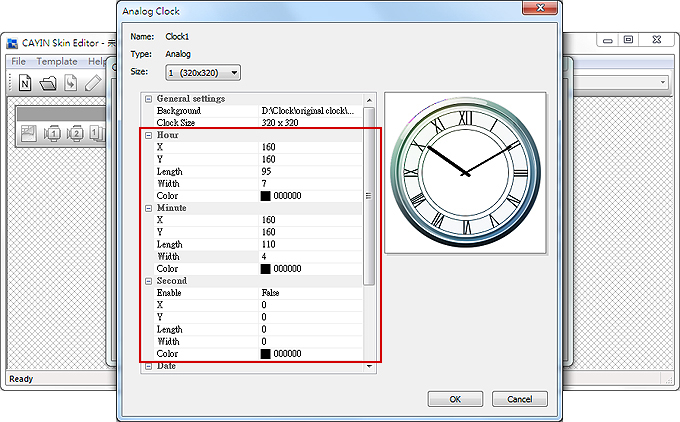
Fecha
- Si deseas mostrar la fecha, por favor escoja Verdadero; de otro modo, por favor escoja Falso para deshabilitar y saltearse este paso.
- Ingrese el valor de la coordenada exacta (x,y) para decidir la ubicación de la fecha. Aquí también puedes elegir la Fuente, Tamaño de Fuente y Color.
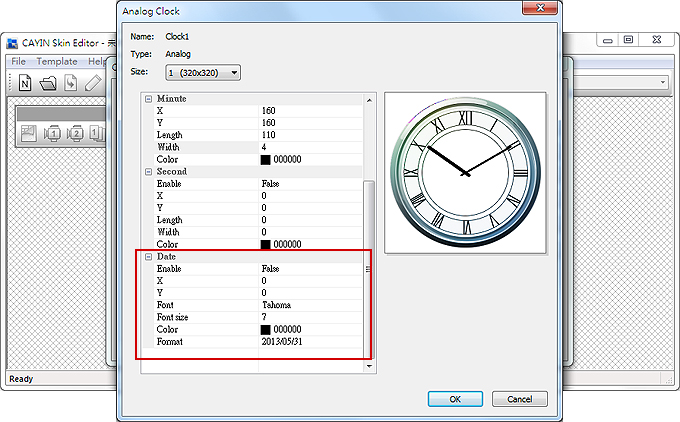
Todas las resoluciones
Si necesitas crear más de una resolución para este diseño de reloj, por favor seleccione un tamaño diferente y repita los pasos anteriores respectivamente. Luego de completar las configuraciones de todas las resoluciones, por favor haga clic en OK. Luego puedes ver tu propia apariencia en la ventana de Plantilla de Reloj.
Reloj digital (Imagen):
El concepto de Reloj digital (imagen) es usar imágenes para componer un reloj. Usuarios que escojan usar este tipo de reloj necesitan preparar varias imágenes (como número y día de la semana) e importarlas en el Skin Editor.
Nota |
|---|
El máximo y mínimo de las dimensiones de un reloj son 1024 píxeles (tanto anchura y altura) y 50 píxeles. |
Aquí están las imágenes que debes tener a mano cuando realizas una imagen de reloj digital.
| a. Imagen para fondo de reloj (cara del reloj) | 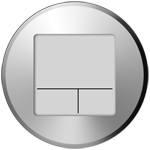 |
| b. Imagen para hora/minuto/segundo | 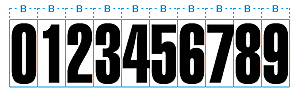 |
| c. Imagen para año/día | 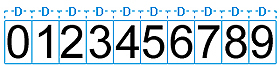 |
| d. Imagen para mes | |
| e. Imagen para día de la semana | |
| f. Imagen para 12 horas | 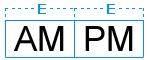 |
IMPORTANTE |
|---|
La imagen que utilice para reloj debe ser un texto en serie, como "123456789101112" para mes o “do., lu., ma., mi., ju., vi., sá.” para día de la semana. El ancho de cada conjunto de números o palabras debe ser el mismo. Skin Editor capturará automáticamente el texto correspondiente desde la cadena de texto. |
Nota |
|---|
Puedes crear tu propia imagen para los áreas de año/mes/día por separado. Por ejemplo, puedes usar “en., febr., mzo., abr., my., jun., jul., ag., set., oct., nov., dic.” como tu imagen de mes. |
Configuraciones Generales
- Seleccione aquí su fondo de reloj. Debes importar un archivo de imagen como imagen de fondo de reloj (cara del reloj). El tamaño de reloj será basado en la imagen de fondo importada.
- Luego de importar la imagen de fondo, puedes visualizarla en la parte derecha de la ventana. También puedes habilitar la función “modo 12/24” para reloj de 12 horas o 24 horas.
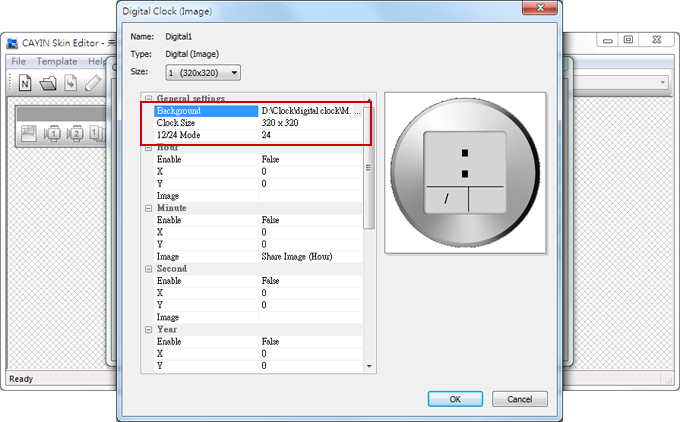
Hora/Minuto/Segundo
Aquí puedes crear la hora, minuto y segundo para su reloj.
- Habilitar las columnas de hora/minuto/segundo e ingrese los valores de las coordenadas exactas (x,y).
- Importar las imágenes preparadas por separado en columnas de imagen debajo de hora/minuto/segundo.
- Escoja Verdadero si desea mostrar segundos en su reloj; de otro modo, por favor escoja Falso para deshabilitar esta función.
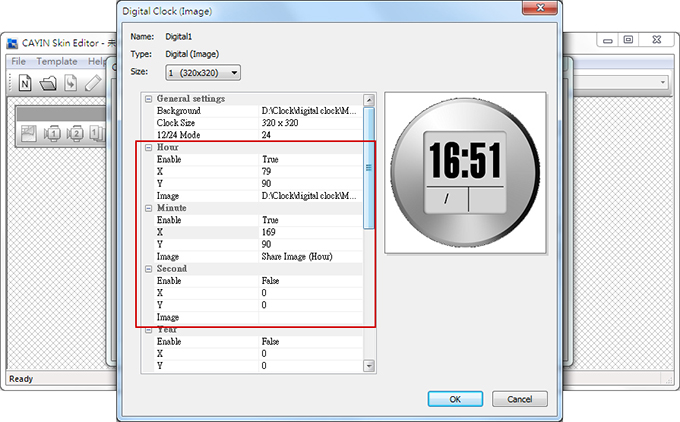
Año/Mes/Día/Día de la semana
- Por favor siga el mismo proceso para importar imágenes en las columnas año/mes/día y día de la semana.
- Luego puedes escoger habilitar función AM/PM e importar la imagen a esta columna.
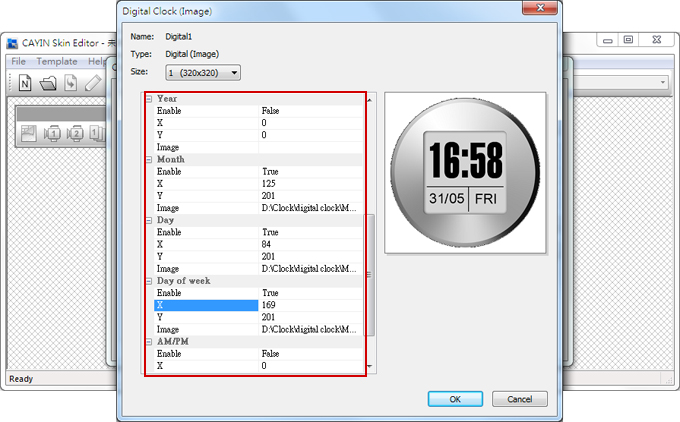
- Verifique la visualización y ajuste las configuraciones si es necesario.
Todas las resoluciones
Si necesitas crear más de una resolución para este diseño de reloj, puedes seleccionar un diferente tamaño y repetir los pasos anteriores respectivamente. Luego de completar las configuraciones de todas las resoluciones, por favor haga clic en OK. Luego puedes ver tu propia apariencia personal en la ventana de Plantilla de Reloj.
Reloj digital (Texto):
Configuraciones Generales
- Seleccione aquí su fondo de reloj. Por favor tenga en cuenta que debe importar un archivo de imagen como su imagen de fondo de reloj. Si no desea ninguna imagen de fondo, por favor importe aquí una imagen blanca. El tamaño de reloj se mostrará automáticamente luego de importar la imagen de fondo.
Nota
Por favor importe una imagen de fondo diseñada previamente al Skin Editor cuando realiza un reloj digital de texto.
- Luego de importar la imagen de fondo, puedes visualizarla en la parte derecha de la ventana. También puedes habilitar la función de indicador de 12 horas. Si desea habilitar esta función, por favor seleccione Verdadero; de otro modo escoja Falso.
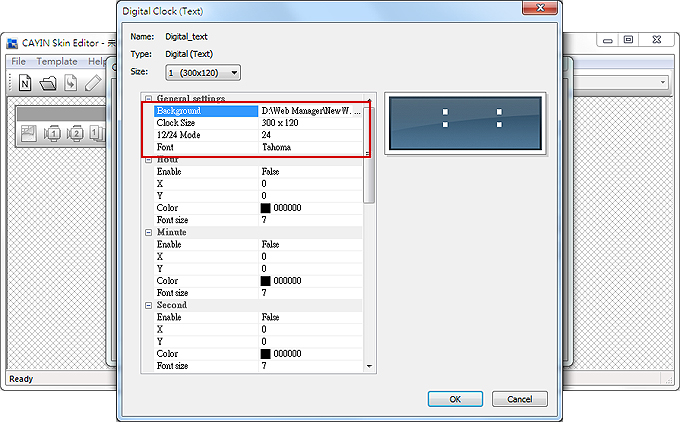
Hora/Minuto/Segundo
- Habilitar columnas de hora/minuto/segundo e ingrese el valor de las coordenadas exactas (x,y).
- También puedes escoger color y tamaño de fuente en las columnas Color y Tamaño de Fuente.
- Si desea habilitar el segundo área, por favor escoja Verdadero; de otro modo, por favor escoja Falso para deshabilitarlo.
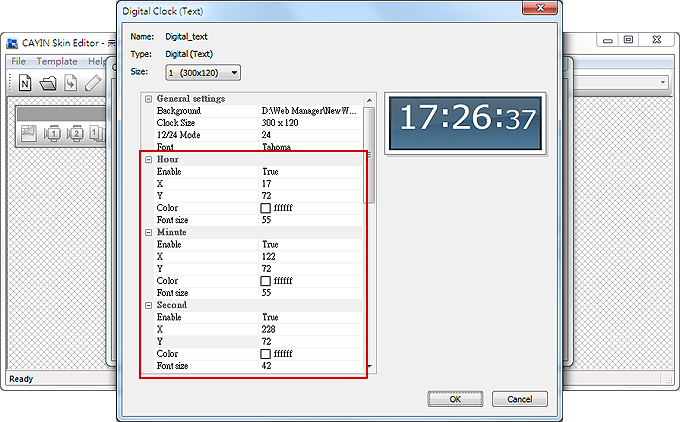
Año/Mes/Día/Día de la semana
- Habilitar columnas Año/Mes/Día/Día de la semana e ingrese los valores de las coordenadas exactas (x, y).
- En las columnas mes/día de la semana y AM/PM, puedes ingresar las palabras exactas que se mostrarán en su reloj. Si desea habilitar la función de AM/PM, por favor escoja Verdadero; de otro modo por favor escoja Falso para deshabilitarlo.
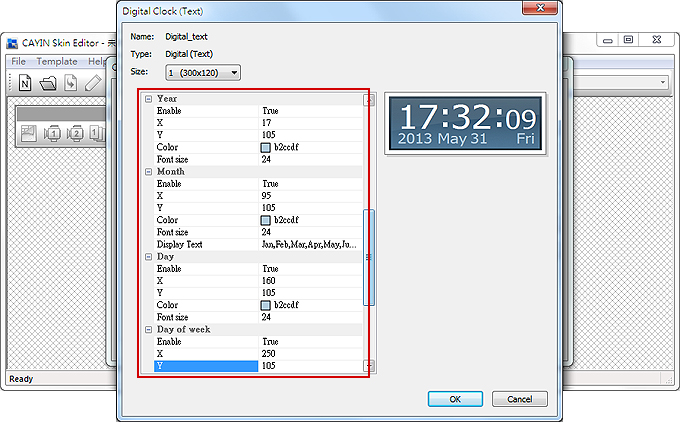 Nota
NotaAsegúrese de ingresar un texto en serie y una coma “,” entre cada palabra cuando ingresa el texto en las columnas mes/día de la semana y AM/PM. Por ejemplo, por favor ingrese “en., febr., mzo., abr., my., jun., jul., ag., set., oct., nov., dic.” pero NO sólo “Feb” en el área de texto en la columna de mes. El sistema capturará automáticamente el texto correspondiente desde la cadena de texto.
- Verifique la visualización y ajuste la configuración si es necesario.
Todas las resoluciones
Si necesita crear más de una resolución para este diseño de reloj, por favor seleccione un tamaño diferente y repita los pasos anteriores respectivamente. Luego de completar las configuraciones de todas las resoluciones, puedes hacer clic en OK. Luego verás tu propia apariencia personal en la ventana de Plantilla de Reloj.
Cargar un reloj al Skin Editor
Puedes descargar nuevas plantillas de Reloj (.clk) desde Recursos online y cargarlos al Skin Editor para realizar modificaciones por sí mismo.
- Descargue un archivo .clk a su PC, o tenga en mano algún archivo existente de .clk.
- Abra CAYIN Skin Editor y vaya a Plantilla > Administrar Plantillas de Reloj y haga clic en el botón de Importar.
- Escoja la apariencia que desea cargar y haga clic en Abrir. Ahora puedes encontrar el reloj cargado y realizar cambios.