Editar Apariencia (Plantilla)
Una apariencia es visualizado como un fondo en el que se reproduce video, imagen y ticker. Luego de crear un archivo de apariencia, puedes cargarlo a los reproductores SMP e incluirlo con sus contenidos. CAYIN proporciona dos métodos para editar una apariencia (plantilla):
- Editar apariencia online: Puedes editar una apariencia directamente en la interfaz de usuario de administración SMP.
- Editar apariencia sin conexión: Puedes instalar una herramienta de Windows®, Skin Editor, y crear su propia apariencia sin conexión en su computadora.
En esta sección, introduciremos el uso de la herramienta de Windows®, Skin Editor.
- Instalar Skin Editor en su computadora
- Crear una apariencia (.csk)
- Cargar una apariencia al Skin Editor
- Editar una apariencia en su plantilla de apariencia
Instalar Skin Editor en su computadora
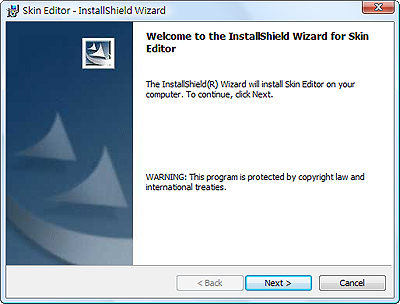
Luego de instalar con éxito, puedes encontrar el acceso directo de Skin Editor en el Escritorio, Menú de Programa (Windows 7 o versiones anteriores) o Pantalla de Inicio (Windows 8).
Nota |
|---|
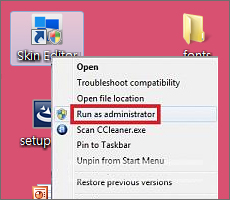 |
Crear una apariencia (.csk)
- Ejecute el programa Skin Editor en el menú de inicio o en su escritorio; luego verá el panel de edición. A continuación es la introducción de la barra de herramientas.
Icono Nombre Introducción 
Crear una nueva apariencia Agregar una nueva apariencia 
Abrir apariencia desde archivo csk Abrir apariencia creada 
Publicar apariencia Guardar su apariencia y publicar archivo .csk 
Configuraciones de apariencia Configurar propiedades de la apariencia, como nombre, modelo y resolución 
Ampliar/Reducir Ampliar o reducir la vista de una apariencia 
1:1 Mostrar la apariencia en el tamaño actual 
Ajustar Ajustar una apariencia a la pantalla 
AlinearArriba/Abajo/
Izquierda/DerechaOrdenar zonas seleccionadas para alinear arriba, abajo, izquierda o derecha entre sí 
Posición Ajustar el valor de coordenadas de la esquina superior izquierda de la zona seleccionada 
Anchura/Altura Ajustar el tamaño de cada zona que agrega en la apariencia 
Menú desplegable de resolución Escoja diferentes resoluciones de la apariencia. Tenga en cuenta que sólo puede ver las resoluciones que ya ha establecido en las configuraciones de apariencia. - Puedes preparar al menos un archivo de imagen JPEG como imagen de fondo o puedes escoger un color de fondo simple.
- Vaya a Archivo > Crear una nueva apariencia o simplemente haga clic en el icono
 de la barra de herramienta. Luego verá una ventana emergente.
de la barra de herramienta. Luego verá una ventana emergente.
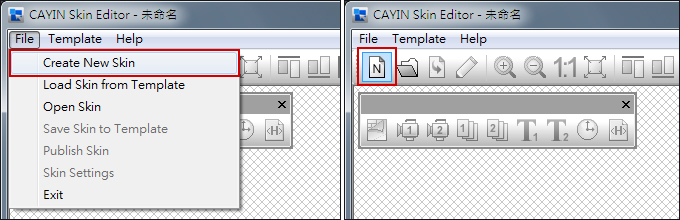
- Escoja un modelo de producto. Si elige Todos, puedes crear un archivo de apariencia para todas las resoluciones soportados por la serie SMP.
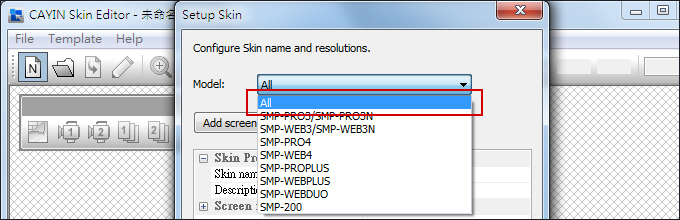
- Seleccione las resoluciones de apariencia y rotación de pantalla. Escoja y guarde una resolución a la vez si desea crear varias resoluciones de apariencia. También puedes seleccionar Definido por el usuario para configurar su propia resolución. Haga clic en OK para proceder.
Nota
La apariencia sólo aplica a las resoluciones que edita previamente en el CAYIN Skin Editor. Por eso recomendamos cargar todas las resoluciones posibles, en el caso que usted necesite usar la apariencia en diferentes situaciones.
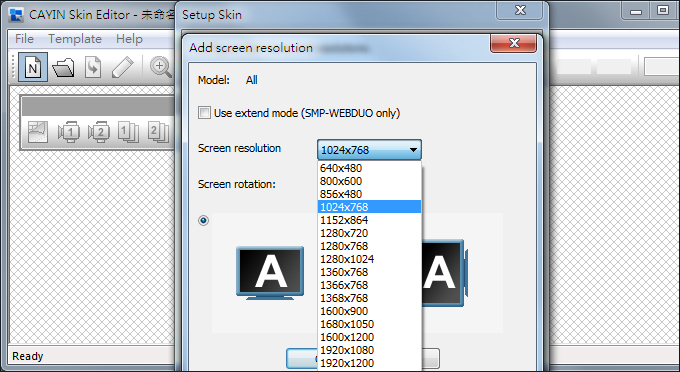
- Ahora nombre su apariencia y descripción (opcional). Haga clic en OK para proceder.
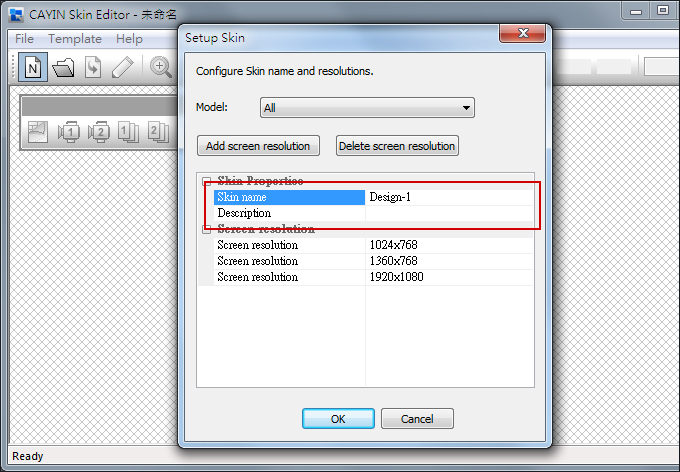
- Puedes ver un área que corresponde con la resolución que ha escogido.
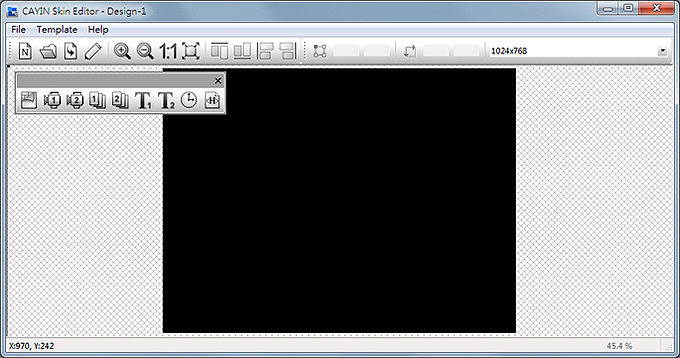
- Puedes cambiar el color de fondo de su apariencia. Simplemente haga clic en el icono de fondo
 en la barra de herramienta y escoja el color de desee. También puedes importar tu propia imagen de fondo.
en la barra de herramienta y escoja el color de desee. También puedes importar tu propia imagen de fondo.
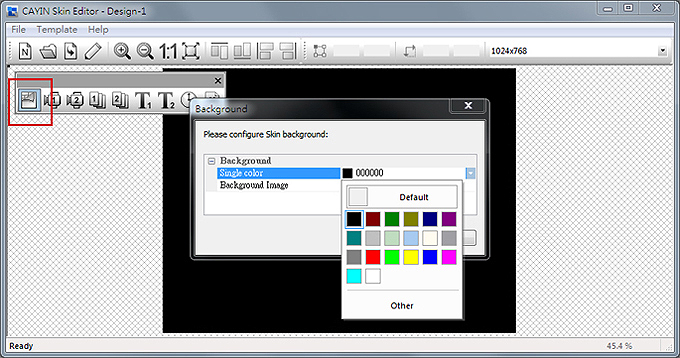
- Ahora, puedes escoger las zonas que deseas editar. Por ejemplo, si primero desea editar una zona multimedia, haga clic en el icono de multimedia
 en la barra de herramienta y arrastrar el tamaño de área que desea para la zona multimedia. Una vez terminado, puedes ver un área con un icono de multimedia adentro. Esto le puede ayudar a identificar el tipo de cada área.
Nota
en la barra de herramienta y arrastrar el tamaño de área que desea para la zona multimedia. Una vez terminado, puedes ver un área con un icono de multimedia adentro. Esto le puede ayudar a identificar el tipo de cada área.
NotaCAYIN's Skin Editor identificará qué tipos de zonas puedes incluir en tu archivo de apariencia. También el Skin Editor mostrará en gris automáticamente los elementos que no puedes utilizar.
NotaPara áreas de multimedia, diapositivas de imagen y ticker, no puedes empezar la configuración con área 2. Debes terminar de configurar el área 1 antes de seguir con el área 2.
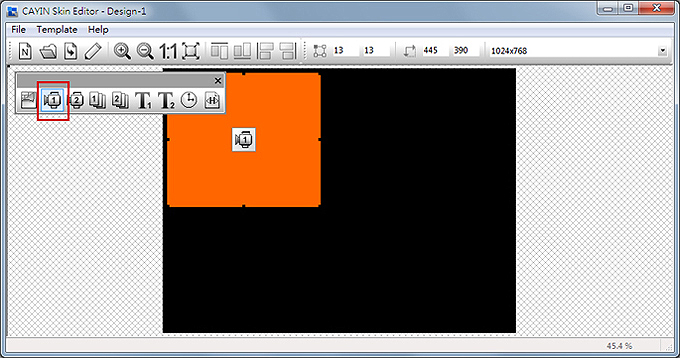
- Cuando configura el área de reloj, sólo puedes ajustar el tamaño del área de reloj seleccionando un tamaño definido previamente, y colocarlo en la posición de desee. Hay dos tipos de relojes: análogo y digital.
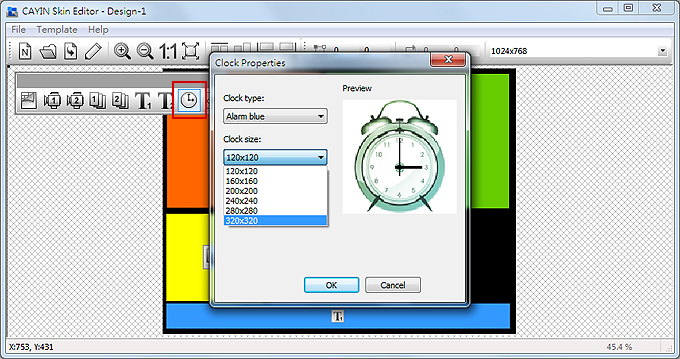
- Si desea ajustar el tamaño de cada elemento, simplemente haga clic en el elemento que desea ajustar y mueva su cursor al borde de ese elemento. Cuando vea la flecha
 , por favor haga clic izquierdo a su mouse y arrastre hasta el tamaño de desee. También puedes escribir la coordenada de valor en las columnas de la barra de herramienta de la parte superior
, por favor haga clic izquierdo a su mouse y arrastre hasta el tamaño de desee. También puedes escribir la coordenada de valor en las columnas de la barra de herramienta de la parte superior  para cambiar el tamaño de apariencia. Si desea mover una zona específica, simplemente arrastre y suelte la zona al lugar que desee.
para cambiar el tamaño de apariencia. Si desea mover una zona específica, simplemente arrastre y suelte la zona al lugar que desee.
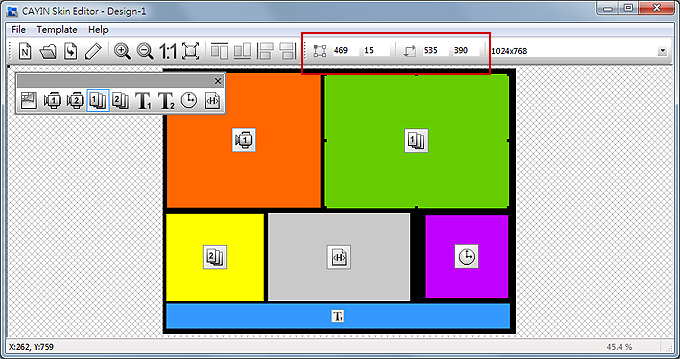
- Si carga más de una resolución para su apariencia, por favor seleccione otras resoluciones desde el menú desplegable en la parte superior y vuelva a empezar el proceso de configuración.
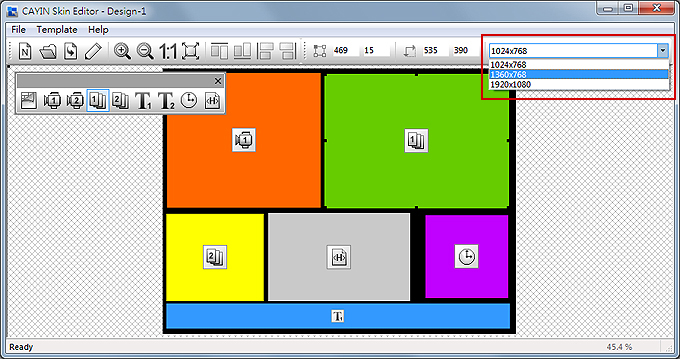 Nota
NotaPuede que descubra que en algunos ratios de amplificación, la calidad de la imagen de fondo no parece ser muy buena. La ventana de visualización de imagen es sólo de referencia. No afectará la calidad final del archivo de apariencia publicada.
- Si desea guardar temporalmente las apariencias no terminadas, por favor vaya a Archivo > Guardar Apariencia a Plantilla. Luego puedes guardar la apariencia en la biblioteca Plantilla, y luego volver a editarla nuevamente usando Cargar Apariencia desde Plantilla.
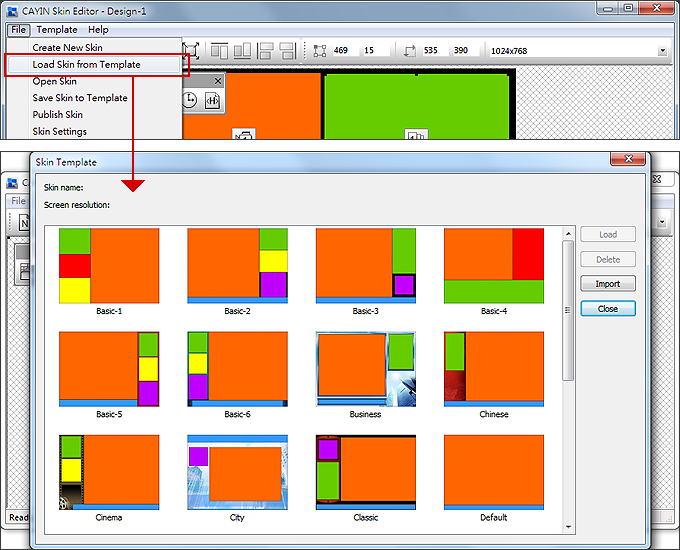
- Luego de completar todas las configuraciones, recuerde guardar su archivo de apariencia (.csk) haciendo clic en el ícono Publicar Apariencia
 en la barra de herramienta o vaya a Archivo> Publicar Apariencia. Luego puedes cargar el archivo de .csk a un reproductor SMP o servidor CMS mediante Administrador Web.
en la barra de herramienta o vaya a Archivo> Publicar Apariencia. Luego puedes cargar el archivo de .csk a un reproductor SMP o servidor CMS mediante Administrador Web.
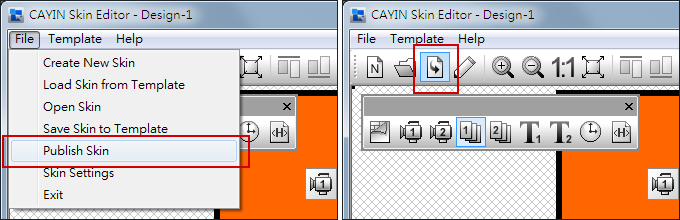
Cargar una apariencia al Skin Editor
Puedes exportar apariencias (.csk) desde el Administrador Web de los reproductores SMP o descargar nuevos archivos de apariencias (.csk) desde los Recursos Online del SMP. Luego de tener el archivo .csk, puedes cargar fácilmente una apariencia al Skin Editor para modificar por sí mismo.
- Descargar un archivo .csk a su PC, o tener a mano algún archivo existente de .csk.
- Abrir CAYIN Skin Editor y vaya a Plantilla > Administrar Plantilla de Apariencia y haga clic en el botón de Importar. Escoja la apariencia que desea importar y haga clic en Abrir.
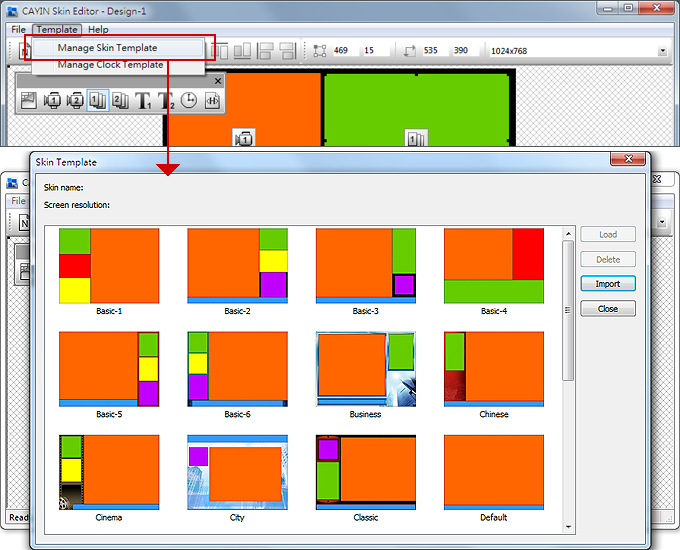
- Ahora puedes encontrar el archivo de apariencia importado guardado en Plantilla de Apariencia. Escoja esta apariencia y haga clic en Cargar. Luego puedes seguir editando esta apariencia.
Editar una apariencia en su plantilla de apariencia
Skin Editor precarga varias apariencias en la Plantilla de Apariencias para que puedas seguir editando. También puedes guardar tus propias apariencias en la Plantilla de Apariencias. Por favor siga los siguientes pasos para cargar nuevamente y ajustar las configuraciones de apariencia.
Nota |
|---|
Debes guardar tu apariencia en la Plantilla de Apariencias mediante Archivo > Guardar apariencia a plantilla, o su apariencia no se mostrará en la Plantilla de Apariencias para ninguna otra modificación. |
- Abra el CAYIN Skin Editor.
- Vaya a Archivo > Cargar Apariencia desde Plantilla. Verás una ventana emergente.
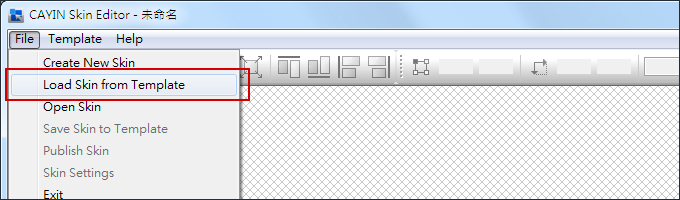
- Escoja la apariencia que desea ajustar y haga clic en Cargar.
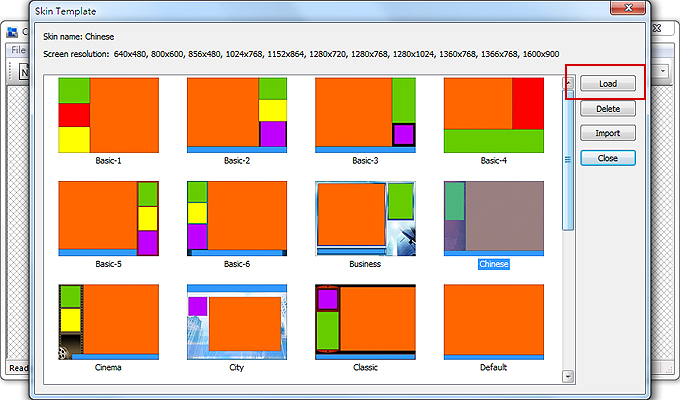
- Ahora puedes realizar cambios en tu archivo de apariencia.