Playback Method - Playlist
Playlist
You can add one type of media, such as a web page, videos, images, or a program, as an item in a playlist and each item will be shown in the full-screen presentation.
Create a New Playlist
- Click New to create a Playlist.
- Enter the Playlist Name and Description.
- Add a new item. There are two ways for you to add a new item.
- Click Add new item and select a type in the drop-down menu.
- Select a multimedia type right beside the add symbol directly.
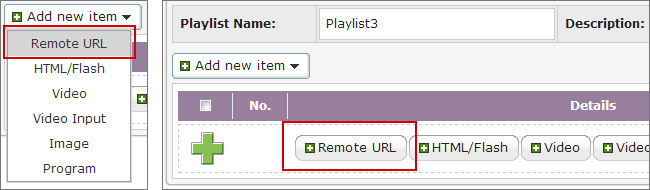
Then you can start to complete settings. Configurations will be slightly different based on the multimedia type you choose.
- Decide the sequence of this new item in the Playlist. By default, the new item will be inserted as the last item. For example, if you already have five items in this playlist, the system will automatically place this new item at the sixth place. You can also choose to insert this new item between the first and fifth place.
- Complete configurations based on the multimedia type you choose.
Remote URL Specify a URL where SMP can connect to the html content, e.g. http://remote_web_server/path/to/your.html. This method is similar t o the way you use in your PC browser. SMP supports HTTPS (SSL) protocol.
You can also use dynamic server script, such as ASP, PHP, or CGI to generate the HTML page. Enable the function, Append hostname and group in URL, and the system will append hostname/group parameter to the end of the html URL automatically. For example, you enter http://remote_web_server/test.php here, SMP will actually send a request as http://remote_web_server/test.php? hostname=hostname&group=groupname. The hostname here is the one you set in SYSTEM > Overview.HTML/Flash
(file in Media Folder)Select to play an html or swf file in the Media Folder. By default, SMP will automatically list all html and swf files in the Media Folder, so you can select an item here. Video
(file in Media Folder)You can insert a list of video files as one of the items in the playlist, and display a full-screen video.
- Click Edit Playlist, and you can see all files in the Media Folder will be listed in the left column. You can click the refresh button
 to make sure the system get the most updated data. If the left column is empty, that means there is no file in the Media Folder. Please add video files to Media Folder first.
to make sure the system get the most updated data. If the left column is empty, that means there is no file in the Media Folder. Please add video files to Media Folder first. - Select those files you want to play. You can select multiple files at one time by holding the Shift or Ctrl key, or just select files one by one. You can also choose a folder and play all files in that folder. If you want to search any specific file, enter the keyword after the search icon
 . Then all possible files and folders will show up.
. Then all possible files and folders will show up. - Click
 , and all selected files in the left column will be duplicated to the right column. SMP will only play those files in the right column.
, and all selected files in the left column will be duplicated to the right column. SMP will only play those files in the right column. - Now, you can use the Move up
 , Move down
, Move down  , and Delete
, and Delete  buttons to arrange the order of those selected files in the right column. SMP will play files from top to bottom.
buttons to arrange the order of those selected files in the right column. SMP will play files from top to bottom. - Click
 to complete editing the video playlist.
to complete editing the video playlist. - You can set the display ratio as 4:3 or 16:9 or auto.
- You can also click the Random button,
 , and SMP will play video files randomly without following the sequence listed in the table.
, and SMP will play video files randomly without following the sequence listed in the table.
NoteIf you play video files in the Media Folder, you will not be able to set the duration. The system will automatically play the next item in this playlist after the system finishes playing the whole list of video files.
Video Input Play Video-in in full screen Image
(file in Media Folder)You can insert a list of image files as one of the items in the playlist, and display a full-screen image.
- Click Edit Playlist, and you can see all files in the Media Folder will be listed in the left column. You can click the refresh button
 to make sure the system get the most updated data. If the left column is empty, that means there is no file in the Media Folder. Please add image files to Media Folder first.
to make sure the system get the most updated data. If the left column is empty, that means there is no file in the Media Folder. Please add image files to Media Folder first. - Select those files you want to play. You can select multiple files at one time by holding the Shift or Ctrl key, or just select files one by one. You can also choose a folder and play all files in that folder. If you want to search any specific file, enter the keyword after the search icon
 . Then all possible files and folders will show up.
. Then all possible files and folders will show up. - Click
 , and all selected files in the left column will be duplicated to the right column. SMP will only play those files in the right column.
, and all selected files in the left column will be duplicated to the right column. SMP will only play those files in the right column. - Now, you can use the Move up
 , Move down
, Move down  , and Delete
, and Delete  buttons to arrange the order of those selected files in the right column. SMP will play files from top to bottom.
buttons to arrange the order of those selected files in the right column. SMP will play files from top to bottom. - Click
 to complete editing the image playlist.
to complete editing the image playlist. - Set the Duration in seconds for playing each picture.
- Choose one transition effect
 here to make the transition more visually compelling.
here to make the transition more visually compelling. - You can decide if you want to resize the images.
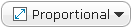
- Original Size: The system won't change the image size.
- Proportional: The system will proportionally adjust the size of each image to fit the display area.
- Non-proportional: The system will adjust the size of each image to completely fit the display area. This might cause image distortion.
- Decide the playback sequence.
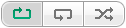
 Forward: SMP will play image files from the first item to the last one.
Forward: SMP will play image files from the first item to the last one. Backward: SMP will play image files from the last item to the first one.
Backward: SMP will play image files from the last item to the first one.  Random: SMP will play image files randomly without following the sequence listed in the table.
Random: SMP will play image files randomly without following the sequence listed in the table.
Program You can add a Program in your playlist. Please refer to Playback > Program for detailed information about adding or editing a Program. - Click Edit Playlist, and you can see all files in the Media Folder will be listed in the left column. You can click the refresh button
- Once you finish all settings above according to your requirements, remember to set the duration of each playback item. After the time is up, SMP will play the next item. If you configure the duration as Always, SMP will keep playing this item without moving to the next one. You can still use "play-next-item" tag to change the playlist item. For more information about the usage of the tag, please refer to Using CAYIN Media Player in HTML > Media Player Tag and Attributes > HTML Code.
- Enable the function, Image transition, if you want to insert an image file (JPEG) as a transition between two items. You will see the following settings after you enable this function.
Image By default, SMP will automatically list all image files in the Media Folder, so you can select one here. Animation The transition effect when the image enters and leaves the screen. We now provide four animations:

Fly from left to right 
Fly from right to left 
Fly from top to bottom 
Fly from bottom to top Speed The speed of animation effect. Next item preload time You must set the time when you would like the system to start pre-loading the next item (e.g. an html file) before the image disappears. For example, the duration of this image is 20 seconds and you want the system to start pre-loading the next item at the 18th seconds, you need to set the number "2 (seconds)" in the field. The number here depends on the loading time of the next item (html). - Click Save after you complete all settings. Then you will have one item in the Playlist.
- Add more items to this playlist if needed. You can add a maximum of 99 items in one Playlist.
- You can click the Edit button,
 , or the Delete button,
, or the Delete button, , to edit or delete that item. If you only want to disable one item temporarily without removing it, you can click the checked button,
, to edit or delete that item. If you only want to disable one item temporarily without removing it, you can click the checked button, , in front of that item to disable it.
, in front of that item to disable it. - If you want to change the sequence of one item, you can just drag that item and drop into the right position.
Preview the Presentation
After you create a Playlist, you can preview the presentation before you start to play.
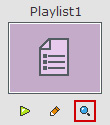 |
- Click the icon of the magnifier beneath the Playlist. Then you can see the preview page of that Playlist.
- At the top of the preview page, there will be the playback simulator. You can see the playback of remote URL, image, HTML/Flash, and ticker. You won't be able to see the playback of video and clock.
- At the bottom of the preview page, there will be a complete list of all items in this Playlist.
Start to Play
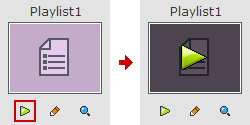 |
After you create a Playlist and check the preview, you can click the play button beneath your selected Playlist. Then the SMP player will start to play multimedia contents based on the Playlist settings.
Back to Top