Playlist
SMP supports the playback of a variety of multimedia files. Users can upload all contents to the player, and edit the playlist. Then SMP player will play different multimedia files or sources based on your pre-scheduled playlist. In this section, we will introduce how you can manage playlists in LIBRARY > Playlist page.
Add a New Playlist
- Click Add New Playlist; then the system will open the Add Playlist page.
- Add a new item. There are two ways for you to add a new item.
- Click Add a new item.
- Select a multimedia type right beside the add symbol directly.
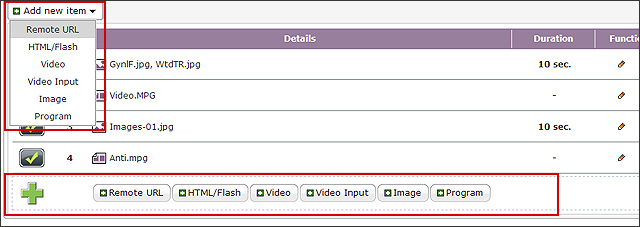
- Then you can start to complete settings. Configurations will be slightly different based on the multimedia type you choose. Please refer to the PLAYBACK > Playlist for more detailed configurations.
- Click Save after you complete all settings. Then you will have one item in the Playlist.
- Add more items to this playlist if needed. You can add a maximum of 99 items in one Playlist.
- You can click the Edit button,
 , or the Delete button,
, or the Delete button, , to edit or delete that item. If you only want to disable one item temporarily without removing it, you can click the checked button,
, to edit or delete that item. If you only want to disable one item temporarily without removing it, you can click the checked button, , in front of that item to disable it.
, in front of that item to disable it. - If you want to change the sequence of one item, you can just drag that item and drop into the right position.
Manage Existing Playlists
Copy Playlist
- Move your mouse over the Playlist you want to copy. Then you will see a copy icon
 .
. - Click the Copy icon; then you will see a pop-up window.
- You can select all or part of playlist items and duplicate to another playlist.
| New a Playlist | Enter a new playlist's name here and you can duplicate to the new playlist. |
|---|---|
| Duplicate to Playlist … | Select a target playlist and replace its contents with the items in the source playlist. |
| Append to Playlist … | Select a target playlist and the items in the source playlist will be added to the end of the target playlist. |
| Insert at Playlist … Item … | Select a target playlist and item and the items in the source playlist will be inserted to the target playlist and be listed behind the designated item here. |
Preview Playlist
- Move your mouse over the Playlist you want to preview. Then you will see a magnifier icon
 .
. - Click the Preview icon; then you will see a pop-up window with detailed information of this Program.
| Playback Simulator | At the top of the preview page, there will be the playback simulator. You can see the playback of remote URL, image, HTML/Flash, and ticker. You won't be able to see the playback of video and clock. |
|---|---|
| Playlist Name | The playlist's name |
| Playlist Contents | The complete list of all items in this Playlist. |
Edit Playlist
- Move your mouse over the Playlist you want to edit. Then you will see the Edit icon
 .
. - Click the Edit icon; then you will open the Edit Playlist page and start to modify the playlist.
- After you complete editing, click Save or Save and play to save the changes.
Delete Playlist
- Move your mouse over the Playlist you want to delete. Then you will see a trash can icon
 .
. - Click the Delete icon; then you can delete the playlist from the SMP player.
Upload Playlists
You can upload a playlist file to the SMP player.
- Click the
 ,
,  Upload button, and you will see a pop-up window.
Upload button, and you will see a pop-up window. - Click Browse to select the file (*.dat for all playlists or *.spl for a single playlist); then click Upload.
- After you upload a playlist successfully, you will see it showing in the LIBRARY > Playlist page.
Export Playlists
You can export playlists, save them in your PC, and then upload to other SMP players or CMS servers.
- Click Export
 and you will see all programs in the pop-up window.
and you will see all programs in the pop-up window. - 2. Please select those playlists you want to export and click Export.
Note
You cannot upload/export a playlist when you press Crtl+F10 to operate directly on a SMP player. Please use a PC to login Web Manager via network and then upload/export the playlist.