Lista de reproducción
CMS soporta la reproducción de una variedad de archivos multimedia. Usuarios pueden cargar todos los contenidos al reproductor, y editar la lista de reproducción. Luego el servidor CMS reproducirá diferentes archivos multimedia o fuentes basado en la lista de reproducción programado previamente. En esta sección, introduciremos cómo administrar listas de reproducción en la página BIBLIOTECA > Lista de reproducción.
- Agregar nueva Lista de Reproducción
- Administrar Listas de Reproducción Existentes
- Cargar Lista de Reproducción
- Exportar Lista de Reproducción
Primero seleccione un grupo y podrá administrar la lista de reproducción que se asignará a este grupo.
Agregar nueva Lista de Reproducción
- Haga clic en Agregar nueva lista de reproducción; luego el sistema abrirá la página Agregar lista de reproducción.
- Complete los campos Nombre de programa y Descripción.
- Agregar un nuevo ítem. Hay dos maneras para agregar un nuevo ítem.
- Haga clic en Agregar un nuevo ítem.
- Seleccione un tipo de multimedia directamente al lado del símbolo Agregar.
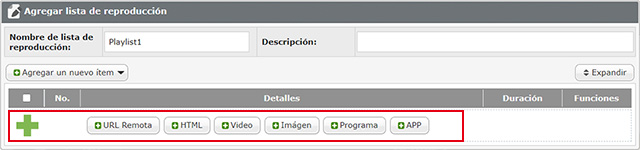
- Decida la secuencia de este nuevo ítem en la lista de reproducción. Por defecto, el nuevo ítem será insertado como el último ítem. Por ejemplo, si ya tiene cinco ítems en esta lista de reproducción, el sistema automáticamente pondrá este nuevo ítem en el sexto puesto. También puedes elegir insertar este nuevo ítem entre el primer y el quinto puesto.
- Complete las configuraciones basadas en el tipo de multimedia que escoja.
URL Remota Especifique una URL donde el reproductor puede conectarse al contenido HTML, p. ej. http://remote_web_server/path/to/your.html. Este método es similar a la manera que se utiliza un navegador de PC. El reproductor admite el protocolo de HTTPS (SSL). HTML
(archivo en Carpeta Multimedia)Seleccione para reproducir un archivo html de la Carpeta Multimedia. Por defecto, el servidor CMS enumerará automáticamente todos los archivos html de la Carpeta Multimedia, para que pueda seleccionar aquí un ítem. Video
(archivo en Carpeta Multimedia)Puedes insertar una lista de archivos de video como uno de los ítems de la lista de reproducción, y mostrar un video en pantalla completa. Consulte Biblioteca > Programa > Zona de Video y haga clic en el botón "+" delante de Archivos Multimedia para conocer instrucciones detalladas sobre cómo editar una lista de reproducción de video.
NotaSi reproduce archivos de video de la Carpeta Multimedia, no podrá establecer la duración. El sistema reproducirá automáticamente el siguiente ítem en esta lista de reproducción luego de que el sistema termine reproduciendo la lista completa de archivos de video.
Imagen
(archivo en Carpeta Multimedia)Puedes insertar una lista de archivos de imágenes como uno de los ítems de la lista de reproducción, y mostrar una imagen en pantalla completa. Consulte Biblioteca > Programa > Zona de Imagen y haga clic en el botón de "+" delante de Archivos Multimedia para conocer instrucciones detalladas sobre cómo editar una lista de reproducción de imagen. Programa Puedes agregar un Programa en su lista de reproducción. Tenga como referencia a Biblioteca > Programa para información detallada sobre agregar o editar un Programa. APP Usted puede añadir la app de CAYIN en su lista de reproducción. Consulte Biblioteca > Programa > Zona de HTML y haga clic en el botón de "+" delante de APP para conocer las instrucciones detalladas. - Una vez terminado todas las configuraciones de acuerdo a sus requerimientos, recuerde establecer la duración de cada ítem de reproducción. Luego de que llegue su tiempo, el reproductor reproducirá el siguiente ítem. Si configura la duración como Siempre, el reproductor seguirá reproduciendo este ítem sin proseguir al siguiente.
- Haga clic en
 luego de completar las configuraciones. Luego tendrá un ítem en la lista de reproducción.
luego de completar las configuraciones. Luego tendrá un ítem en la lista de reproducción. - Agregue más ítems a esta lista de reproducción si es necesario. Puedes agregar un máximo de 99 ítems en una lista de reproducción.
- Puedes hacer clic en el botón Editar,
 , o el botón Eliminar,
, o el botón Eliminar,  , para editar o eliminar dicho ítem. Si sólo desea deshabilitar un ítem temporariamente sin quitarlo, puedes hacer clic al botón marcado,
, para editar o eliminar dicho ítem. Si sólo desea deshabilitar un ítem temporariamente sin quitarlo, puedes hacer clic al botón marcado,  , adelante del ítem para deshabilitarlo.
, adelante del ítem para deshabilitarlo. - Si desea cambiar la secuencia de un ítem, puedes arrastrar dicho ítem y soltarlo en la posición deseada.
- Haga clic en Guardar después de añadir todos los elementos que desee. A continuación, tendrá una lista de reproducción en la tabla Lista de reproducción.
Administrar Listas de Reproducción Existentes
Copiar Lista de Reproducción
- Mueva su cursor sobre la Lista de reproducción que desea copiar. Luego verá un icono de copiar
 .
. - Haga clic en el icono Copiar; luego verá una ventana emergente.
- Puedes seleccionar todos o parte de los ítems de la lista de reproducción y duplicarlo(s) a otra lista
| Crear nueva lista de reproducción | Escriba nombre de la nueva lista de reproducción y puedes duplicar a la nueva lista. |
|---|---|
| Duplicar a lista de reproducción ... | Seleccione lista de reproducción objetiva y reemplace su contenido con los ítems de la lista de reproducción fuente. |
| Adjuntar a lista de reproducción ... | Seleccione lista de reproducción objetiva y los ítems de la lista de reproducción fuente serán agregados al final de la lista objetiva. |
| Insertar a lista de reproducción ... Ítem ... | Seleccione lista de reproducción objetiva y los ítems de la lista de reproducción fuente serán insertados a la lista objetiva y puesto detrás de ítem designado aquí. |
Vista preliminar de Lista de Reproducción
- Mueva su cursor sobre la lista de reproducción que desea realizar la vista preliminar. Luego verá un icono de lupa
 .
. - Haga clic en el icono de Vista preliminar; luego verá una ventana emergente con información detallada de este programa.
| Simulador de Reproducción | En la parte superior de la página de vista preliminar, verá un simulador de reproducción. Puedes ver la reproducción de URL remota, imagen, HTML/Flash, y texto en pantalla. No podrá ver la reproducción de video (excepto el video H.264) y reloj. |
|---|---|
| Nombre de Lista de Reproducción | Nombre de lista de reproducción. |
| Contenido de Lista de Reproducción | Lista completa de todos los ítems en esta lista de reproducción. |
Editar Lista de Reproducción
- Mueva el cursor sobre la lista de reproducción que desea editar. Luego verá el icono Editar
 .
. - Haga clic en el icono Editar; luego abrirá la página de Editar lista de reproducción y puede empezar a modificar la lista de reproducción.
- Luego de completar la edición, haga clic en Guardar para guardar los cambios.
Eliminar Lista de Reproducción
- Mueva su cursor sobre la lista de reproducción que desea eliminar. Luego verá el icono Eliminar
 .
. - Haga clic en el icono Eliminar; luego puede eliminar la lista de reproducción del servidor CMS.
Cargar Lista de Reproducción
Puedes cargar archivos de lista de reproducción al servidor CMS.
- Haga clic en
 , botón de Carga
, botón de Carga  , y verá una ventana emergente.
, y verá una ventana emergente. - Haga clic en Seleccionar archivo para seleccionar archivo(*.pls); luego haga clic en Cargar.
- Luego de cargar con éxito una lista de reproducción, podrá verlo en la página BIBLIOTECA > Lista de reproducción.
Exportar Lista de Reproducción
Puedes exportar listas de reproducción, guardarlos en su PC, y luego cargarlos a otros reproductores SMP o servidores CMS.
- Haga clic en Exportar
 y verá todas las listas de reproducción en una ventana emergente.
y verá todas las listas de reproducción en una ventana emergente. - Seleccione las listas de reproducción que desea exportar y haga clic en Exportar.