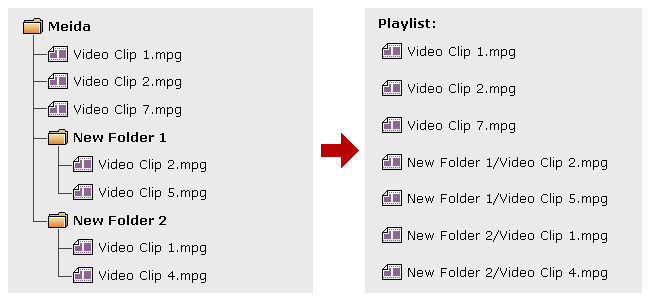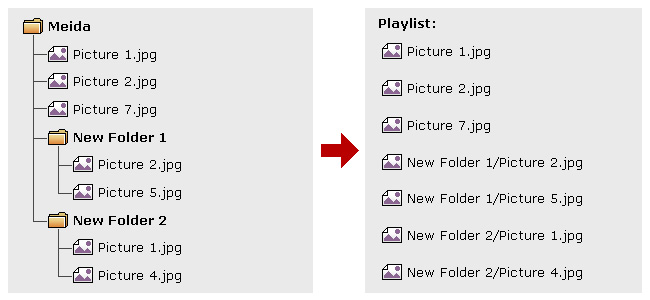Programa
Programa proporciona a usuarios una manera para incluir varios archivos multimedia, texto en pantalla e imágenes dentro de un paquete. En esta sección, introduciremos cómo administrar Programas en la página BIBLIOTECA > Programa.
Primero seleccione un grupo y podrá administrar el Programa que será asignado a este grupo.
Agregar Nuevo Programa
- Haga clic en Agregar Nuevo Programa; luego el sistema abrirá la página Editar Programa.
- Llene Nombre de Programa y Descripción.
- También puedes ver la información de resolución de pantalla y resolución de apariencia.
- Escoja la apariencia que desea usar. La apariencia que escoja aquí determinará qué zonas serán incluidas y configuradas en los siguientes pasos. Todas las apariencias disponibles se mostrarán en la parte inferior de la ventana. Puede elegir reproducir en pantalla completa video, imagen, HTML/Flash, o contenido multimedia en una apariencia.
- Luego de elegir una apariencia, puedes verla en una imagen más grande. Haga clic en los iconos (p. ej.

 ) o haga clic en cada zona directamente para configurar respectivamente.
) o haga clic en cada zona directamente para configurar respectivamente. - Luego de completar todas las configuraciones, haga clic en Guardar para guardar el programa.
A continuación le explicamos las configuraciones detalladas de cada zona.
Zona de Video 

Archivos Multimedia
Puedes elegir reproducir archivos de video de la Carpeta Multimedia de este CMS.
- Haga clic en Editar Lista de Reproducción, luego puedes seleccionar los archivos de video que desea reproducir. Todos los archivos de video en la Carpeta Multimedia serán enumerados en la columna izquierda. Puedes hacer clic en el botón de cargar nuevamente
 para asegurarse que el sistema muestra los datos más actualizados. Si la columna izquierda está vacía, significa que no hay ningún archivo. Agregue primero archivos de video a la Carpeta Multimedia.
para asegurarse que el sistema muestra los datos más actualizados. Si la columna izquierda está vacía, significa que no hay ningún archivo. Agregue primero archivos de video a la Carpeta Multimedia. - Seleccione los archivos que desea reproducir. Puedes seleccionar múltiples archivos a la vez sosteniendo la tecla Shift o Ctrl, o simplemente seleccionar los archivos uno por uno. También puedes elegir una carpeta y reproducir todos los archivos en esa carpeta. Si desea buscar algún archivo específico, ingrese la palabra clave luego del ícono de búsqueda
 . Luego se mostrarán todos los posibles archivos y carpetas.
NotaCMS transcodificará los archivos de vídeo automáticamente cada vez que se carguen archivos en el servidor. Los archivos aparecerán en gris con un signo de exclamación amarillo si no se han transcodificado por completo. Podrá agregar estos archivos a la lista, pero no podrá reproducirlos hasta que el servidor finalice la transcodificación.
. Luego se mostrarán todos los posibles archivos y carpetas.
NotaCMS transcodificará los archivos de vídeo automáticamente cada vez que se carguen archivos en el servidor. Los archivos aparecerán en gris con un signo de exclamación amarillo si no se han transcodificado por completo. Podrá agregar estos archivos a la lista, pero no podrá reproducirlos hasta que el servidor finalice la transcodificación.
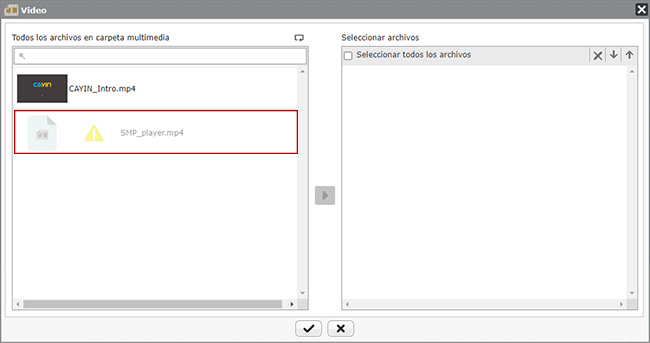
- Haga clic en
 , y todos los archivos seleccionados en la columna izquierda se duplicarán a la columna derecha. Los reproductores multimedia sólo reproducirán los archivos de la columna derecha.
, y todos los archivos seleccionados en la columna izquierda se duplicarán a la columna derecha. Los reproductores multimedia sólo reproducirán los archivos de la columna derecha. -
Ahora puedes organizar el orden de los archivos seleccionados. En la columna derecha, los reproductores multimedia reproducirán archivos de arriba hacia abajo. Tenga como referencia la siguiente tabla para más funciones.

Desplazar hacia arriba Seleccione un ítem en la columna derecha. Haga clic en  , y dicho ítem será desplazado hacia adelante en la lista de reproducción.
, y dicho ítem será desplazado hacia adelante en la lista de reproducción.
Desplazar hacia abajo Seleccione un ítem en la columna derecha. Haga clic en  , y dicho ítem será desplazado hacia atrás en la lista de reproducción.
, y dicho ítem será desplazado hacia atrás en la lista de reproducción.
Eliminar Si desea eliminar archivos desde los Archivos Seleccionados en la columna derecha, seleccione archivos y haga clic en  . Esos archivos serán quitados de la columna derecha, pero todavía se guardarán en la Carpeta Multimedia.
. Esos archivos serán quitados de la columna derecha, pero todavía se guardarán en la Carpeta Multimedia. - Haga clic en
 y volverá a la página principal de Archivos Multimedia. Todos los archivos y las carpetas seleccionadas serán enumeradas en la tabla.
y volverá a la página principal de Archivos Multimedia. Todos los archivos y las carpetas seleccionadas serán enumeradas en la tabla. - Ajuste la activación de archivo. Coloque el ratón sobre el archivo que desea configurar, y podrá ver
 en la fila. Haga clic en el ícono del lápiz para ajustar el tiempo de inicio y finalización dentro de la página de activación del archivo.
en la fila. Haga clic en el ícono del lápiz para ajustar el tiempo de inicio y finalización dentro de la página de activación del archivo.
Hay más opciones para personalizar el modo de reproducción.
|
Tienes tres opciones: Auto, 4:3, y 16:9. | ||||||
|---|---|---|---|---|---|---|---|
| Secuencia de Reproducción |
|
||||||
|
Encender/Apagar el audio de video. Si no desea reproducir el audio del archivo de video, presione el botón de Silencio |
||||||
|
Si necesita eliminar algún archivo de la lista de reproducción, puedes hacer clic en Editar Lista de Reproducción para volver a editar la lista. También puedes hacer clic en el símbolo |
Nota |
|
|---|---|
La lista de reproducción es el orden de cómo todos los archivos multimedia en la carpeta multimedia son reproducidos. Si no edita su propia lista de reproducción, El reproductor reproducirá todos los archivos en la Carpeta Multimedia en orden alfabético. Si crea sub-carpetas debajo de la carpeta multimedia, todos los archivos multimedia en ese sub-carpeta también serán agregadas a la lista de reproducción de acuerdo a las siguientes reglas de clasificación: (las reglas anteriores tienen más prioridad que las siguientes)
|
YouTube
Puede introducir una URL de YouTube para reproducir un canal específico de YouTube como su fuente de vídeo.
Zona de Imagen 

Si hay dos zonas de imagen en la apariencia elegida, debe configurar ambas zonas: Imagen-1 e Imagen-2. Si solo hay una zona de imagen en la apariencia elegida, debe configurar primero Imagen-1.
Archivos Multimedia
Puedes elegir reproducir archivos de imagen de la Carpeta Multimedia de este CMS.
- Haga clic en Editar Lista de Reproducción, y puede seleccionar los archivos de imágenes que desea reproducir. Todos los archivos en la Carpeta Multimedia serán enumerados en la columna izquierda. Puedes hacer clic en el botón cargar nuevamente
 para asegurarse que el sistema obtenga el dato más actualizado. Si la columna izquierda está vacía, significa que no hay archivo en la Carpeta Multimedia. Agregue primero archivos de imagen a la Carpeta Multimedia.
para asegurarse que el sistema obtenga el dato más actualizado. Si la columna izquierda está vacía, significa que no hay archivo en la Carpeta Multimedia. Agregue primero archivos de imagen a la Carpeta Multimedia. - Seleccione los archivos que desea reproducir. Puedes seleccionar múltiples archivos a la vez sosteniendo la tecla Shift o Ctrl, o puede seleccionar archivos uno por uno. También puedes seleccionar una carpeta y reproducir todos los archivos de dicha carpeta. Si desea buscar algún archivo específico, escriba la palabra clave luego del ícono de búsqueda
 . Luego se mostrarán todos los archivos y las carpetas posibles.
. Luego se mostrarán todos los archivos y las carpetas posibles. - Haga clic en
 , y todos los archivos seleccionados en la columna izquierda serán duplicadas a la columna derecha. SMP sólo reproducirá los archivos en la columna derecha.
, y todos los archivos seleccionados en la columna izquierda serán duplicadas a la columna derecha. SMP sólo reproducirá los archivos en la columna derecha. -
Ahora puedes ordenar los archivos seleccionados. En la columna derecha, los reproductores multimedia reproducirán archivos de arriba a abajo. Puede tener como referencia la siguiente tabla para más funciones.

Desplazar hacia arriba Seleccione un ítem en la columna derecha. Haga clic en  , y dicho ítem será desplazado hacia adelante en la lista de reproducción.
, y dicho ítem será desplazado hacia adelante en la lista de reproducción.
Desplazar hacia abajo Seleccione un ítem en la columna derecha. Haga clic en  , y dicho ítem será desplazado hacia atrás en la lista de reproducción.
, y dicho ítem será desplazado hacia atrás en la lista de reproducción.
Eliminar Si desea eliminar archivos desde los Archivos Seleccionados en la columna derecha, seleccione archivos y haga clic en  . Esos archivos serán quitados de la columna derecha, pero todavía se guardarán en la Carpeta Multimedia.
. Esos archivos serán quitados de la columna derecha, pero todavía se guardarán en la Carpeta Multimedia. - Haga clic en
 y volverá a la página principal de Archivos Multimedia. Delante de cada nombre de archivo se encontrará una lupa. Usted podrá hacer clic en el ícono para ver una imagen más amplia.
y volverá a la página principal de Archivos Multimedia. Delante de cada nombre de archivo se encontrará una lupa. Usted podrá hacer clic en el ícono para ver una imagen más amplia. - Ajuste la activación de archivo. Coloque el ratón sobre el archivo que desea configurar, y podrá ver
 en la fila. Haga clic en el ícono del lápiz para ajustar el tiempo de inicio y finalización dentro de la página de activación del archivo.
en la fila. Haga clic en el ícono del lápiz para ajustar el tiempo de inicio y finalización dentro de la página de activación del archivo.
Hay más opciones para personalizar su modo de reproducción.
| Duración | Establece la Duración en segundos para reproducir cada imagen. | ||||||||||||||||
|---|---|---|---|---|---|---|---|---|---|---|---|---|---|---|---|---|---|
|
Aquí puedes elegir un efecto de transición para hacer que la transición sea más atractivo visualmente. | ||||||||||||||||
|
Puedes decidir si desea ajustar el tamaño de las imágenes.
|
||||||||||||||||
|
|
||||||||||||||||
|
Si necesita eliminar algún archivo desde la lista de reproducción, puedes hacer clic en Editar Lista de Reproducción para re-editar la lista. También puedes hacer clic en el símbolo |
Nota |
|
|---|---|
La lista de reproducción es el orden de cómo todos los archivos multimedia en la carpeta multimedia son reproducidos. Si no edita su propia lista de reproducción, el reproductor multimedia reproducirá todos los archivos en la Carpeta Multimedia en orden alfabético. Si crea sub-carpetas debajo de la carpeta multimedia, todos los archivos multimedia en ese sub-carpeta también serán agregadas a la lista de reproducción de acuerdo a las siguientes reglas de clasificación: (las reglas anteriores tienen más prioridad que las siguientes)
|
Zona de Ticker 

Configuración Local
Existen tres maneras para ingresar texto de ticker:
- Ingrese texto aquí
Puedes escribir un mensaje de texto, como “Bienvenido a Tecnología CAYIN!”. Guarde las configuraciones y el texto será mostrado en la pantalla.NotaPuedes escribir un máximo de 512 caracteres en el campo de texto.
- Archivo de texto en Carpeta Multimedia
Puedes escribir su mensaje en un archivo de texto y guardar el archivo en la Carpeta Multimedia. Cuando habilita esta opción, haga clic en Agregar/Editar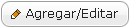 para seleccionar los archivos de texto que desea reproducir, y guarde las configuraciones. El mensaje en el archivo de texto será mostrado.
para seleccionar los archivos de texto que desea reproducir, y guarde las configuraciones. El mensaje en el archivo de texto será mostrado.
CMS admite codificación de caracteres UTF-8. Si el contenido no es escrito en inglés, por favor seleccione tipo de codificación UTF-8 cuando guarda el archivo de texto.NotaTodos los archivos de texto (.txt) pueden incluir en total un máximo de 16384 caracteres.
- Texto desde URL/RSS/ATOM remota
Para mostrar un mensaje de texto disponible en un URL, haga clic en Agregar/Editar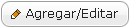 para ingresar en la opción una dirección URL, por ejemplo, http://your_server/message.txt. Si utiliza script del lado del servidor para generar el texto dinámico, recomendamos sólo enviar el resultado de texto (mime type txt/ plain) al reproductor. También puede extraer mensajes RSS en vivo. Ingrese en la opción la dirección URL, por ejemplo, http://rss.cnn.com/rss/cnn_us.rss.
Nota
para ingresar en la opción una dirección URL, por ejemplo, http://your_server/message.txt. Si utiliza script del lado del servidor para generar el texto dinámico, recomendamos sólo enviar el resultado de texto (mime type txt/ plain) al reproductor. También puede extraer mensajes RSS en vivo. Ingrese en la opción la dirección URL, por ejemplo, http://rss.cnn.com/rss/cnn_us.rss.
NotaLos reproductores verifica archivos RSS cada 20 segundos y actualiza si es necesario. El formato de enlaces RSS que no sean en inglés deben ser en codificación de caracteres UTF-8.
Puedes personalizar la manera que aparece el texto. Aquí hay algunos atributos:
|
Aquí puedes seleccionar un tipo de fuente |
||||||||||||||
|---|---|---|---|---|---|---|---|---|---|---|---|---|---|---|---|
|
Puedes cambiar la dirección del texto desde Izquierda a derecha |
||||||||||||||
|
Puedes establecer el color del texto Hay tres maneras para elegir un color. Puedes escribir directamente los números R, G, B o el código de color. También puedes usar la herramienta selector de colores para elegir un color adecuado. El sistema proporciona una vista preliminar del color en la parte derecha para que pueda seleccionar la mejor combinación de colores para su texto y fondo del ticker. |
||||||||||||||
|
|
||||||||||||||
|
|
||||||||||||||
|
Establezca una velocidad adecuada. 1 representa la velocidad más lenta, y 6 representa la más rápida. |
Zona de HTML 




Si hay más de una zona de HTML en la apariencia seleccionada, debe configurar cada una de ellas: HTML-1, HTML-2, HTML-3, HTML-4 y HTML-5. Si sólo hay una zona de HTML/Flash en la apariencia seleccionada, debe configurar primero HTML-1.
File
Puede elegir el archivo .html que desee reproducir en el menú desplegable. Deberá cargar previamente los archivos en la carpeta de medios de CMS o no se mostrará ningún archivo en el menú desplegable.
También puede activar o desactivar la barra de desplazamiento para mostrar u ocultar la barra de desplazamiento en una página HTML.
URL
Puedes mostrar un archivo .html o .pdf desde un URL remoto. Ingrese aquí la dirección URL.
Usted también puede habilitar o deshabilitar la barra de desplazamiento para mostrar u ocultar la misma en una página HTML.
IMPORTANTE |
|---|
CAYIN proporciona esta herramienta de edición gratis para mostrar fácilmente información de Twitter. CAYIN no guarda los datos y todos los datos ingresan directamente desde Twitter. Por consiguiente, el reproductor conectado a Twitter debe estar online en todo momento y tener una conexión de banda ancha estable. |
- Escriba su Twitter ID en el campo de Usuario.
- Seleccione una plantilla. Proporcionamos algunas plantillas básicas en colores diferentes para su elección. Seleccione uno y podrá ver una imagen preliminar. También puedes modificar la plantilla en el área de Configuraciones avanzadas.
- Escriba un título y un tema de la línea de tiempo de Twitter.
- Personalice su propio diseño de la línea de tiempo en el área de Configuraciones avanzadas.
Radio de Borde 
Puedes cambiar el radio del borde de la línea de tiempo. Si lo establece en 0, se convertirá en un rectángulo. Seleccione un número y el sistema generará una imagen preliminar. Color de Fondo 
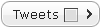
Carcasa: 
Puedes cambiar el color de la carcasa con la herramienta selector de color. Tweets: 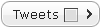
Puedes cambiar el color de los textos. Seleccione un color y el sistema generará una imagen preliminar. Color de Separador 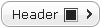
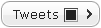
Encabezado: 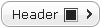
Puedes cambiar el color de la línea debajo del tema. Tweets: 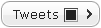
Puedes cambiar el color de las líneas entre los tweets.
Escoja un color y el sistema generará una imagen preliminar.Color de Texto 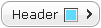
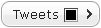

Encabezado: 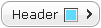
Puedes cambiar el color del título y del tema. Tweets: 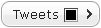
Puedes cambiar el color los de tweets. Enlace: 
Puedes cambiar el color del texto de enlace.
Escoja un color y el sistema generará una imagen preliminar.Estilo de Fuente 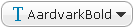
Aquí puedes cambiar la fuente. El sistema no generará una imagen preliminar para el estilo de fuente. Tamaño de Fuente 
Aquí puedes cambiar el tamaño de fuente. El sistema no generará una imagen preliminar para el tamaño de fuente. Avatares 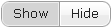
Puedes elegir mostrar o esconder los avatares. Haga clic en el botón y el sistema generará una imagen preliminar.
Clima
IMPORTANTE |
|---|
Servidor de Clima CAYIN proporciona este servicio gratis para mostrar fácilmente información de clima. El reproductor conectado al Servidor de Clima CAYIN debe estar online en todo momento y tener una conexión de banda ancha estable. |
- Seleccione una lista de ciudades. Ahora CAYIN proporciona gratis las siguientes listas de ciudades.
Lista de Ciudades Idioma para mostrar Ciudades 15 principales ciudades del mundo Inglés London, New York, Chicago, Dubai, Hong Kong, Paris, Shanghai, Singapore, Sydney, Tokyo, Buenos Aires, Madrid, Toronto, Frankfurt, Mexico City Principales ciudades en Taiwan Chino 台北, 桃園, 新竹, 苗栗, 台中, 彰化, 嘉義, 台南, 高雄, 屏東, 花蓮, 台東, 基隆, 金門, 澎湖 Principales ciudades en Estados Unidos Inglés Los Angeles, New York, Chicago, Houston, Philadelphia, Phoenix, San Antonio, San Diego, Dallas, San Jose, Jacksonville, Indianapolis, San Francisco, Austin, Columbus Principales ciudades en Medio Oriente Inglés Dubai, Beirut, Istanbul, Riyadh, Doha, Muscat, Abu Dhabi, Amman, Kuwait, Cairo Principales ciudades en Tailandia Thai กรุงเทพมหานคร, นนทบุรี, นครราชสีมา, เชียงใหม่, หาดใหญ่, อุดรธานี, ขอนแก่น, อุบลราชธานี, นครศรีธรรมราช, นครปฐม Principales ciudades en China Chino Simplificado 上海, 北京, 天津, 广州, 武汉, 成都, 重庆, 南京, 香港, 西安, 沈阳, 杭州, 哈尔滨 Principales ciudades en España Inglés Barcelona, Madrid, Granada, Seville, Bilbao, Valencia, Cordova, San Sebastian, Salamanca Principales ciudades en Reino Unido Inglés London, Birmingham, Leeds, Glasgow, Sheffield, Bradford, Liverpool, Edinburgh, Manchester, Bristol Principales ciudades en Australia Inglés Sydney, Melbourne, Brisbane, Perth, Adelaide, Gold Coast, Tweed Heads Principales ciudades en Japan Japonés 東京, 横浜市, 大阪市, 名古屋市, 札幌市, 神戸市, 京都市, 福岡市, 川崎市, さいたま市, 広島市 Principales ciudades en Malaysia Inglés Kuala Lumpur, Johor Bahru, Ipoh, Shah Alam, Petaling Jaya, Kuching, Kota Kinabalu Principales ciudades en Philippines Inglés/Tagalog Lungsod Quezon, Maynilà, Caloocan, Dabaw, Lungsod ng Cebu, Zamboanga City, Antipolo, Pasig, Taguig, Cagayan de Oro Principales ciudades en Russia Ruso Москва, Санкт-Петербург, Новосибирск, Екатеринбург, Нижний Новгород, Самара, Омск, Казань, Челябинск, Ростов-на-Дону Principales ciudades en Brazil Portugés São Paulo, Rio de Janeiro, Salvador, Brasília, Fortaleza, Belo Horizonte, Manaus, Curitiba, Recife, Porto Alegre, Belém, Goiânia Principales ciudades en Colombia Español Bogotá, Cali, Barranquilla, Cartagena, Cúcuta, Bucaramanga, Soledad Principales ciudades en Saudi Arabia Árabe الرياض, جدة, مكة, اَلْمَدِينَة اَلْمَنَوَّرَة, الطائف, الدمام, خـميــس مشيـــط, بريدة, الخبر, الجبيل Principales ciudades en Lebanon Inglés Beirut, Tripoli, Zahlé, Jounieh Principales ciudades en El Salvador Español San Salvador, Soyapango, Santa Ana, San Miguel, Mejicanos Principales ciudades en Indonesia Indonesio Jakarta, Surabaya, Bandung, Medan, Semarang, Palembang, Makassar, Batam, Pekanbaru, Bandar Lampung, Padang, Denpasar, Samarinda - Si tiene una lista de ciudades personalizada, seleccione Ingresar ID Personalizado en el menú desplegable. Luego ingrese su ID Personalizado y haga clic en OK. Si desea personalizar su propia lista de ciudades, por favor entre en contacto con los vendedores de CAYIN para su ID a medida de la lista de ciudades.
- Personalice su propio diseño en el área de Configuraciones Avanzadas.
Color 

Color de fondo: 
Puedes cambiar el color de fondo de la zona de clima con la herramienta selector de color. Si desea un fondo transparente, habilite la función: Deshabilitar color simple para fondo. Color de texto: 
Puedes cambiar el color de texto. Escoja un color y el sistema generará una imagen preliminar. Efecto 
No hay efecto: 
No hay efecto de transición. Abajo-arriba: 
Hay efecto de transición. Unidad 
Celsius: 
Puedes mostrar la temperatura en Celsius. Fahrenheit: 
Puedes mostrar la temperatura en Fahrenheit.
Escoja una unidad y el sistema generará una imagen preliminar.Tiempo de Pausa Puedes establecer el tiempo de pausa entre ciudades. El rango es entre 3 a 1024 segundos. Tipo de ícono Hay dos tipos de íconos: 
Escoja un ícono y el sistema generará una imagen preliminar.
Código HTML
Si desea incrustar códigos proporcionados por otras páginas, por ejemplo Twitter, ingrese el código aquí. Puedes ingresar un máximo de 2048 caracteres.
Código QR
Seleccione un código QR y se mostrará en la zona de HTML. Si no ve ningún código QR aquí, agregue o cargue uno en la página Biblioteca-Código QR.
VAST
La reproducción VAST es compatible con los estándares VAST 2.0/3.0/4.0. Admite Ad Pods y el seguimiento de eventos, pero no admite la generación de informes de eventos interactivos, anuncios omitibles ni funciones relacionadas con CTV/OTT.
Según los requisitos del servidor VAST, este dispositivo admite el envío de los siguientes informes de seguimiento de eventos:
- Impresión (Impression): Se activa cuando se muestra el anuncio.
- Inicio de video (Video Start): Se activa cuando el anuncio comienza a reproducirse.
- Seguimiento por cuartiles (Four-Quartile Tracking):
- Primer cuartil de video (Video First Quartile): Se activa cuando el anuncio alcanza el 25% de progreso de reproducción.
- Punto medio del video (Video Midpoint): Se activa cuando el anuncio alcanza el 50% de progreso de reproducción.
- Tercer cuartil de video (Video Third Quartile): Se activa cuando el anuncio alcanza el 75% de progreso de reproducción.
- Video completo (Video Complete): Se activa cuando el anuncio alcanza el 100% de progreso de reproducción.
Por favor, ingrese la dirección URL aquí.
Puede hacer clic en el botón de audio ![]() para silenciar el sonido.
para silenciar el sonido.
APP
Usted puede mostrar una app, tales como meetingPost+, como contenido de reproducción. Seleccione una app y escoja un contenido a mostrar.
Administrar Programas Existentes
Vista preliminar de Programa
- Mueva su cursor sobre el Programa que desea ver en vista preliminar. Luego verá un icono de lupa
 .
. - Haga clic en el icono de Vista preliminar; luego verá una ventana emergente con información detallada de este Programa.
| Vista preliminar de imagen | Puedes ver la imagen agrandada de este programa. |
|---|---|
| Nombre de Programa | Nombre del programa |
| Resolución | La resolución del programa |
| Información de Zona | Puedes comprobar el tipo y tamaño de cada zona incluida en este programa. |
Editar Programa
- Mueva su cursor sobre el Programa que desea editar. Luego verá un icono de lápiz
 .
. - Haga clic en el icono de Editar; luego abrirá la página Editar Programa y puede empezar a modificar el programa.
- Luego de completar la edición, haga clic en Guardar o Guardar y reproducir para guardar los cambios.
Eliminar Programa
- Mueva su cursor sobre el programa que desea eliminar. Luego verá el icono de eliminar
 .
. - Haga clic en el icono de Eliminar; luego puedes eliminar el programa del servidor CMS.
Cargar Programas
Puedes cargar archivos de programa al servidor CMS.
- Haga clic en
 , botón de Carga
, botón de Carga  , y verá una ventana emergente.
, y verá una ventana emergente. - Haga clic en Seleccionar archivo para seleccionar archivo, luego haga clic en Cargar.
- Luego de cargar con éxito una apariencia, podrá verlo en la página BIBLIOTECA >Programa.
Exportar Programas
Puedes exportar programas, guardarlos en su PC, y luego cargarlos a otros servidores CMS.
- Haga clic en Exportar
 y verá todas los programas en una ventana emergente.
y verá todas los programas en una ventana emergente. - Seleccione los programas que desea exportar y haga clic en Exportar.