Playlist
CMS supports the playback of a variety of multimedia files. Users can upload all contents to the server, and edit the playlist. Then CMS server will play different multimedia files or sources based on your pre-scheduled playlist. In this section, we will introduce how you can manage playlists in LIBRARY > Playlist page.
Select a group first and you can manage the playlist that is assigned to this group.
Add a New Playlist
- Click Add New Playlist; then the system will open the Add Playlist page.
- Enter the Playlist Name and Description.
- Add a new item. There are two ways for you to add a new item.
- Click Add a new item.
- Select a multimedia type right beside the add symbol directly.
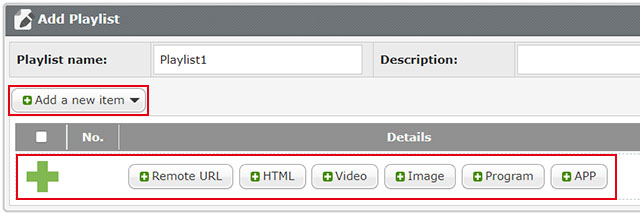
- Decide the sequence of this new item in the Playlist. By default, the new item will be inserted as the last item. For example, if you already have five items in this playlist, the system will automatically place this new item at the sixth place. You can also choose to insert this new item between the first and fifth place.
- Complete configurations based on the multimedia type you choose.
Remote URL Specify a URL where the player can connect to the html content, e.g., http://remote_web_server/path/to/your.html. This method is similar to the way you use in your PC browser. The player supports HTTPS (SSL) protocol. HTML
(file in Media Folder)Select to play an html file in the Media Folder. By default, CMS will automatically list all html files in the Media Folder, so you can select an item here. Video
(files in Media Folder)You can insert a list of video files as one of the items in the playlist and display a full-screen video. Please refer to Library > Program > Video Zone to learn detailed instructions on how to edit a video playlist.
NoteIf you play video files in the Media Folder, you will not be able to set the duration. The system will automatically play the next item in this playlist after the system finishes playing the whole list of video files.
Image
(files in Media Folder)You can insert a list of image files as one of the items in the playlist, and display a full-screen image. Please refer to Library > Program > Image Zone to learn detailed instructions on how to edit an image playlist. Program You can add a Program in your playlist. Please refer to Library > Program for detailed information about adding or editing a Program. APP You can add CAYIN’s app in your playlist. Please refer to Library > Program > HTML Zone and click the plus button in front of APP to learn detailed instructions. - Once you finish all settings above according to your requirements, remember to set the duration of each playback item. After the time is up, the player will play the next item. If you configure the duration as Always, the player will keep playing this item without moving to the next one.
- Click
 after you complete all settings. Then you will have one item in the Playlist.
after you complete all settings. Then you will have one item in the Playlist. - Add more items to this playlist if needed. You can add a maximum of 99 items in one Playlist.
- You can click the Edit button,
 , or the Delete button,
, or the Delete button, , to edit or delete the item. If you only want to disable one item temporarily without removing it, you can click the checked button,
, to edit or delete the item. If you only want to disable one item temporarily without removing it, you can click the checked button, , in front of that item to disable it.
, in front of that item to disable it. - If you want to change the sequence of one item, you can just drag that item and drop into the right position.
- Click Save after you add all items you want. Then you will have one playlist in the Playlist table.
Manage Existing Playlists
Copy Playlist
- Move your mouse over the Playlist that you want to copy. Then you will see a copy icon
 .
. - Click the Copy icon; then you will see a pop-up window.
- You can select all or part of playlist items and duplicate them to another playlist.
| New a Playlist | Enter a new playlist's name here and you can duplicate it to the new playlist. |
|---|---|
| Duplicate to Playlist … | Select a target playlist and replace its contents with the items in the source playlist. |
| Append to Playlist … | Select a target playlist and the items in the source playlist will be added to the end of the target playlist. |
| Insert at Playlist … Item … | Select a target playlist and item and the items in the source playlist will be inserted to the target playlist and be listed behind the designated item here. |
Preview Playlist
- Move your mouse over the Playlist that you want to preview. Then you will see a magnifier icon
 .
. - Click the Preview icon; then you will see a pop-up window with detailed information of this Program.
| Playback Simulator | At the top of the preview page, there will be the playback simulator. You can see the playback of remote URL, image, HTML/Flash, and ticker. You won't be able to see the playback of video (except H.264 video) and clock. |
|---|---|
| Playlist Name | The playlist's name |
| Playlist Contents | The complete list of all items in this Playlist. |
Edit Playlist
- Move your mouse over the Playlist that you want to edit. Then you will see the Edit icon
 .
. - Click the Edit icon; then you will open the Edit Playlist page and start to modify the playlist.
- After you complete editing, click Save to save the changes.
Delete Playlist
- Move your mouse over the Playlist that you want to delete. Then you will see the delete icon
 .
. - Click the Delete icon; then you can delete the playlist from the CMS server.
Upload Playlists
You can upload a playlist file to the CMS server.
- Click the
 ,
,  Upload button, and you will see a pop-up window.
Upload button, and you will see a pop-up window. - Click Browse to select the file (*.pls); then click Upload.
- After you upload a playlist successfully, you will see that it is shown in the LIBRARY > Playlist page.
Export Playlists
You can export playlists, save them in your PC, and then upload them to other SMP players or CMS servers.
- Click Export
 and you will see all programs in the pop-up window.
and you will see all programs in the pop-up window. - Please select those playlists you want to export and click Export.