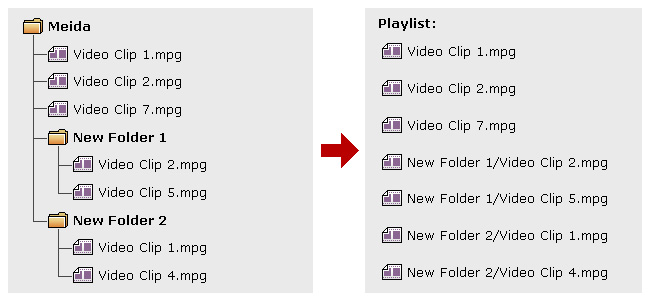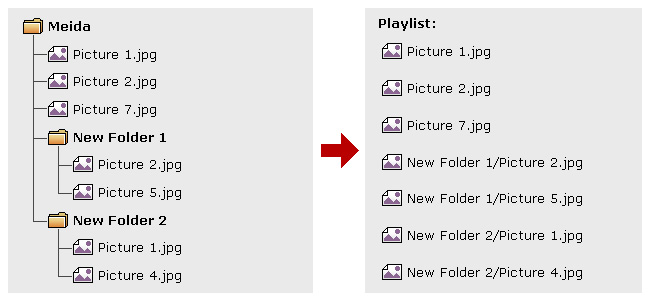Program
Program provides a way for users to include several multimedia files, tickers and images into one package. In this section, we will introduce how you can manage Programs in LIBRARY > Program page.
Select a group first and you can manage the Program that is assigned to this group.
Add a New Program
- Click Add New Program; then the system will open the Edit Program page.
- Fill in the Program Name and Description.
- You can also see the information of screen resolution and Skin resolution.
- Choose a skin you want to use. The skin you choose here will determine which zones will be contained and configured in the following steps. All available skins will be shown at the bottom of the window. You can choose to playback full screen of Video, Image, HTML/Flash, or multimedia contents on a skin.
- After you choose a skin, you can see a larger image of this skin. Click the icon (e.g.

 ) or click each zone directly to configure settings of each zone.
) or click each zone directly to configure settings of each zone. - After completing all configurations, click Save to save the program.
We will introduce detailed configurations of each zone as follows.
Video Zone 

Media Files
You can choose to play video files in this CMS' Media Folder.
- Click Edit Playlist, and you can select those video files you want to play. All video files in the Media Folder will be listed in the left column. You can click the refresh button
 to make sure the system gets the most updated data. If the left column is empty, that means there is no file in the Media Folder. Please add video files to Media Folder first.
to make sure the system gets the most updated data. If the left column is empty, that means there is no file in the Media Folder. Please add video files to Media Folder first. - Select those files you want to play. You can select multiple files at one time by holding the Shift or Ctrl key, or just select files one by one. You can also choose a folder and play all files in that folder. If you want to search any specific file, enter the keyword after the search icon
 . Then all possible files and folders will show up.
NoteCMS will transcode video files automatically whenever you upload files into the server. Files will be grayed out with a yellow exclamation mark sign if they have not been transcoded completely. You can still add those files into the list but cannot play them until the server completes transcoding.
. Then all possible files and folders will show up.
NoteCMS will transcode video files automatically whenever you upload files into the server. Files will be grayed out with a yellow exclamation mark sign if they have not been transcoded completely. You can still add those files into the list but cannot play them until the server completes transcoding.
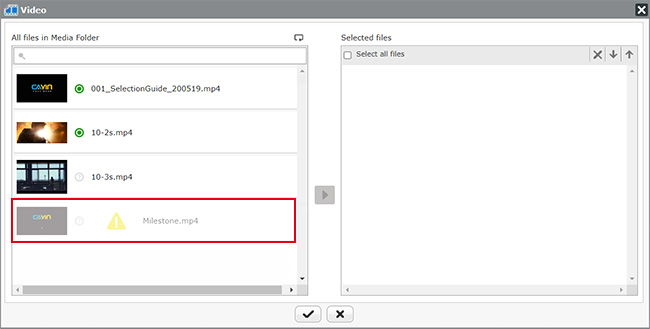
- Click
 , and all selected files in the left column will be duplicated to the right column. Media players will only play those files in the right column.
, and all selected files in the left column will be duplicated to the right column. Media players will only play those files in the right column. - Now, you can arrange the order of those selected files. In the right column, players will play files from top to bottom. Please refer to the following table for more functions.

Move up Select one item in the right column. Click  , and this item will be moved forward in the playlist.
, and this item will be moved forward in the playlist.
Move down Select one item in the right column. Click  , and this item will be moved backward in the playlist.
, and this item will be moved backward in the playlist.
Delete If you want to remove files from the Selected Files in the right column, please select files and click  . Then those files will be removed from the right column but will still be kept in the Media Folder.
. Then those files will be removed from the right column but will still be kept in the Media Folder. - Click
 and you will go back to the main page of Media Files. All selected files and folders will be listed in the table.
and you will go back to the main page of Media Files. All selected files and folders will be listed in the table. - Set file activation. Move your mouse over the file you want to configure, and you will see
 in the row. Click the pencil icon to set the start and end time in the file activation page.
in the row. Click the pencil icon to set the start and end time in the file activation page. - Click Save to apply the setting.
There are more options for you to customize your playback mode.
|
You have three options: Auto, 4:3, and 16:9. | ||||||
|---|---|---|---|---|---|---|---|
| Playback sequence |
|
||||||
|
Turn on/off the audio of the video. If you don't want to play the audio of the video file, please press the Mute button |
||||||
|
If you need to remove any file from the playlist, you can click Edit Playlist to re-edit your playlist. You can also click the |
Note |
|
|---|---|
The playlist is the order how all multimedia files in the folder media are played. If you do not edit your own playlist, players will play all files in the Media Folder in the alphabetical order. If you create sub-folders under the folder media, all media files in these sub-folders will also be added together to the playlist according to the following sorting rules: (the former rules have higher priority than the later ones)
|
YouTube
You can enter a YouTube URL to play specific Youtube channel as your video source.
Image Zone 

If there are two image zones on your selected skin, you have to configure settings for both two zones: Image-1 and Image-2. If there is only one image zone on your selected skin, you have to configure Image-1 first.
Media Files
You can choose to play image files in this CMS' Media Folder.
- Click Edit Playlist, and you can select those image files you want to play. All files in the Media Folder will be listed in the left column. You can click the refresh button
 to make sure the system gets the most updated data. If the left column is empty, that means there is no file in the Media Folder. Please add image files to Media Folder first.
to make sure the system gets the most updated data. If the left column is empty, that means there is no file in the Media Folder. Please add image files to Media Folder first. - Select those files you want to play. You can select multiple files at one time by holding the Shift or Ctrl key, or just select files one by one. You can also choose a folder and play all files in that folder. If you want to search any specific file, enter the keyword after the search icon
 . Then all possible files and folders will show up.
. Then all possible files and folders will show up. - Click
 , and all selected files in the left column will be duplicated to the right column. Players will only play those files in the right column.
, and all selected files in the left column will be duplicated to the right column. Players will only play those files in the right column. - Now, you can arrange the order of those selected files. In the right column, players will play files from top to bottom. Please refer to the following table for more functions.

Move up Select one item in the right column. Click  , and this item will be moved forward in the playlist.
, and this item will be moved forward in the playlist.
Move down Select one item in the right column. Click  , and this item will be moved backward in the playlist.
, and this item will be moved backward in the playlist.
Delete If you want to remove files from the Selected Files in the right column, please select files and click  . Then those files will be removed from the right column but will still be kept in the Media Folder.
. Then those files will be removed from the right column but will still be kept in the Media Folder. - Click
 and you will go back to the main page of Media Files. All selected files and folders will be listed in the table. There is a magnifying glass icon in front of each file name. You can click the icon to see a larger picture.
and you will go back to the main page of Media Files. All selected files and folders will be listed in the table. There is a magnifying glass icon in front of each file name. You can click the icon to see a larger picture. - Set file activation. Move your mouse over the file you want to configure, and you will see
 in the row. Click the pencil icon to set the start and end time in the file activation page.
in the row. Click the pencil icon to set the start and end time in the file activation page. - Click Save to apply the setting.
There are more options for you to customize your playback mode.
| Duration | Set the Duration in seconds for playing each picture. | ||||||||||||||||
|---|---|---|---|---|---|---|---|---|---|---|---|---|---|---|---|---|---|
|
You can choose one transition effect here to make the transition more visually compelling. | ||||||||||||||||
|
You can decide if you want to resize the images.
|
||||||||||||||||
|
|
||||||||||||||||
|
If you need to remove any file from the playlist, you can click Edit Playlist to re-edit your playlist. You can also click the |
Note |
|
|---|---|
The playlist is the order how all multimedia files in the folder media are played. If you do not edit your own playlist, players will play all files in the Media Folder in the alphabetical order. If you create sub-folders under the folder media, all media files in these sub-folders will also be added together to the playlist according to the following sorting rules: (the former rules have higher priority than the later ones)
|
Ticker Zone 

Local Setting
There are three ways for you to input ticker texts:
- Enter text here
You can enter a text message, such as "Welcome to CAYIN Technology!". Save the settings and the text will be displayed on the screen.NoteYou can enter a maximum of 512 characters in the text field.
- Text file in Media Folder
You can type your message in a text file and save the file in Media Folder. When you enable this option, click Add/Edit to select the text files you want to play, and save the settings. The message in the text file will be displayed.
to select the text files you want to play, and save the settings. The message in the text file will be displayed.
CMS supports UTF-8 character encoding. If the content is not written in English, please choose encoding type UTF-8 when you save the text file.NoteAll text files (.txt) can include totally a maximum of 16384 characters.
- Text from remote URL/RSS/ATOM
To show a text message available on a URL, click Add/Edit to enter the URL address in the option, e.g., http://your_server/message.txt. If you use the server-side script to generate the dynamic text, we suggest you only send the text result (mime type txt/ plain) back to the player. You can also retrieve live RSS messages. Enter the URL address in the option, e.g., http://rss.cnn.com/rss/cnn_us.rss.
Note
to enter the URL address in the option, e.g., http://your_server/message.txt. If you use the server-side script to generate the dynamic text, we suggest you only send the text result (mime type txt/ plain) back to the player. You can also retrieve live RSS messages. Enter the URL address in the option, e.g., http://rss.cnn.com/rss/cnn_us.rss.
NotePlayers checks RSS feed every 20 seconds and updates if necessary. The format of non-English RSS link should be in the UTF-8 character encoding.
You can also customize the way the text appears. Here are some attributes:
|
You can select a font face |
||||||||||||||
|---|---|---|---|---|---|---|---|---|---|---|---|---|---|---|---|
|
You can change the direction of the text from Left to right |
||||||||||||||
|
You can set the color of the text There are three ways for you to choose a color. You can enter the R, G, B numbers or the color code directly. You can also use the color picker tool to choose a suitable color. The system provides the color preview on the right-hand side so that you can select the best matching color combination for your ticker texts and background. |
||||||||||||||
|
|
||||||||||||||
|
|
||||||||||||||
|
Set a suitable speed. 1 represents the slowest speed, and 6 represents the fastest one. |
HTML Zone 




If there are more than one HTML zones on your selected skin, you have to configure settings for each of them: HTML-1, HTML-2, HTML-3, HTML-4, and HTML-5. If there is only one HTML zone on your selected skin, you have to configure HTML-1 first.
File
You can choose one .html file you want to playback in the drop-down menu. You need to upload files into CMS' Media Folder in advance or you will not see any file in the drop-down menu.
You can also enable or disable scrollbar to display or hide the scrollbar on an HTML page.
URL
You can show one .html or .pdf file from a remote URL. Please enter the URL address here.
You can also enable or disable scrollbar to display or hide the scrollbar on an HTML page.
IMPORTANT |
|---|
CAYIN provides this free editing tool for you to show Twitter information on your screen easily. CAYIN does not save the data and all data come directly from Twitter. Therefore, the player which connects to Twitter must be online all the time and has a stable broadband network connection. |
- Enter your Twitter ID in the User field.
- Select a template. We provide some basic templates with different colors for you to choose from. Select one and you can see the preview image. You can still modify the layout later in Advanced settings area.
- Enter a title and subject of Twitter timeline.
- Customize your own timeline layout in Advanced settings area.
Border radius 
You can change the border radius of the timeline. If you set 0, it will become a rectangle. Select a number and the system will generate a preview image for you. Background color 
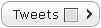
Shell: 
You can change the color of the shell by the color picker tool. Tweets: 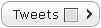
You can change the color of the texts. Pick a color and the system will generate a preview image for you. Separator color 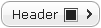
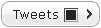
Header: 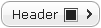
You can change the color of the line below the subject. Tweets: 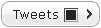
You can change the color of the lines between tweets.
Pick a color and the system will generate a preview image for you.Text color 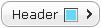
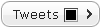

Header: 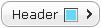
You can change the color of the title and the subject. Tweets: 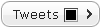
You can change the color of the tweets. Link: 
You can change the color of the link text.
Pick a color and the system will generate a preview image for you.Font style 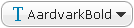
You can change the font face here. The system will not generate a preview image for font style. Font size 
You can change the font size here. The system will not generate a preview image for font size. Avatars 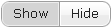
You can choose to show or hide avatars. Click the button and the system will generate a preview image for you.
Weather
IMPORTANT |
|---|
CAYIN Weather Server provides this free service for you to show weather information on your screen easily. The player which connects to CAYIN Weather Server must be online all the time and has a stable broadband network connection. |
- Select a city list. CAYIN now provides the following city lists for free use.
City List Language Cities 15 major cities of the world English London, New York, Chicago, Dubai, Hong Kong, Paris, Shanghai, Singapore, Sydney, Tokyo, Buenos Aires, Madrid, Toronto, Frankfurt, Mexico City Major cities in Taiwan Chinese 台北, 桃園, 新竹, 苗栗, 台中, 彰化, 嘉義, 台南, 高雄, 屏東, 花蓮, 台東, 基隆, 金門, 澎湖 Major cities in the USA English Los Angeles, New York, Chicago, Houston, Philadelphia, Phoenix, San Antonio, San Diego, Dallas, San Jose, Jacksonville, Indianapolis, San Francisco, Austin, Columbus Major cities in the Middle-East English Dubai, Beirut, Istanbul, Riyadh, Doha, Muscat, Abu Dhabi, Amman, Kuwait, Cairo Major cities in Thailand Thai กรุงเทพมหานคร, นนทบุรี, นครราชสีมา, เชียงใหม่, หาดใหญ่, อุดรธานี, ขอนแก่น, อุบลราชธานี, นครศรีธรรมราช, นครปฐม Major cities in China Simplified Chinese 上海, 北京, 天津, 广州, 武汉, 成都, 重庆, 南京, 香港, 西安, 沈阳, 杭州, 哈尔滨 Major cities in Spain English Barcelona, Madrid, Granada, Seville, Bilbao, Valencia, Cordova, San Sebastian, Salamanca Major cities in the UK English London, Birmingham, Leeds, Glasgow, Sheffield, Bradford, Liverpool, Edinburgh, Manchester, Bristol Major cities in Australia English Sydney, Melbourne, Brisbane, Perth, Adelaide, Gold Coast, Tweed Heads Major cities in Japan Japanese 東京, 横浜市, 大阪市, 名古屋市, 札幌市, 神戸市, 京都市, 福岡市, 川崎市, さいたま市, 広島市 Major cities in Malaysia English Kuala Lumpur, Johor Bahru, Ipoh, Shah Alam, Petaling Jaya, Kuching, Kota Kinabalu Major cities in Philippines English/Tagalog Lungsod Quezon, Maynilà, Caloocan, Dabaw, Lungsod ng Cebu, Zamboanga City, Antipolo, Pasig, Taguig, Cagayan de Oro Major cities in Russia Russian Москва, Санкт-Петербург, Новосибирск, Екатеринбург, Нижний Новгород, Самара, Омск, Казань, Челябинск, Ростов-на-Дону Major cities in Brazil Portuguese São Paulo, Rio de Janeiro, Salvador, Brasília, Fortaleza, Belo Horizonte, Manaus, Curitiba, Recife, Porto Alegre, Belém, Goiânia Major cities in Colombia Spanish Bogotá, Cali, Barranquilla, Cartagena, Cúcuta, Bucaramanga, Soledad Major cities in Saudi Arabia Arabic الرياض, جدة, مكة, اَلْمَدِينَة اَلْمَنَوَّرَة, الطائف, الدمام, خـميــس مشيـــط, بريدة, الخبر, الجبيل Major cities in Lebanon English Beirut, Tripoli, Zahlé, Jounieh Major cities in El Salvador Spanish San Salvador, Soyapango, Santa Ana, San Miguel, Mejicanos Major cities in Indonesia Indonesian Jakarta, Surabaya, Bandung, Medan, Semarang, Palembang, Makassar, Batam, Pekanbaru, Bandar Lampung, Padang, Denpasar, Samarinda - If you have a customized city list, please select Enter Customized ID in the drop-down menu. Then enter your Customized ID and click OK. Please contact CAYIN's salespeople for tailored ID of City List if you want to customize your own city list.
- Customize your own layout in Advanced settings area.
Color 

Background color: 
You can change the background color of weather zone by the color picker tool. If you want to have a transparent background, please enable the function: Disabling single color background. Text color: 
You can change the color of the texts. Pick a color and the system will generate a preview image for you. Effect 
No Effect: 
There's no transition effect. Bottom Up: 
There's a transition effect. Unit 
Celsius: 
You can display the temperature in Celsius. Fahrenheit: 
You can display the temperature in Fahrenheit.
Pick a unit and the system will generate a preview image for you.Pause time You can set the pause time between cities. The range is from 3 to 1024 seconds. Icon type There are two types of icons: 
Pick an icon and the system will generate a preview image for you.
HTML Code
If you want to embed codes provided by other websites, e.g., Twitter, please enter the codes here. You can enter a maximum of 2048 characters.
QR Code
Select a QR code and it will be shown in the HTML zone. If you do not see any QR code here, please add or upload one in Library-QR Code page.
VAST
VAST playback supports VAST 2.0/3.0/4.0 standards. It supports Ad Pods and event tracking but does not support interactive event reporting, skippable ads, or CTV/OTT-related features.
According to the requirements of the Vast Server, this device supports returning the following tracking event reports:
- Impression: Triggered when the ad is displayed.
- Video Start: Triggered when the ad starts playing.
- Quartile Tracking (Four-Quartile Tracking):
- Video First Quartile: Triggered when the ad reaches 25% playback progress.
- Video Midpoint: Triggered when the ad reaches 50% playback progress.
- Video Third Quartile: Triggered when the ad reaches 75% playback progress.
- Video Complete: Triggered when the ad reaches 100% playback progress.
Please enter the URL address here.
You can click the audio button ![]() to mute sound.
to mute sound.
APP
You can show an app, such as meetingPost+, as the playback content. Select an app and choose a display content.
Manage Existing Programs
Preview Program
- Move your mouse over the Program that you want to preview. Then you will see a magnifier icon
 .
. - Click the Preview icon; then you will see a pop-up window with detailed information of this Program.
| Preview Image | You can see the larger image of this skin. |
|---|---|
| Program Name | the program's name |
| Resolution | The resolution of the program. |
| Zone Information | You can check the type and size of each zone included in this program. |
Edit Program
- Move your mouse over the Program that you want to edit. Then you will see a pencil icon
 .
. - Click the Edit icon; then you will open the Edit Program page and start to modify the program.
- After you complete editing, click Save to save the changes.
Delete Program
- Move your mouse over the Program that you want to delete. Then you will see the delete icon
 .
. - Click the Delete icon; then you can delete the program from the CMS server.
Upload Programs
You can upload a program file to the CMS server.
- Click the
 ,
,  Upload button, and you will see a pop-up window.
Upload button, and you will see a pop-up window. - Click Browse to select a file; then click Upload.
- After you upload a program successfully, you will see that it is shown in the LIBRARY > Program page.
Export Programs
You can export programs, save them in your PC, and then upload them to other CMS servers.
- Click Export
 and you will see all skins in the pop-up window.
and you will see all skins in the pop-up window. - Please select those programs you want to export and click Export.