播放清單
CMS伺服器支援各種多媒體檔案的播放。使用者可以上傳各種內容至伺服器中並編輯其播放清單,隨後CMS伺服器即會根據您預設的播放清單排程,來播放不同的多媒體檔案或來源。在這一章節中,我們將向您介紹如何於資源庫 > 播放清單頁面管理播放清單。
首先點選一個群組,您即可管理分配到該群組的播放清單。
新增一個播放清單
- 點選新增一個播放清單,系統隨即會開啟新增播放清單頁面。您可以選擇新增一般模式或手勢模式。
- 一般模式: 當您不需要使用內建手勢時,請選擇一般模式。在此模式下,您可以在播放清單內加入所有多媒體來源,也就是遠端URL、HTML/Flash、影片、視訊輸入、圖片、節目、xPost與APP)。
- 手勢模式: 當您需要使用內建手勢時,請選擇手勢模式。在此模式下,您不能在播放清單內加入影片、視訊輸入與節目。
注意若您在HTML檔裡加入鎧應的標籤(CAYIN Media Player, Ticker, Image Slideshow, Clock),儘管您已用手勢模式新增播放清單,播放器內建的手勢功能仍無法使用。
- 新增一個項目。您有兩種方法來新增一個項目。
- 點選新增一個項目。
- 直接點選新增圖示旁的多媒體類型。
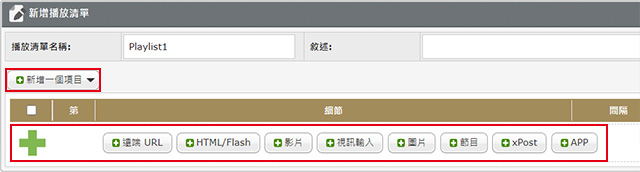
- 然後,您可以開始設定。根據您選擇的多媒體檔案類型,需要設定的項目將略有不同。
- 決定該新增項目於播放清單中的順序。在預設中,該項目會被插入做為最後一個項目。例如,若您在該播放清單中已經有五個項目,系統將會自動將該新增項目放至第六位。您也可以選擇將該新增項目插入至一到五位之中。
- 根據您所選多媒體類型完成設定。
遠端 URL 指定SMP可連結的遠端HTML 網頁URL位址,如http://remote_web_server/path/to/your.html。此方法與使用電腦的瀏覽器相似。SMP 支援 HTTPS(SSL)規則。 HTML/Flash(多媒體檔案夾內的檔案) 點選播放於多媒體檔案夾中的一個 html 或 swf 檔。在預設中,CMS會列出多媒體檔案夾中所有的 html 和 swf 檔,您可直接在此點選一個項目。 影片
(多媒體檔案夾內的檔案)您可加入一個影片檔案清單成為播放清單中的一個項目,並以全螢幕播放。更多關於影片播放清單的編輯步驟,請參閱資源庫 > 節目 > 影片區塊,並點擊多媒體檔案前的加號圖示展開說明內容。
注意若您播放多媒體檔案夾內的影片檔,您將無法設定時間間隔。系統將會在完成該影片清單播放後,自動播放清單中下一個項目。
視訊輸入 以全螢幕播放視訊輸入訊號。選擇顯示器比例。 圖片
(多媒體檔案夾內的檔案)您可加入一個圖片檔案清單成為播放清單中的一個項目,並以全螢幕播放。更多關於圖片播放清單的編輯步驟,請參閱資源庫 > 節目 > 圖片區塊,並點擊多媒體檔案前的加號圖示展開說明內容。 節目 您可新增一個節目到播放清單中。詳細新增與編輯節目資訊,請參閱資源庫 > 節目。 xPost 您可以新增xPost的內容到播放清單中。更多關於xPost的設定,請參閱資源庫 > 節目 > HTML/Flash區塊,並點擊xPost前的加號圖示展開說明內容。 APP 您可以新增APP的內容到播放清單中。更多關於APP的設定,請參閱資源庫 > 節目 > HTML/Flash區塊,並點擊APP前的加號圖示展開說明內容。 - 當您按需求完成上方所有設定後,請記得設定每一個播放項目的間隔 。當時間一到,SMP會繼續播放下一個項目。若您將間隔設為永遠,SMP將會持續播放該項目,而不會接著播放下個項目。您仍可使用播放下個項目標籤來更改播放清單項目。更多關於標籤使用資訊,請參閱SMP手冊:在HTML使用CAYIN多媒體播放器 > 多媒體播放器標籤與參數 > HTML碼。
- 如您欲插入一個圖片檔(JPEG)做為兩項目之間的轉場播放項目,請啟用此圖片過場功能。啟用此功能後,您即會看到以下設定。
圖片 在預設中,SMP將會自動列出於多媒體檔案夾中的所有圖片檔,您可直接在此點選一個項目。 動態效果 動畫效果是指播放多媒體影像時,進入及離開螢幕的場景轉換效果。目前提供五種模式:

無 
從左至右 
從右至左 
從上至下 
從下至上 速度 動畫效果呈現的速度。 預載下一個項目 您必須設定排在此圖片之後的項目(如HTML檔案)的預載時間,以確保下一個HTML檔案能在此圖片消失前,預先下載顯示完整的HTML網頁。舉例來說,圖片播放時間為20秒,而您想要在第18秒時預先載入下個項目,則必須在欄位設定“2(秒)”。這裡所要輸入的數值視載入下個播放項目(HTML)的時間而定。 - 完成所有設定後,請點選
 。您的播放清單即會出現一個項目。
。您的播放清單即會出現一個項目。 - 請視需求新增更多項目至播放清單中。您最多可以新增99個項目至一個播放清單裡。
- 點選編輯按鈕
 ,或是刪除按鈕
,或是刪除按鈕  ,以編輯或刪除該項目。若您想要暫時停用而非刪除某項目,您可點選該項目前方的勾選按鈕
,以編輯或刪除該項目。若您想要暫時停用而非刪除某項目,您可點選該項目前方的勾選按鈕  來停用該項目。
來停用該項目。 - 若您想要更改某項目的順序,您可直接拖曳該項目至正確的位置。
- 在清單中加入所有項目後,點擊儲存 ,然後播放清單表裡就會出現一則播放清單。若您新增手勢模式的播放清單,會在該清單旁看到手勢的圖示
 。
。
管理現有播放清單
複製播放清單
- 將滑鼠移至您欲複製的播放清單,您將會看到一個複製圖示
 。
。 - 點選複製圖示,隨即您會看到一個彈出視窗。
- 您可選擇複製全部或部分項目至另一個播放清單中。
| 新增一個播放清單 | 輸入一個新的播放清單名稱,您即可複製到新的播放清單。 |
|---|---|
| 複製到播放清單 | 點選指定的播放清單並以來源清單項目取代其內容。 |
| 新增到播放清單 | 點選指定的播放清單,來源清單項目即會被新增至該指定播放清單之後。 |
| 插入到播放清單 | 點選指定的播放清單,來源清單項目即會被插入至該指定播放清單並列於指定項目之後。 |
預覽播放清單
- 將滑鼠移至您欲預覽的播放清單,您將會看到一個放大鏡圖示

- 點選預覽圖示,隨即您會看到一個彈出視窗,裡面會有此播放清單的詳細資訊。
| 播放模擬 | 在預覽頁面的最上方,會有一個播放模擬器。您可以透過此功能檢視遠端URL、圖片、HTML/Flash和跑馬燈的播放。但您無法在這裡檢視影片(H.264影片除外)和時鐘的播放。 |
|---|---|
| 播放清單名稱 | 此播放清單的名稱。 |
| 播放清單內容 | 此播放清單中的所有項目。 |
編輯播放清單
- 將滑鼠移至您欲編輯的節目,您將會看到一個鉛筆圖示
 。
。 - 點選編輯圖示,您即可開啟編輯播放清單頁面並開始修改此播放清單。
- 在完成編輯後,點選儲存來儲存設定
刪除播放清單
- 將滑鼠移至您欲刪除的播放清單,您將會看到刪除圖示
 。
。 - 點選刪除圖示,您即可從CMS伺服器刪除此播放清單。
上傳播放清單
您可上傳自己的播放清單到此台CMS伺服器。
- 點選
 ,
, 上傳按鈕,隨即您會看到一個彈出視窗。
上傳按鈕,隨即您會看到一個彈出視窗。 - 點選瀏覽以選擇欲上傳檔案(*.pls),然後點選上傳。
- 在成功上傳播放清單後,您將會看到您的播放清單出現在資源庫 > 播放清單頁面。
匯出播放清單
您可以匯出播放清單至您的電腦備份,並於日後上傳至其他SMP播放器或CMS伺服器。
- 點選匯出
 ,隨即您會看到所有節目出現在一個彈出視窗裡。
,隨即您會看到所有節目出現在一個彈出視窗裡。 - 點選欲匯出的播放清單,然後點選匯出。
注意
當您按Crtl+F10直接從CMS伺服器操作時,您將無法上傳/匯出播放清單。請透過電腦由網路登入Web Manager,以便上傳/匯出播放清單。