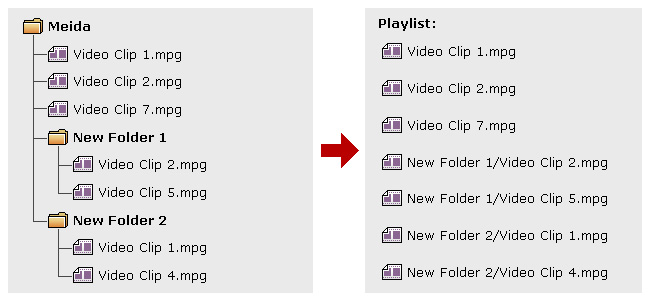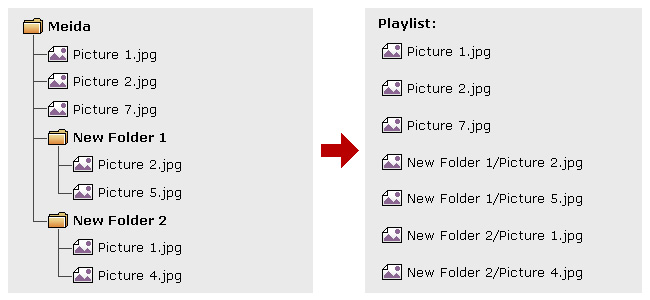節目
節目可讓使用者將數種多媒體檔案、跑馬燈以及影像檔打包成一個套件使用。在這一章節中,我們將向您介紹如何於資源庫 > 節目頁面管理節目。
首先點選一個群組,您即可管理分配到該群組的節目。
新增節目
- 點選 新增一個節目,系統隨即會開啟編輯節目頁面。
- 輸入節目名稱與敘述
- 您可檢視螢幕與面板解析度資訊。
- 選擇一個您喜歡的面板。此這裡選擇的面板會決定其中包含的區塊數量、種類及以下的設定步驟。下方視窗會出現所有可用的面板,您可選擇在面板播放全螢幕的影片、圖片、HTML/Flash 或是其他多媒體內容。
- 點選一個面板後,您會看到此面板的放大圖片。點選圖示(例如

 ),或直接點選各區塊以進一步做設定。
),或直接點選各區塊以進一步做設定。 - 完成所有設定後,請點選儲存來儲存您的節目。
以下我們將會詳細介紹每一個區塊的設定。
影片區塊 
若您所選的面板有兩個影片區塊,您就必須分別設定兩個區塊:影片-1和影片-2。
多媒體檔案
您可選擇播放CMS多媒體檔案夾裡的影片檔。
- 點選編輯播放清單,即可點選您欲播放的影片。多媒體檔案夾裡的所有影片皆會被列在左側欄中。您可點選更新按鈕
 以確保系統接收最新資訊。若左側欄中為空的,即表示此多媒體檔案夾中不存在任何檔案。請先新增影片至多媒體檔案夾。
以確保系統接收最新資訊。若左側欄中為空的,即表示此多媒體檔案夾中不存在任何檔案。請先新增影片至多媒體檔案夾。 - 點選您欲播放的檔案。按住Shift或Ctrl 鍵,即可一次選取多個檔案,或一次選取單個檔案。您也可以選擇一個檔案夾並播放裡面所有的檔案。若您欲搜尋特定檔案,請於搜尋圖示
 後輸入關鍵字,所有可能的檔案即會出現。
後輸入關鍵字,所有可能的檔案即會出現。 - 點選
 ,於左側欄中所選的所有檔案即會被複製到右側欄中。SMP僅會播放右側欄中的檔案。
,於左側欄中所選的所有檔案即會被複製到右側欄中。SMP僅會播放右側欄中的檔案。 - 您現在可以開始安排所選檔案的順序。SMP播放器會由上往下依序播放右側欄中的檔案。請參閱下表中的各項功能。

上移 在右側欄中選擇一個項目,點選  ,該項目即會在播放清單中向前移一個位置。
,該項目即會在播放清單中向前移一個位置。
下移 在右側欄中選擇一個項目,點選  ,該項目即會在播放清單中向後移一個位置。
,該項目即會在播放清單中向後移一個位置。
刪除 若您想從右側欄裡選擇檔案中刪除檔案,請選擇該檔案並點選  。該檔案隨即會從右側欄中移除,但仍會被保留在多媒體檔案夾裡。
。該檔案隨即會從右側欄中移除,但仍會被保留在多媒體檔案夾裡。 - 點選
 您隨即會回到多媒體檔案的主頁面。所選的檔案與檔案夾皆會被列於表中。
您隨即會回到多媒體檔案的主頁面。所選的檔案與檔案夾皆會被列於表中。 - 設定檔案啟用。將滑鼠移至您想要設定的檔案,您將會在該行看到
 圖示。點擊鉛筆圖示,在檔案啟用頁設定開始與結束時間。
圖示。點擊鉛筆圖示,在檔案啟用頁設定開始與結束時間。 - 點擊儲存套用設定。
您還有更多客製播放模式的選擇。
|
您有三種選擇: 自動、4:3或16:9。 | ||||||
|---|---|---|---|---|---|---|---|
|
|||||||
| 播放順序 |
|
||||||
|
開啟/關閉影片的聲音。若您不想播放影片的聲音,請按靜音按鈕 |
||||||
|
若您需要移除播放清單裡的檔案,您可點選編輯播放清單以重新編輯您的播放清單。 您也可以點選該表左上角 |
注意 |
|
|---|---|
播放清單為多媒體檔在多媒體檔案夾裡被播放的順序。若您並未編輯專屬的播放清單,SMP將會按照字母順序排列來播放多媒體檔案夾裡的檔案。若您於多媒體檔案夾下建立子檔案夾,這些子檔案夾中的多媒體檔也將按照以下排序規則,一起被加入到播放清單之中:(前者規則比後者更具優先性)
|
網路串流
您有四種網路串流的方法:
- RTB客戶端(即時廣播)
RTB 客戶端只適用於鎧應CMS的RTB伺服器功能。 SMP與CMS整合後即可播放影音串流。欲用客戶端RTB模式播放影音串流,只需要選擇客戶伺服器的對應頻道(如CMS伺服器),再點選來源的廣播模式。您可以從下拉選單中點選顯示4:3或16:9比例的內容。 - RTP(Realtime Transport Protocol)
您可使用RTP相容的軟體傳送RTP串流到SMP上,如VideoLAN client/server(http://www.videolan.org)。輸入相關的RTP伺服器埠號以播放RTP串流,再點選來源的廣播模式。您可以從下拉選單中點選顯示4:3或16:9比例的內容。 - RTSP串流(Real Time Streaming Protocol)
欲以RTSP播放影片檔,請在此選項輸入檔案的URL,並從下拉選單中點選顯示4:3或16:9比例的內容。 - HTTP/MMS 串流
透過HTTP 或MMS 串流播放影片檔案,例如在WEB伺服器或是MMS伺服器上的影片檔,請在此選項中輸入URL位置。您也可從下拉選單中點選顯示4:3或16:9比例的內容。
視訊輸入
您要在影片區塊播放視訊輸入訊號,請啟用此選項,並設定顯示為4:3或16:9比例的內容。
USB儲存裝置
影片區塊的內容來自USB儲存裝置。
中央排程
若您啟用此功能,此區塊的內容播放即會由CMS伺服器中央控制管理。進一步的設定請參閱CMS伺服器裡的排程章節。
圖片區塊 
若您所選的面板有兩個圖片區塊,您就必須分別設定兩個區塊: 圖片-1和圖片-2。
多媒體檔案
您可選擇播放CMS多媒體檔案夾裡的圖片檔。
- 點選編輯播放清單,即可點選您欲播放的圖片。多媒體檔案夾裡的所有圖片皆會被列在左側欄中。您可點選更新按鈕
 以確保系統接收最新數據。若左側欄中為空的,即表示此多媒體檔案夾中不存在任何檔案,請先新增圖片至多媒體檔案夾。
以確保系統接收最新數據。若左側欄中為空的,即表示此多媒體檔案夾中不存在任何檔案,請先新增圖片至多媒體檔案夾。 - 點選您欲播放的檔案。按住Shift或Ctrl 鍵,即可一次選取多個檔案,或一次選取單個檔案。您也可以選擇一個檔案夾並播放裡面所有的檔案。若您欲搜尋特定檔案,請於搜尋圖示
 後輸入關鍵字,所有可能的檔案即會出現。
後輸入關鍵字,所有可能的檔案即會出現。 - 點選
 ,於左側欄中所選的所有檔案即會被複製到右側欄中。SMP僅會播放右側欄中的檔案。
,於左側欄中所選的所有檔案即會被複製到右側欄中。SMP僅會播放右側欄中的檔案。 - 您現在可以開始安排所選檔案的順序。SMP播放器會由上往下依序播放右側欄中的檔案。請參閱下表中的各項功能。

上移 在右側欄中選擇一個項目,點選  ,該項目即會在播放清單中向前移一個位置。
,該項目即會在播放清單中向前移一個位置。
下移 在右側欄中選擇一個項目,點選  ,該項目即會在播放清單中向後移一個位置。
,該項目即會在播放清單中向後移一個位置。
刪除 若您想從右側欄裡選擇檔案中刪除檔案,請選擇該檔案並點選  。該檔案隨即會從右側欄中移除,但仍會被保留在多媒體檔案夾裡。
。該檔案隨即會從右側欄中移除,但仍會被保留在多媒體檔案夾裡。 - 點選
 您隨即會回到多媒體檔案的主頁面。所選的檔案與檔案夾皆會被列於表中。每個檔案名前面有一個放大鏡圖示,您可以點擊該圖示檢視較大的圖片。
您隨即會回到多媒體檔案的主頁面。所選的檔案與檔案夾皆會被列於表中。每個檔案名前面有一個放大鏡圖示,您可以點擊該圖示檢視較大的圖片。 - 設定檔案啟用。將滑鼠移至您想要設定的檔案,您將會在該行看到
 圖示。點擊鉛筆圖示,在檔案啟用頁設定開始與結束時間。
圖示。點擊鉛筆圖示,在檔案啟用頁設定開始與結束時間。 - 點擊儲存套用設定。
您還有更多客製播放模式的選擇。
| 間隔 | 設定每張圖片播放的秒數間隔。 | ||||||||||||||||
|---|---|---|---|---|---|---|---|---|---|---|---|---|---|---|---|---|---|
|
您可以選擇設定圖片區塊的背景為透明或黑色。 | ||||||||||||||||
|
您可在此選擇一個轉場特效以強化視覺效果。 針對解析度大於4K的圖片區塊,您只能使用下列轉場效果:
|
||||||||||||||||
|
您可決定是否要調整圖片尺寸。
|
||||||||||||||||
|
|
||||||||||||||||
|
若您需要移除播放清單裡的檔案,您可點選編輯播放清單以重新編輯您的播放清單。 您也可以點選該表左上角 |
注意 |
|
|---|---|
播放清單為多媒體檔在多媒體 檔案夾裡被播放的順序。若您並未編輯專屬的播放清單,SMP將會按照字母順序排列來播放多媒體檔案夾裡的檔案。若您於多媒體檔案夾下建立子檔案夾,這些子檔案夾中的多媒體檔也將按照以下排序規則,一起被加入到播放清單之中:(前者規則比後者更具優先性)
|
USB儲存裝置
圖片區塊的內容來自USB儲存裝置。
中央排程
若您啟用此功能,此區塊的內容播放即會由CMS伺服器中央控制管理。進一步的設定請參閱CMS伺服器裡的排程章節。
跑馬燈區塊 
若您所選的面板有兩個跑馬燈區塊,您就必須分別設定兩個區塊: 跑馬燈-1和跑馬燈-2。
本地排程
您有三種方法來輸入跑馬燈的文字:
- 在這裡輸入文字
您可以直接輸入文字如 "Welcome to CAYIN Technology!",並儲存設定。輸入的文字即會顯示在螢幕上。注意文字欄內最多可輸入512字元。
- 多媒體檔案夾內的文字檔案
將您欲播放的訊息存為文字檔,並將檔案存於多媒體檔案夾裡。啟用此功能,點選新增/編輯 以選擇您欲播放的文字檔,並儲存設定,文字檔內的訊息即會顯示在螢幕上。SMP支援UTF-8字元編碼,若內容不是以英文撰寫,請選擇“UTF-8”字元編碼儲存檔案。
以選擇您欲播放的文字檔,並儲存設定,文字檔內的訊息即會顯示在螢幕上。SMP支援UTF-8字元編碼,若內容不是以英文撰寫,請選擇“UTF-8”字元編碼儲存檔案。
注意文字檔案(.txt)最多能包含16384 字元。
- 從遠端URL/RSS/ATOM的文字
如您欲播放特定URL中的文字, 點選新增/編輯 以輸入URL 位址,如http://your_server/message.txt。若您使用伺服器端的script來產生動態文字, 建議您只將輸出文字(mime type txt/ plain)傳送回SMP播放器。您也可以播放即時RSS 訊息,只需在選項中輸入URL 位址,如http://rss.cnn.com/rss/cnn_us.rss。
注意
以輸入URL 位址,如http://your_server/message.txt。若您使用伺服器端的script來產生動態文字, 建議您只將輸出文字(mime type txt/ plain)傳送回SMP播放器。您也可以播放即時RSS 訊息,只需在選項中輸入URL 位址,如http://rss.cnn.com/rss/cnn_us.rss。
注意SMP 播放器會依需要,每20秒鐘檢查並更新RSS feed。非英文的RSS連結,必須為UTF-8字元編碼。
您也可以客製文字顯示的方式,這裡有幾種參數:
|
您可在此選擇一種字型 |
||||||||||||||||||
|---|---|---|---|---|---|---|---|---|---|---|---|---|---|---|---|---|---|---|---|
|
您可依需要,變更文字跑動方向為由左到右 |
||||||||||||||||||
|
您可以設定文字顏色 您有三種選擇顏色的方式。您可輸入R、 G、 B色碼或直接輸入色彩編碼。您也可以使用色彩選擇器來選擇適合的顏色。系統於右側提供了色彩預覽,讓您替您的文字與背景找到最適合的顏色組合。 |
||||||||||||||||||
|
|
||||||||||||||||||
|
|
||||||||||||||||||
|
設定一個合適的速度。1代表最慢的速度,6則代表最快的速度。 |
中央排程
若您啟用此功能,此區塊的內容播放即會由CMS伺服器中央控制管理。進一步的設定請參閱CMS伺服器裡的排程章節。
HTML/Flash 區塊 
若您所選的面板有多個HTML/Flash區塊,您就必須分別設定每一個區塊: HTML/Flash -1、HTML/Flash -2和HTML/Flash-3。
檔案
您可於下拉選單中點選一個欲播放的.html 或.swf 檔。您必須預先上傳檔案至多媒體檔案夾中,否則您將不會於下拉選單中看到檔案。
系統也提供您顯示HTML/SWF 畫面中某部分區域,或新增其他參數的功能。
- 網頁畫面擷取
若您只想顯示HTML/SWF 畫面中的某部分區域,請啟用網頁畫面擷取。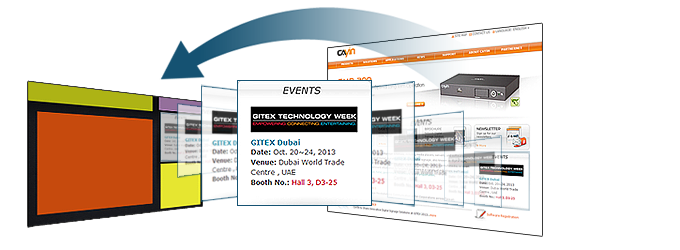
- 啟用此項功能, 您即會看到以下資訊:
內容(W, H) 代表該網頁的實際尺寸(解析度)。 拖拉(X, Y) 代表擷取區域的起始點(左上點)位置。 -
點選畫面擷取,即可看到該網頁,您即可開始定義欲顯示的區域。當您在以下區域輸入新的號碼後,請記得點選重新載入 ,您即可看到更新後的擷取區域預覽圖。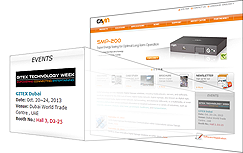
內容 (W, H) 輸入該網頁的實際尺寸(解析度)。 拖拉(X, Y) 輸入擷取區域的起始點(左上點)的位置。您也可將擷取區域直接在預覽圖片上拖曳。 拖拉(W, H) 在工具欄中輸入欲擷取區域的尺寸。您無法將擷取區域直接在預覽圖片上拖曳。 注意網頁擷取畫面的實際呈現,將被您所選面板的HTML區塊尺寸所限制,例如,一個面板的HTML區塊為解析度400x300, 僅管您擷取了800x600解析度的內容,您將也只能呈現400x300解析度的內容。
- 您可點選預覽以檢視實際呈現畫面,並點選OK 來完成設定。
- 啟用此項功能, 您即會看到以下資訊:
- 啟用額外參數
若您想增加任何額外參數,請點選啟用額外參數,並輸入必填欄位。
URL
您可以從遠端URL 顯示一個.html 或.swf 檔。請在此輸入URL位址。
系統提供您以下兩種功能:
- 網頁畫面擷取:讓您只顯示網頁的某區域。
- 啟用額外參數:輸入必填項目以新增額外參數。
xPost
- 輸入xPost伺服器的主機名稱(hostname)或IP地址。
- 點擊連線來建立播放器與伺服器的連線。
- 輸入xPost的帳號名稱與密碼。
- 成功登入後,您會在畫面的右欄看到所有可設定的選項。
- 選擇一個模組和顯示名稱。您可以點擊預覽檢視螢幕的即時預覽畫面。
您可以在HTML區塊內加入CAYIN xPost的內容。
推特
重要提醒 |
|---|
鎧應提供的這個免費編輯工具,讓您可以輕鬆透過SMP播放器在螢幕上呈現Twitter資訊。鎧應並不會儲存所有來自Twitter的資訊。因此,連結於Twitter的SMP播放器必須隨時保持上線狀態,並同時確保穩定的寬頻網路連結。 |
- 在使用者區域輸入您的推特 ID。
- 點選一個樣板。我們在此提供您幾種不同顏色的基本樣板。點選一種,您即可看到該樣板的預覽圖片。您仍可於進階設定中修改其版面。
- 輸入推特 timeline的標題與主旨。
- 於進階設定中客製您專屬的timeline版面。
邊角半徑 
您可更改timeline的邊角半徑。若您設定0,即會顯示為矩形。選擇一個數字,系統即會產生預覽圖片。 背景顏色 
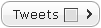
Shell: 
您可透過色彩選擇器來更改shell 的顏色。 Tweets: 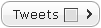
您可更改文字顏色。選擇一個顏色,系統即會產生預覽圖片。 分隔線顏色 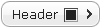
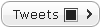
Header: 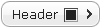
您可更改主旨下的分隔線顏色。 Tweets: 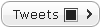
您可更改tweets(推文)之間的分隔線顏色。
選擇一個顏色,系統即會產生預覽圖片。文字顏色 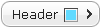
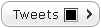

Header: 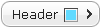
您可更改標題或主旨文字顏色。 Tweets: 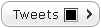
您可更改tweets(推文)文字顏色。 連結: 
您可更改連結文字顏色。
選擇一個顏色,系統即會產生預覽圖片。字型樣式 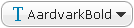
您可在此更改字型樣式。系統並不會產生字型樣式的預覽圖片。 字型大小 
您可在此更改字型大小。系統並不會產生字型大小的預覽圖片。 Avatars(個人照片) 
您可選擇顯示或隱藏Avatars(個人照片)。點選該按鈕,系統即會產生預覽圖片。
天氣
重要提醒 |
|---|
鎧應提供的天氣伺服器免費服務,讓您可以輕鬆透過SMP播放器在螢幕上呈現天氣資訊。連結鎧應天氣伺服器的SMP播放器必須隨時保持上線狀態,並同時確保穩定的寬頻網路連結。 |
- 點選一個城市列表。鎧應目前提供下列城市清單做為免費使用:
城市清單 顯示語言 城市 15 major cities of the world
世界15個主要城市英語 London, New York, Chicago, Dubai, Hong Kong, Paris, Shanghai, Singapore, Sydney, Tokyo, Buenos Aires, Madrid, Toronto, Frankfurt, Mexico City Major cities in Taiwan
台灣主要城市繁體中文 台北, 桃園, 新竹, 苗栗, 台中, 彰化, 嘉義, 台南, 高雄, 屏東, 花蓮, 台東, 基隆, 金門, 澎湖 Major cities in the USA
美國主要城市英語 Los Angeles, New York, Chicago, Houston, Philadelphia, Phoenix, San Antonio, San Diego, Dallas, San Jose, Jacksonville, Indianapolis, San Francisco, Austin, Columbus Major cities in the Middle-East
中東主要城市英語 Dubai, Beirut, Istanbul, Riyadh, Doha, Muscat, Abu Dhabi, Amman, Kuwait, Cairo Major cities in Thailand
泰國主要城市泰文 กรุงเทพมหานคร, นนทบุรี, นครราชสีมา, เชียงใหม่, หาดใหญ่, อุดรธานี, ขอนแก่น, อุบลราชธานี, นครศรีธรรมราช, นครปฐม Major cities in China
中國主要城市簡體中文 上海, 北京, 天津, 广州, 武汉, 成都, 重庆, 南京, 香港, 西安, 沈阳, 杭州, 哈尔滨 Major cities in Spain
西班牙主要城市英語 Barcelona, Madrid, Granada, Seville, Bilbao, Valencia, Cordova, San Sebastian, Salamanca Major cities in the UK
英國主要城市英語 London, Birmingham, Leeds, Glasgow, Sheffield, Bradford, Liverpool, Edinburgh, Manchester, Bristol Major cities in Australia
澳洲主要城市英語 Sydney, Melbourne, Brisbane, Perth, Adelaide, Gold Coast, Tweed Heads Major cities in Japan
日本主要城市日語 東京, 横浜市, 大阪市, 名古屋市, 札幌市, 神戸市, 京都市, 福岡市, 川崎市, さいたま市, 広島市 Major cities in Malaysia市
馬來西亞主要城市英語 Kuala Lumpur, Johor Bahru, Ipoh, Shah Alam, Petaling Jaya, Kuching, Kota Kinabalu Major cities in Philippines
菲律賓主要城市英語/他加祿語 Lungsod Quezon, Maynilà, Caloocan, Dabaw, Lungsod ng Cebu, Zamboanga City, Antipolo, Pasig, Taguig, Cagayan de Oro Major cities in Russia
蘇俄主要城市俄語 Москва, Санкт-Петербург, Новосибирск, Екатеринбург, Нижний Новгород, Самара, Омск, Казань, Челябинск, Ростов-на-Дону Major cities in Brazil
巴西主要城市葡語 São Paulo, Rio de Janeiro, Salvador, Brasília, Fortaleza, Belo Horizonte, Manaus, Curitiba, Recife, Porto Alegre, Belém, Goiânia Major cities in Colombia
哥倫比亞主要城市西語 Bogotá, Cali, Barranquilla, Cartagena, Cúcuta, Bucaramanga, Soledad Major cities in Saudi Arabia
沙烏地阿拉伯主要城市阿拉伯語 الرياض, جدة, مكة, اَلْمَدِينَة اَلْمَنَوَّرَة, الطائف, الدمام, خـميــس مشيـــط, بريدة, الخبر, الجبيل Major cities in Lebanon
黎巴嫩主要城市英語 Beirut, Tripoli, Zahlé, Jounieh Major cities in El Salvador
薩爾瓦多主要城市西語 San Salvador, Soyapango, Santa Ana, San Miguel, Mejicanos Major cities in Indonesia
印尼主要城市印尼語 Jakarta, Surabaya, Bandung, Medan, Semarang, Palembang, Makassar, Batam, Pekanbaru, Bandar Lampung, Padang, Denpasar, Samarinda - 若您有一個客製的城市清單,請於下拉選單中點選輸入客製化ID。隨後輸入您的客製化ID並點選
 。若您想客製您的城市清單,請連絡鎧應業務人員並針對該城市清單量身製作ID。
。若您想客製您的城市清單,請連絡鎧應業務人員並針對該城市清單量身製作ID。 - 於進階設定中客製您專屬的版面。
區塊大小 
天氣資訊區塊有五種固定尺寸: 250(w)x 75(h)、285(w)x 170(h)、550(w)x 320(h)、760(w)x 500(h)、以及1000(w)x 650(h)。建議您建立一個同樣尺寸的HTML 區塊,不然天氣資訊區塊將會一致靠左上角對齊。 顏色 

背景顏色: 
您可透過色彩選擇器更改天氣區塊的背景顏色。若您想要一個透明的背景,請啟用此功能: 關閉單一色彩背景。 文字顏色: 
您可更改文字顏色。選擇一個顏色,系統即會產生預覽圖片。 效果 
無效果: 
將沒有轉場效果。 由下往上: 
將會有一個轉場效果。 單位 
攝氏: 
您可以顯示攝氏溫度。 華氏: 
您可以顯示華氏溫度。
點選一種單位,系統即會產生預覽圖片。暫停時間 您可設定城市之間切換的暫停時間。此範圍可從3秒至1024秒。 圖示樣式 這裡有兩種圖示樣式: 
點選一種圖示,系統即會產生預覽圖片。
HTML碼
若您想要嵌入其他網站提供的編碼,例如Twitter。請於此處輸入該代碼,您最多可輸入2048個字元。
QR Code
選擇一個想要顯示在這個HTML區塊的QR Code。若本頁沒有顯示任何QR Code,請您先至資源庫-QR Code 頁新增或上傳一個。
VAST
VAST 播放支援 VAST 2.0/3.0/4.0 標準。它支援廣告組(Ad Pods)和事件追蹤,但不支援互動式事件回報、可跳過廣告或 CTV/OTT 相關功能。
根據 Vast 伺服器的要求,此設備支援回傳以下追蹤事件報告:
- 曝光 (Impression):當廣告顯示時觸發。
- 影片開始 (Video Start):當廣告開始播放時觸發。
- 四分位追蹤 (Quartile Tracking):
- 第一四分位 (Video First Quartile):當廣告播放進度達到 25% 時觸發。
- 影片中點 (Video Midpoint):當廣告播放進度達到 50% 時觸發。
- 第三四分位 (Video Third Quartile):當廣告播放進度達到 75% 時觸發。
- 影片完成 (Video Complete):當廣告播放進度達到 100% 時觸發。
請在此輸入 URL 地址。
您可以點擊音訊按鈕 ![]() 來靜音。
來靜音。
APP
您可以顯示APP為播放內容,例如meetingPost+。選擇一個APP並選擇該APP裡的播放項目。
中央排程
若您啟用此功能,此區塊的內容播放即會由CMS伺服器中央控制管理。進一步的設定請參閱CMS伺服器裡的排程章節。
管理現有節目
預覽節目
- 將滑鼠移至您欲預覽的面板,您將會看到一個放大鏡圖示
 。
。 - 點選預覽圖示,隨即您會看到一個彈出視窗,裡面會有此節目的詳細資訊。
| 圖片預覽 | 您可以看到此面板的放大圖。 |
|---|---|
| 面板名稱 | 此節目的名稱 |
| 解析度 | 一個節目可同時包含多種解析度。有星號(*)的解析度即與目前螢幕解析度相符合。 |
| 區塊資訊 | 您可在此檢視此節目裡各區塊的類型與尺寸。 |
編輯節目
- 將滑鼠移至您欲編輯的節目,您將會看到一個鉛筆圖示
 。
。 - 點選編輯圖示,您即可開啟編輯節目頁面並開始修改此節目。
- 在完成編輯後,點選儲存來儲存設定。
刪除節目
- 將滑鼠移至您欲刪除的節目,您將會看到刪除圖示
 。
。 - 點選刪除圖示,您即可從CMS伺服器刪除此節目。
上傳節目
您可上傳自己的節目到此台CMS伺服器。
- 點選
 ,
, 上傳按鈕,隨即您會看到一個彈出視窗。
上傳按鈕,隨即您會看到一個彈出視窗。 - 點選瀏覽以選擇欲上傳檔案,然後點選上傳。
- 在成功上傳面板後,您將會看到您的節目出現在資源庫 > 節目頁面。
匯出節目
您可以匯出節目至您的電腦備份,並於日後上傳至其他SMP播放器或CMS伺服器。
- 點選匯出
 ,隨即您會看到一個彈出視窗。
,隨即您會看到一個彈出視窗。 - 點選欲匯出的節目,然後點選匯出。