サービス情報
システム > サービスのページでWebサービスの設定を行います。
メディアフォルダ
ここでは、メディアフォルダ(またはネットワークネイバーフッド)のユーザー共有モードの設定が可能です。
| ファイル共有しない | フォルダは共有されません |
|---|---|
| 共有モード | 共有モードでは、フォルダは全ユーザーに共有されます。このモードでは、ユーザーはアカウントのパスワードを必要とせずに、このフォルダにアクセスすることができます。 ユーザーがコンピューターでSambaを使用してCMSに接続すると、「ネットワーク資格情報を入力」ウィンドウが表示されます。 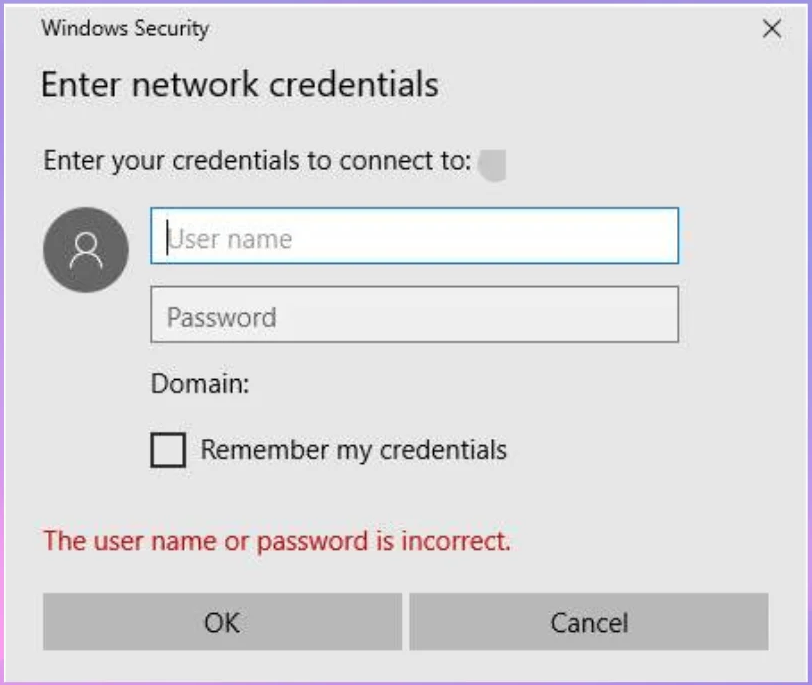 ユーザーは、WindowsのMicrosoftアカウントのパスワードを入力して認証するか、CMSアカウントの認証情報を入力して認証することができます。 |
| ユーザーモード | ユーザーモードでは、ユーザーがフォルダにアクセスするには、アカウントとパスワードの入力が必要です。承認されたユーザーのみにアクセスを許可したい場合は、これをオンにしてください。 アクセス>アカウントページで、ユーザー名とパスワードを設定してください。 |
| 以下のIPアドレスのリンクのみ許可 | 特定のIPまたはネットワークセグメントからのアクセスを許可する場合は、ここにIPアドレスまたは一部のIPアドレスを入力します。たとえば、172.16.0.1と入力すると、このIPアドレスのみからのアクセスを許可します。また、172.16.0.と入力するとこのネットワークセグメント内のすべてのコンピュータからのアクセスを許可します。 |
FTP
この章では、CMSメディアフォルダへのFTPアクセスを設定することができます。
| FTPを閉じる | FTPでフォルダを共有しない |
|---|---|
| FTPを有効にする | FTPでフォルダを共有する アクセス >アカウントページで ユーザー名とパスワードを設定します。 |
| 以下のIPアドレスのリンクのみ許可 | 特定のIPまたはネットワークセグメントからのアクセスを許可する場合は、ここにIPアドレスまたは一部のIPアドレスを入力します。たとえば、172.16.0.1と入力すると、このIPアドレスのみからのアクセスを許可します。また、172.16.0.と入力するとこのネットワークセグメント内のすべてのコンピュータからのアクセスを許可します。 |
NTP
NTPを有効にすると、メディアプレーヤーの時刻をNTPサーバー(例:time.nist.gov)と自動的に同期し、CMSが起動すると7日ごとにNTPサーバーから自動的にシステム時刻が更新されます。
- NTPサービスの開始をクリックし、NTPサーバーのアドレスを入力します。
- 今すぐ更新をクリックすると、すぐに時刻が更新されます。 また、テストをクリックすると、NTPサーバーがサービス可能かどうかを確認することができます。
このCMSでNTPサーバーを有効にする: この項目を選択すると、CMSサーバーがSMPプレーヤーのNTPサーバーになり、SMPプレーヤーのNTPサーバーをCMSサーバーとして時刻校正をすることができます。
注意事項 |
|---|
NTPサーバー機能の有効化には5分程度の時間をかけ初期化を行います。 |
ポート番号とネットワークセキュリティ
ここで各種サービスのTCP/IPポート番号を調整することができます。
| ウェブマネージャーのTCPポート番号 | ポート番号はデフォルトの80のままにしておくことをお勧めします。 ポート番号を変更する必要がある場合は、新しいポート番号をしっかり記録してください。CMSサーバーの管理インターフェイスを開くことができなくなります。
ネットワーク環境に応じてサービスのポート番号を変更できます。既存のサービスとの競合を避けるために、1024より大きいポート番号を使用することをお勧めします。 ポート番号を変更した後、Webマネージャーに接続する際にURLの末尾にポート番号を追加する必要があります(例: http://172.16.0.100:8080)。 |
|---|---|
| セキュア通信(HTTPS)を有効にする | 安全なネットワーク通信を確保したい場合は、この機能を有効にしHTTPSを使用できます。ポート番号のデフォルトは443です。
ネットワーク環境に応じてサービスのポート番号を変更できます。既存のサービスとの競合を避けるために、1024より大きいポート番号を使用することをお勧めします。 ポート番号を変更した後、Webマネージャーに接続する際にURLの末尾にポート番号を追加する必要があります。 |
| CMS-PROのサービスポート番号(20000〜30000間) | ここはCMS-PROが使用するポート番号で、デフォルト値は20001 |
| SuperMonitorのサービスポート番号(20000〜30000間)。 | これはSuperMonitorがCMSに接続するために使用するサービスポート番号です。 SuperMonitorとSMPプレーヤーの両者がこのポート番号を使用し、デフォルト値は20000 |
| 暗号化キーの変更 | これはCMSサーバー、SMPプレーヤーとSuperMonitorで共有する暗号化キーです。 ここでキー設定を変更すると、SuperMonitor使用時にキーの入力が必要になります。 |
| アカウントロックアウト | ログイン試行が失敗した後、アカウントが自動的にブロックされるようにするために、秒単位の時間間隔と最大ログイン試行回数を設定できます。 |
| 検証コード | 追加のアカウントセキュリティを確保するために、検証コードを有効にすることができます。
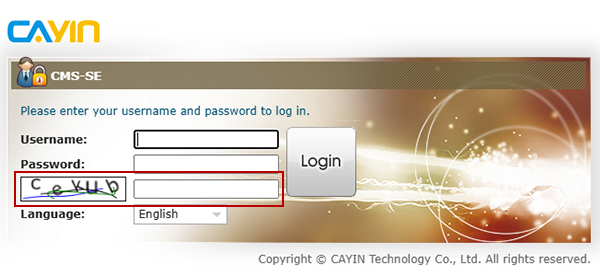 |
| サイネージアシスタントデバイスからログアウトする: | 「実行する」ボタンをクリックすると、すべてのSignage Assistantデバイスをこのサーバーから切断できます。 |
注意事項 |
|---|
|
SDKの設定
- SDKの無効化
- 認証なしでSDKを有効にする(認証を無効にする)
- SDKを有効にし、認証を要求する(認証の有効化)
- マニュアルキー入力(デフォルト:0000)
- キーをランダムに生成
注意事項 |
|---|
キー:4~64個のアルファベットと数字 |
ソフトウェア開発キットの使用方法については、CAYIN SDK v2.0をご覧ください。
ページのトップへ戻る
Active Directory
- Active Directoryサービスを有効にするにチェックを入れます。
- 以下のActive Directoryサーバー情報を記入します:
ドメインのNetBIOS名 唯一のドメイン名を入力します。例:CAYINTECH AD サーバー名 ADサーバー名を入力します ドメイン名 ドメイン名を入力します。例:cayintech.com ドメイン管理者のユーザー名、パスワード ドメイン管理者のアカウントとパスワードを入力して、ADサーバーの情報に接続できることを確認します。 プロトコル LDAPまたはLDAPSを選択します。 - ファイルを選択をクリックし、証明書ファイルを選択した後、アップロードをクリックします。
- 情報を入力した後、テストボタンをクリックして成功裏に接続できるか確認します。
- アカウント設定をクリックすると、アクセス > アカウントページに移動してアカウントを管理できます。
- 保存をクリックします。保存をクリックするたびにアカウントのパスワードを入力する必要があることを忘れないでください。
- ADサーバーとの接続に成功した後、アクセス > アカウントページで2種類のユーザーアカウントを見ることができます:
- ローカルユーザー:CMSサーバー上で作成されたアカウント。
- ドメインユーザー:ADサーバーによって管理されているアカウントで、アカウント情報の変更はADサーバー内で編集する必要があります。
注意事項 |
|---|
システムでは、15分ごとにCMSとADサーバーがアカウント情報を同期するように設定されています。 また、設定を変更して保存をクリックすると、CMSとADサーバーも即座に同期されます。 |