System Overview
You can have comprehensive understanding of the overall system status and configure some system settings at the same time on the System Overview page. There are four major sections:
System
You can check system status in this section, but only those items with the icon ![]() at the end can be edited directly on this page. Move your mouse to the information that you want to edit and you will see a frame show up. Click anywhere inside the frame and enter texts; then click
at the end can be edited directly on this page. Move your mouse to the information that you want to edit and you will see a frame show up. Click anywhere inside the frame and enter texts; then click ![]() to complete editing. If you want to cancel editing, please click
to complete editing. If you want to cancel editing, please click ![]() .
.
| Model | The model and OS of this CMS server. |
|---|---|
| Version | The version of this CMS player. |
| Hostname | Specify the hostname of this CMS. |
CPU Utilization
|
Usage of CPU |
|
Memory Usage
|
Usage of system DRAM. It is normal if the number is close to 100%. |
|
Disk Drive
|
Disk usage of system disk. When usage exceeds 90%, we strongly suggest that you do not upload more content to avoid disk overload. |
|
Ethernet
|
You can see network settings and IP address of the CMS server. To get the best performance, make sure the CMS network settings are properly configured. |
License Manager
In this table, you can activate the CMS server and view the license status.
| License | You will see To activate if you haven’t activated this server. On the other hand, you will see a serial number if you already activate it. Click the information here and you will open the license manager window. Please refer to the Activation page. |
|---|---|
| Connection | It will show the maximum number of SMP players which this CMS server can connect and manage. The number here depends on the license you purchase. |
| CMS-PRO | CMS-PRO is an add-on module you need to purchase separately. You will see Enable if you purchase and activate the module. |
Network Traffic
You can check the network traffic of this CMS server.
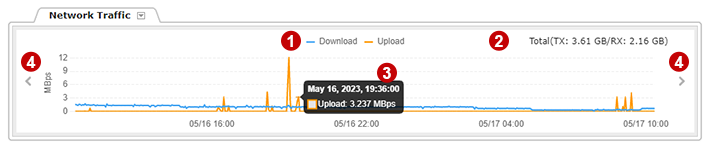 |
| 1 | You can click either Download or Upload to monitor download or upload speed respectively. |
|---|---|
| 2 | This shows the total amount of data moving via the server since it is booted. TX and RX are abbreviations for Transmit and Receive. TX means the data transmitted from the server. RX means the data received by the server. |
| 3 | You can check detailed information when hovering mouse over any data point on a line. |
| 4 | You can move forward and backward in time to check network traffic. You can check data from the past 30 days. |
You can click ![]() , select Monitor and specify the time and period to check network traffic in details.
, select Monitor and specify the time and period to check network traffic in details.
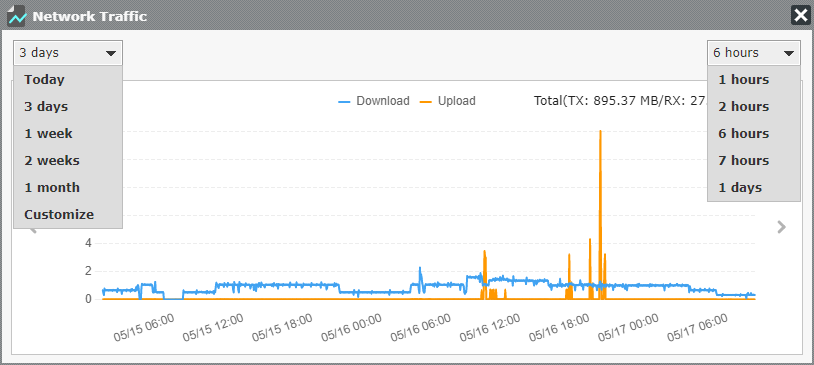 |
Patch
In this table, you can view the information of all patches applied to this CMS server. If you see a number next to the Patch title, it means there are new patches for this server. Click ![]() and you can use one of the following two methods to upload patches.
and you can use one of the following two methods to upload patches.
- Upload patch: Click Upload patch and a pop-up window will show up. Click Browse to select the patch file you want to apply and click Upload. The extension of a firmware file is .psu. We suggest you to update the firmware when your PC and server are in the same LAN. Uploading patch from a PC is also recommended when the file size of the patch is large.
- Online resources: Click Online resources and you will see all available updates. There are two types of patches: Recommended and Optional. You can decide which patches you would like to apply, but we strongly suggest you update all recommended patches. Move your mouse cursor over the Download button; then, you can choose to save the patch in your PC or apply to this CMS server directly.
After successfully uploading a patch, the system will re-start. If you fail to upload the firmware, please make sure that the firmware is used for this model and version of CMS server.
Note |
|---|
|