登入Web Manager
不論您是否處於網路連線的環境,皆可以登入SMP播放器的管理平台Web Manager,但操作的過程會依您的網路環境有些許差異。
離線操作(本機登入)
您可以在無網路連線的環境管理SMP播放器。
- 將SMP播放器接上螢幕、鍵盤與滑鼠,再插上電源線來啟動系統。
- 系統開機之後,您將會看到Web Manager的登入畫面。然而,若您已經在該台SMP播放器完成播放設定,播放器則會在開機後自動開始播放多媒體內容。此時,您可以按下【Ctrl+F10】切換至Web Manager的登入畫面,之後再按下【Ctrl+F1】回到播放模式。
- 輸入使用者名稱及密碼,再選擇一個管理介面的語系,然後點擊【Login】登入。
- 預設的使用者名稱: webadmin
- 預設的密碼: admin
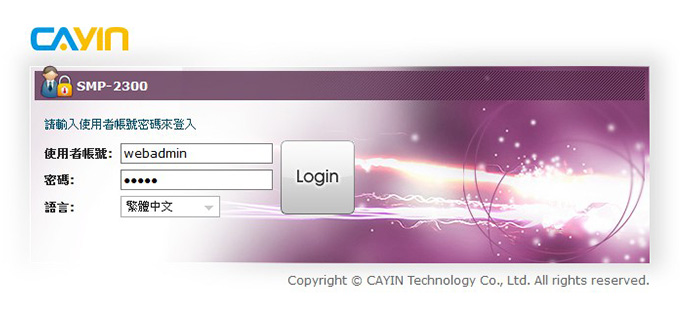
- 登入Web Manager後,你可以開始管理這台SMP播放器。
除了一開始的設定安裝外,我們建議您從遠端的PC來管理播放器,而不是從本機管理。
回到頂端遠端操作 - DHCP(自動IP設定)
若您的網路環境是採用DHCP的IP指派方式,在完成硬體安裝、啟動系統後,SMP會自動取得IP位址,您就可以開始從您的個人電腦遠端控管。
SMP播放器與個人電腦位於同一區域網路
您可以使用【鎧應裝置搜尋器(CAYIN Device Seeker)】來尋找播放器,並開啟Web Manager管理介面。
SMP播放器與個人電腦位於不同區域網路
您可以開啟一個瀏覽器,並在位址列中輸入http://ip_address來連接Web Manager。然而,您必須要事先知道正確的IP位址,而此IP位址又可能會被DHCP伺服器變更。因此,若SMP播放器與個人電腦不在同一區域網路,我們建議您考慮使用靜態(固定)IP位址的方式。
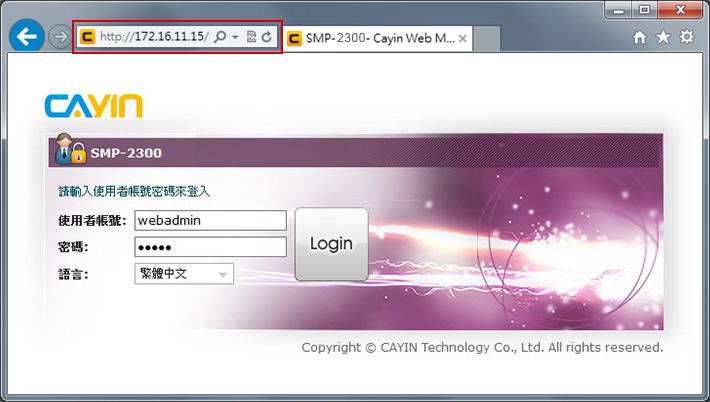 |
當您看到Web Manager的登入畫面時,請輸入使用者名稱與密碼,再選擇一個管理介面的語系,然後點擊【Login】登入
- 預設的使用者名稱: webadmin
- 預設的密碼: admin
遠端操作 – 靜態IP位址
若您的網路環境是採用指定靜態IP的方式,請依循下列步驟登入管理介面,並完成網路相關設定。
- 將SMP播放器接上螢幕、鍵盤與滑鼠,再插上電源線來啟動系統。若開機後播放器開始播放多媒體內容,請按下【Ctrl+F10】切換至Web Manager的登入畫面。
- 輸入使用者名稱及密碼,再選擇一個管理介面的語系,然後點擊【Login】登入。
- 預設的使用者名稱: webadmin
- 預設的密碼: admin
- 登入Web Manager後,請選擇【網路 > 乙太網路】。
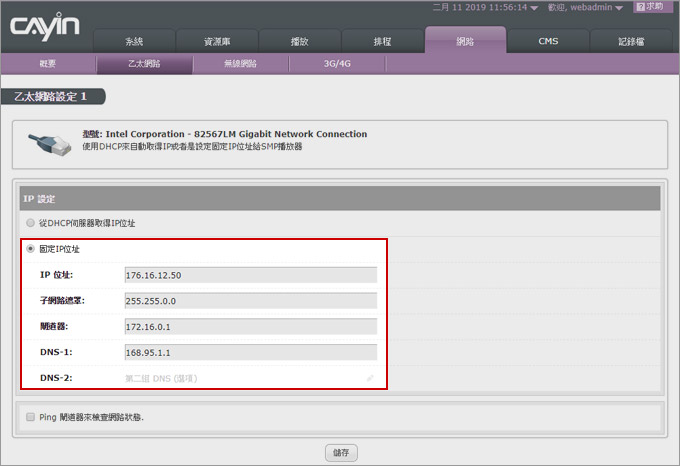
- 點選【固定IP位址】,然後完成所有與該SMP播放器相關的網路設定,例如:IP位址、子網路遮罩(Subnet mask)、通訊閘(Gateway)與域名伺服器(DNS)。
- 設定完成後,請點擊【儲存】。然後,SMP播放器就會重新啟動。
- 現在,您可以移除連接SMP播放器的鍵盤與滑鼠,並開始從您的個人電腦上遠端控管播放器。
- 若SMP播放器與個人電腦位於同一區域網路,您可以使用【鎧應裝置搜尋器(CAYIN Device Seeker)】來尋找播放器,並開啟Web Manager管理介面。
- 若SMP播放器與個人電腦不位於同一區域網路,您可以開啟一個瀏覽器,並在位址列中輸入http://ip_address來連接Web Manager。