Web Managerへのログイン
インターネットに接続されているかどうかに関わらず、SMPプレーヤーの管理プラットフォームWeb Managerへのログインは可能ですが、お客様のネットワーク環境によって処理が若干異なる場合があります。
オフラインでの操作(ローカルログイン)
ネットワークに接続されていない環境でも、SMPプレーヤーの管理が可能です。
- SMPプレーヤーとスクリーン、キーボード、マウスを接続後、電源コードを差し込むとシステムが起動します。
- システムが起動すると、Web Managerのログイン画面が表示されます。ただし、すでにSMPプレーヤーでの再生を設定している場合は、起動後に自動的にマルチメディアコンテンツの再生が開始されます。この場合、[Ctrl+F10]を押してWeb Managerのログイン画面に切り替えた後、[Ctrl+F1]を押して再生モードに戻ることができます。
- ユーザー名とパスワードを入力し、管理画面の言語を選択して、[Login]をクリックしログインします。
- デフォルトユーザー名:webadmin
- デフォルトパスワード:admin
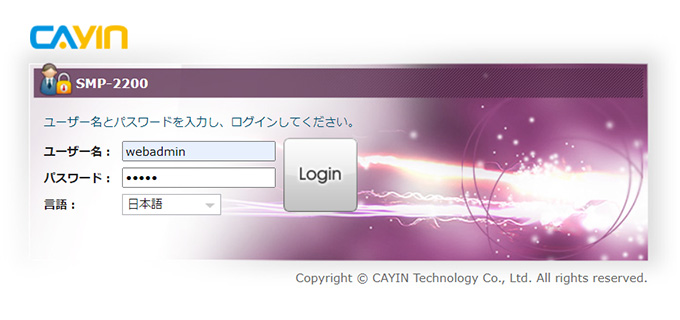
- Web Managerにログインすると、このSMPプレーヤーの管理を開始することができます。
初期設定以外のプレーヤー管理はローカルPCからではなく、リモートPCから行うことをお勧めします。
トップへ戻るリモート操作 - DHCP(自動IP設定)について
お使いのネットワーク環境がDHCPによるIP割り当てを行っている場合、ハードウェアのインストール、システムの起動後にSMPは自動的にIPアドレスを取得し、PCからのリモートコントロールを開始することができます。
SMPプレーヤーとPCが同じローカルネットワーク上にある場合
【CAYIN Device Seeker】を使ってプレーヤーを見つけ、Web Managerの管理画面を開くことができます。
SMPプレーヤーとPCが異なるローカルネットワーク上にある場合
ブラウザを開き、アドレスバーに http://ip_addressと入力し、Web Manager リンクして下さい。 ただし、事前に正しいIPアドレスを知っておく必要があり、このIPアドレスはDHCPサーバーによって変更される可能性があるので、ご注意下さい。そのため、SMPプレーヤーがPCと同じローカルネットワーク上にない場合は、スタティック(固定)IPアドレスの使用の検討をお勧めします。
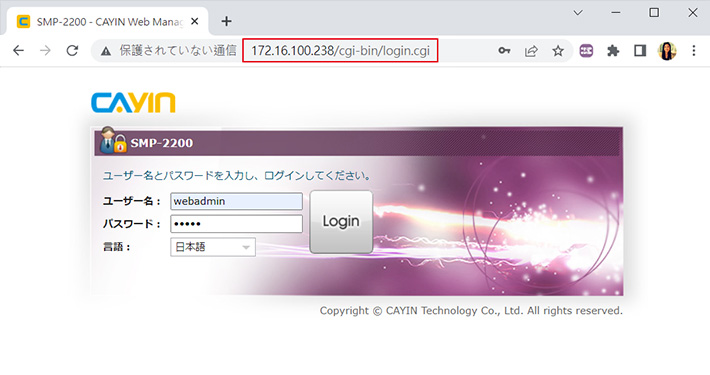 |
Web Managerのログイン画面が表示されたら、ユーザー名とパスワードを入力し、管理画面の言語を選択して、【Login】をクリックしログインしてください。
- デフォルトユーザー名: webadmin
- デフォルトパスワード: admin
リモート操作 - 固定IPアドレス
ネットワーク環境が固定IPに基づいている場合は、以下の手順で管理画面にログインし、ネットワーク関連の設定を行ってください。
- SMPプレーヤーとスクリーン、キーボード、マウスを接続し、電源コードを差し込むとシステムが起動します。起動後にマルチメディアコンテンツの再生が始まった場合は、【Ctrl+F10】を押してWeb Managerのログイン画面に切り替えてください。
- ユーザー名とパスワードを入力し、管理画面の言語を選択して、【Login】をクリックしてログインします。
- デフォルトユーザー名:webadmin
- デフォルトパスワード:admin
- Web Managerにログイン後、【ネットワーク > イーサネット】を選択してください。
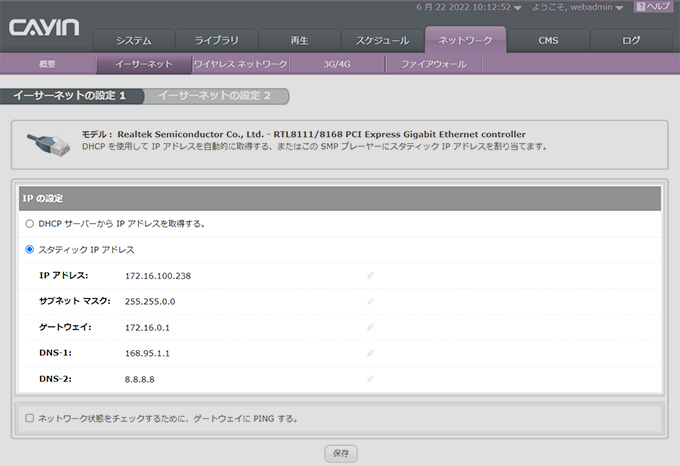
- 【固定IPアドレス】をクリックし、IPアドレス、サブネットマスク、ゲートウェイ、DNSなど、SMPプレーヤーに関連するすべてのネットワーク設定を行って下さい。
- 設定が完了後【保存】をクリックすると、SMPプレーヤーが再起動します。
- これで、SMPプレーヤーからキーボードとマウスを取り外し、パソコンからプレーヤーを遠隔操作できるようになります。
- SMPプレーヤーがパソコンと同じネットワーク上にある場合は、【CAYIN Device Seeker】を使いプレーヤーを見つけ、Web Managerの管理画面を開きます。ローカル
- SMPプレーヤーがパソコンと同じローカルネットワーク上にない場合は、ブラウザを開き、アドレスバーにhttp://ip_addressを入力しWeb Managerにつなげます。