周邊資訊
你可以在系統 > 周邊頁檢查周邊設備的硬體格與設定。
無線
在左邊的欄位,您可以檢查無線網卡的型號,如果秀出N/A表示您沒有插任何網卡。
如果您要編輯無線設定,請在右邊點選編輯 ,這樣您就可以在網路 > 無線網路頁面設定。
3G/4G
如果您要編輯3G/4G網路設定,請在右邊點選編輯,這樣您就可以在網路 > 3G/4G頁面設定。
回到頂端
GPS
在左邊欄位,您可以檢查GPS接收器的型號、模式、狀態、經度/緯度、對地速度、還有位置。
在右邊欄位,你可以編輯位置的資訊,啟用GPS功能。系統支援兩種GPS的來源,請根據您所使用的方式來選取。
- 從 USB/COM GPS 接收器:點選編輯然後根據GPS接收器填入所需要欄位的參數。
- 從 UDP 埠(網路):填入UDP的埠號。若您選擇此項,UDP串流的格式必須為NMEA/GPRMC標準。
如果您成功的啟動GPS功能並設定參數,您可以在左邊欄位看到GPS連線狀態。
回到頂端COM Port (RS-232)
你可以在左邊欄位設定串列埠(Serial Port)參數並在右邊欄位設定指令。
參數
- 您會在左欄中看到一個或多個按鈕
 ,視您購買的SMP播放器硬體規格而定,每一個都代表一組的設定。選擇一個然後開始做設定。
,視您購買的SMP播放器硬體規格而定,每一個都代表一組的設定。選擇一個然後開始做設定。 - 在這裡你可以設定串列埠參數,例如位元率, Data-bit, Parity, Flow Control 與 Stop Bit。請確認這些設定的參數與您所連結的裝置相容。
- 請記得啟用設定,啟用後按鈕會變成綠色
 。
。
指令
- 點選新增 COM Port (RS-232)指令然後會看到彈出式視窗。
- 先幫您的指令取名字,然後在下拉式選單選擇一個指令型態,您可以看到一個相對應的指令清單,選擇一個指令,然後輸入ASCII碼或者是16進位數字。按下儲存來套用設定。
- 當您結束了指令設定,您可以看到一個清單表格,如果您想要再編輯請點選
 ;點選
;點選 可以刪除這個項目。若您想要立即傳送該指令,請點擊
可以刪除這個項目。若您想要立即傳送該指令,請點擊 。
。
RS-422/RS-485 應用說明
SMP-2300支援RS-422/RS-485介面。若您想使用RS-422/RS-485,請特別注意下列注意事項。
選擇線材
請使用符合RS-422/RS-485接腳定義的連結線。
- RS-422與RS-485僅供室內使用。
- 串列埠的接腳圖如下所示:
Pin RS-422 RS-485 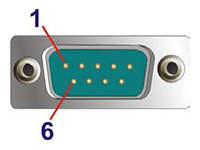
1 TXD422- TXD485- 2 TXD422+ TXD485- 3 RXD422+ 4 RXD422-
調整BIOS
- 開機後按DEL鍵以進入BIOS選單。
- 依序進入設定頁:Advanced -> F81803 Super IO Configuration -> Serial Port 1 Configuration。
- 找到Transfer Mode RS232 設定,並選擇RS-232 (預設)、RS-422或RS-485 做為串列埠1的訊號模式。
視訊輸入
您可以在左邊的欄位看到所有連接到該SMP播放器的UVC (USB Video Class) 視訊輸入的設備。選擇一個設備並設定相關參數。
| 像素格式 | 選擇一個解析度與幀率。 |
|---|---|
| 亮度 | 調整亮度值每格五度從0到100。 |
| 對比 | 調整對比值每格五度從0到100。 |
| 飽和度 | 調整飽和度值每格五度從0到100。 |
| 色調 | 調整色調值每格一度從0到100。 |
| Gamma | 調整Gamma值每格一度從0到100。 |
| 銳利度 | 調整銳利度值每格一度從0到100。 |
| 電視標準 (僅用於類比影像擷取卡) | 設定視訊輸入型態,可以是NTSC, PAL 或 SECAM。 |
| Over scan (僅用於類比影像擷取卡) | 調整Over scan值每格五度從0到100。 你可以使用這個選項來調整影像尺寸,例如5 -> 105% 與 10->110% |
更多關於USB UVC影像擷取卡的詳細內容,請參閱技術白皮書。
回到頂端聲音
在左邊的欄位,您可以檢查內嵌音效卡的型號與輸出裝置。
在右邊的欄位,您可以立即調整系統音量。點選減號按鈕若希望使用排程調整系統音量,請點選右邊欄位的編輯,即可前往排程 > 音量去調整參數。
聲音輸出設定
使用者可以選擇使用數位聲音(HDMI/DP)或者是類比聲音(Phone Jack)。當播放器連接不只一面螢幕時,在複製與延伸模式底下,所有的數位聲音同時有相同的輸出。而在分開模式時,有些型號的播放器能將不同螢幕的數位聲音分開播放。詳情請參閱下列比較表:
| 型號 | 數位音訊連接類型 | 分開模式 | 複製/延伸模式 |
|---|---|---|---|
| SMP-2100 | HDMI x 2 |
|
聲音混合至所有HDMI音頻 |
| SMP-2200 | HDMI x 2 | 聲音分開播放 | 聲音混合至所有HDMI音頻 |
| SMP-2210 | HDMI x 2 | 聲音分開播放 | 聲音混合至所有HDMI音頻 |
| SMP-2300 | HDMI x 3 | 聲音分開播放 (HDMI 3只支援影像輸出,沒有聲音輸出) |
聲音混合至所有HDMI音頻 (HDMI 3只支援影像輸出,沒有聲音輸出) |
| SMP-2310 | HDMI x 3 | 聲音分開播放 (HDMI 3只支援影像輸出,沒有聲音輸出) |
聲音混合至所有HDMI音頻 (HDMI 3只支援影像輸出,沒有聲音輸出) |
| SMP-6000 | HDMI x 1 | 無 | 無 |
| SMP-8000 | DP x 4 | 聲音混合至所有DP音頻 | 聲音混合至所有DP音頻 |
| SMP-8000QD | DP x 4 | 聲音混合至所有DP音頻 | 聲音混合至所有DP音頻 |
| SMP-8100 | HDMI x 4 | 視播放設定* | 聲音混合至所有HDMI音頻 |
*聲音輸出對應播放設定,例如:
HDMI1與HDMI2組成Playback1,對應的兩個螢幕的單一輸出。
HDMI3與HDMI4組成Playback2,對應的兩個螢幕的單一輸出。
注意 |
|---|
|
觸控螢幕
在您將觸控螢幕接上SMP播放器後,您可以在左邊欄位查看觸控螢幕的型號,並且在右邊欄位選擇一個影像輸出對應到觸控螢幕。
大部分的螢幕都不需要做校正,所以您可以使用自動偵測選項。然而,若您的螢幕需要校正,您依然可以手動輸入參數到右邊的欄位。
| 自動偵測 | 自動從觸控控制器讀出參數,這是預設的設定。 |
|---|---|
| 手動設定 | 輸入相關的X與Y軸的參數,你可以詢問觸控螢幕的製造商或按Crtl+F8自己試試看。 |
若您需要校正對應到HDMI2的觸控螢幕,我們強烈建議您在校正前先將顯示模式改至單一模式,待成功校正完後,再改回您之前使用的模式。
注意 |
|---|
|
USB
您可以在左邊的欄位看到所有連接到該SMP播放器的USB裝置,並在右欄改變USB服務的設定。
若您不希望有人經由USB埠進入管理SMP播放器,您可以選擇停用。若需要恢復USB服務,請選擇啟用。
注意 |
|---|
若您停用USB服務,將無法於建置的現場,以鍵盤與滑鼠連結SMP播放器直接進行維護工作,而必須經由網路連結SMP的管理介面。 |