播放清單
SMP播放器支援各種多媒體檔案的播放。使用者可以上傳各種內容至播放器中並編輯其播放清單,隨後SMP播放器即會根據您預設的播放清單排程,來播放不同的多媒體檔案或來源。在這一章節中,我們將向您介紹如何於資源庫 > 播放清單頁面管理播放清單。
新增播放清單
- 點選新增一個播放清單,系統隨即會開啟新增播放清單頁面。您可以選擇一般模式或手勢模式。
- 一般模式:若您不需要使用內建的觸控手勢,請選擇此模式,此時,播放清單內可以加入所有多媒體來源,也就是遠端URL、HTML/Flash、影片、視訊輸入、圖片、節目與xPost。
- 觸控模式:當您需要使用內建的觸控手勢時,請選擇此模式,此時,您無法在播放清單中加入影片、視訊輸入與節目。
注意若您在HTML檔裡加入任何鎧應的標籤(也就是CAYIN Media Player, Ticker, Image Slideshow,時鐘),即使您是經由觸控模式加入此HTML網頁,內建的觸控手勢仍舊無法使用。
- 新增一個項目。您有兩種方法來新增一個項目。
- 點選新增一個項目。
- 直接點選新增圖示旁的多媒體類型。
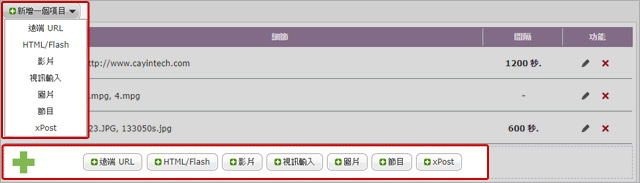
- 然後,您可以開始設定。根據您選擇的多媒體檔案類型,需要設定的項目略有不同。各設定詳情,請參閱播放 > 播放清單章節。
- 完成所有設定後,請點選儲存。您的播放清單即會出現一個項目。
- 請視需求新增更多項目至播放清單中。您最多可以新增99個項目至一個播放清單裡。
- 點選編輯按鈕
 ,或是刪除按鈕
,或是刪除按鈕  ,以編輯或刪除該項目。若您想要暫時停用而非刪除某項目,您可點選該項目前方的勾選按鈕
,以編輯或刪除該項目。若您想要暫時停用而非刪除某項目,您可點選該項目前方的勾選按鈕  來停用該項目。
來停用該項目。 - 若您想要更改某項目的順序,您可直接拖曳該項目至正確的位置。
- 加完所有需要的項目後,點擊儲存,然後您將可以在播放清單的表格內看到該播放清單。若您新增的是手勢模式的播放清單,將會看到該播放清單旁有一個手勢圖示
 。
。
管理現有播放清單
複製播放清單
- 將滑鼠移至您欲複製的播放清單,您將會看到一個複製圖示
 。
。 - 點選複製圖示,隨即您會看到一個彈出視窗。
- 您可選擇複製全部或部分項目至另一個播放清單中。
| 新增一個播放清單 | 輸入一個新的播放清單名稱,您即可複製到新的播放清單。 |
|---|---|
| 複製到播放清單 | 點選指定的播放清單並以來源清單項目取代其內容。 |
| 新增到播放清單 | 點選指定的播放清單,來源清單項目即會被新增至該指定播放清單之後。 |
| 插入到播放清單 | 點選指定的播放清單,來源清單項目即會被插入至該指定播放清單並列於指定項目之後。 |
預覽播放清單
- 將滑鼠移至您欲預覽的播放清單,您將會看到一個放大鏡圖示

- 點選預覽圖示,隨即您會看到一個彈出視窗,裡面會有此播放清單的詳細資訊。
| 播放模擬 | 在預覽頁面的最上方,會有一個播放模擬器。您可以透過此功能檢視遠端URL、圖片、HTML/Flash和跑馬燈的播放。但您無法在這裡檢視影片(除了H.264影片)和時鐘的播放。 |
|---|---|
| 播放清單名稱 | 此播放清單的名稱。 |
| 播放清單內容 | 此播放清單中的所有項目。 |
編輯播放清單
- 將滑鼠移至您欲編輯的節目,您將會看到一個鉛筆圖示
 。
。 - 點選編輯圖示,您即可開啟編輯播放清單頁面並開始修改此播放清單。
- 在完成編輯後,點選儲存來儲存設定
刪除播放清單
- 將滑鼠移至您欲刪除的播放清單,您將會看到一個刪除圖示
 。
。 - 點選刪除圖示,您即可從SMP播放器刪除此播放清單。
上傳播放清單
您可上傳自己的播放清單到此台SMP播放器。
- 點選
 或
或  上傳按鈕,隨即您會看到一個彈出視窗。
上傳按鈕,隨即您會看到一個彈出視窗。 - 點選瀏覽以選擇欲上傳檔案( *.pls),然後點選上傳。
- 在成功上傳播放清單後,您將會看到您的播放清單出現在資源庫 > 播放清單頁面。
匯出播放清單
您可以匯出播放清單至您的電腦備份,並於日後上傳至其他SMP播放器或CMS伺服器。
- 點選匯出
 ,隨即您會看到所有節目出現在一個彈出視窗裡。
,隨即您會看到所有節目出現在一個彈出視窗裡。 - 點選欲匯出的播放清單,然後點選匯出。
注意當您按Crtl+F10直接從SMP播放器操作時,您將無法上傳/匯出播放清單。請透過電腦由網路登入Web Manager,以便上傳/匯出播放清單。