サービス情報
Webサービスの設定は、システム > サービスのページで行います。
メディアフォルダ
ここでは、メディアフォルダ(または近隣ネットワーク)へのアクセス権限を設定したり、内部または外部ストレージの使用を選択することができます。
注意事項 |
|---|
USBのファイル形式はexFATに対応しています。 |
マルチメディアフォルダ管理
| ファイル共有しない | フォルダーは共有されません。 |
|---|---|
| 共有モード | 共有モードは、フォルダがすべてのユーザーに公開されます。 このモードでは、ユーザーはアカウントのパスワードを必要とせずにフォルダにアクセスすることができます。 ユーザーがコンピューターでSambaを使用してSMPに接続すると、「ネットワーク資格情報を入力」ウィンドウが表示されます。 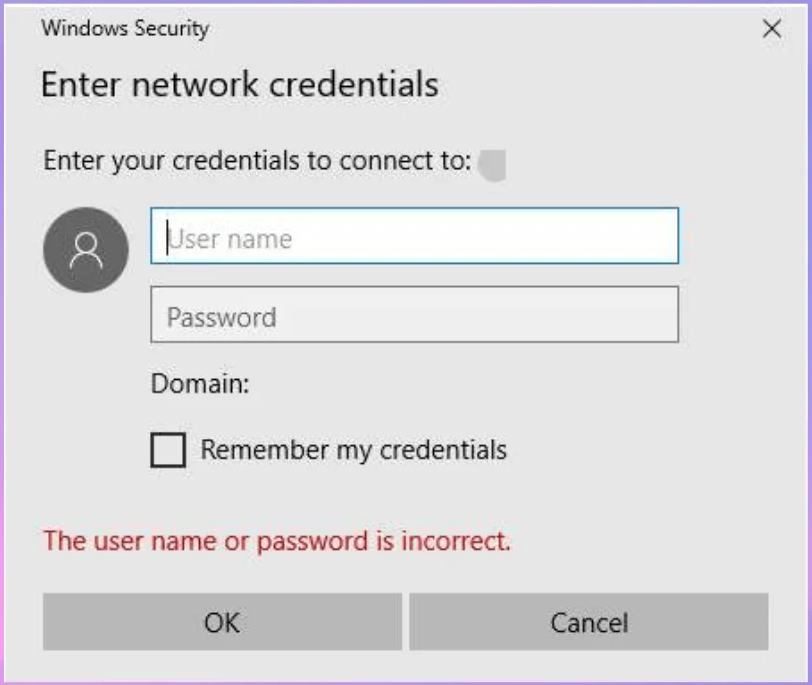 ユーザーは、WindowsのMicrosoftアカウントのパスワードを入力して認証するか、Sambaのデフォルトアカウント認証情報を入力できます。 (デフォルトのユーザー名: smbuser、デフォルトのパスワード: smbuser) |
| 使用者模式 | ユーザーモードでフォルダにアクセスするには、ユーザーがアカウントのパスワードを入力する必要があります。 1人のユーザーだけがフォルダにアクセスできるようにするには、この機能を有効にしてユーザーのパスワードを変更してください。
FTPサービスを有効にする:このサービスを有効にすると、FTPプロトコルを使ってこのフォルダーにアクセスすることもできますが、ANSI以外のファイル名の場合は、UTF-8のFTPクライアントソフトをご利用ください。 ユーザーパスワードの変更:ここでパスワードを変更することができます。 |
| 以下のIPアドレスのリンクのみ許可 | 特定のIPやネットワークセグメントのみにアクセスを許可する場合は、ここにIPアドレスまたはIPアドレスの一部を入力します。例えば、このIPアドレスのみにアクセスを許可する場合は172.16.0.1と入力し、このネットワークセグメントのすべてのコンピューターにアクセスを許可する場合は172.16.0.と入力します。 |
| USBストレージデバイスからのコンテンツ更新を許可 | このオプションを選択すると、USBストレージデバイスからコンテンツをアップロードまたはアップデートすることができます。 |
FTPやUSBストレージデバイスの使用方法については、コンテンツのアップデートをご参照ください。
マルチメディアストレージの容量管理
システムには、利用可能なデータストレージデバイスを管理するための3つのオプションが用意されています。なお、ストレージデバイスを変更した場合、デスクトップは直ちに再起動しますのでご注意ください。
| 内部ストレージスペース | 内蔵のハードディスクをファイルの保存先として使用すると、SMPがそのディスク上のメディアファイルを再生します。 USBストレージデバイスからのアップデートを許可する:この機能を有効にした場合、USBストレージデバイスをSMPプレーヤーに接続するれば、システムは自動的にUSBストレージデバイス上のすべてのファイルを内蔵ハードドライブと同期させます。元々ハードディスクにあったファイルは削除され、USBストレージデバイス上のファイルに置き換わりますのでご注意ください。 |
||
|---|---|---|---|
| 外部ストレージスペース | お手持ちの外部ストレージデバイスをSMPプレーヤーに接続し使用することができます。デバイスに複数のパーティションがある場合は、ドロップダウンメニューから特定のパーティションを使用するように選択できます。 | ||
| ハイブリッドストレージスペース(アドバンス) | 内部と外部のストレージデバイスを同時に使用することができます。USBストレージデバイスは追加のストレージスペースとして扱われ、メディアフォルダ(Media Folder)に新しいフォルダが作成され、外部デバイスからのすべてのファイルが置かれます。 外部ストレージをフォルダにマウントする:上記の新しいフォルダには、ユーザーが自身で名前を付けることができます。
|
NTP
NTP機能を有効にすると、メディアプレーヤーとNTPサーバー(time.nist.govなど)との間で自動的に時刻を同期させることができ、SMPは7日ごとの起動時にNTPサーバーからシステムの時刻を自動的に更新します。
- NTPサービスを有効にするをクリックし、NTPサーバーのアドレスを入力します。
- 今すぐ更新を選択すると、すぐに時刻が更新されます。テストをクリックすると、NTPサーバーが利用可能かどうかが確認できます。
ウェブサーバ
ポート番号を設定する
ネットワーク環境に応じてサービスのポート番号を変更することができます。Web Managerのデフォルトのポート番号は80ですが、既存のサービスと競合しないように、1024以上のポート番号を使用することをお勧めします。
ポート番号を変更した後は、Web Managerに接続するURLの末尾にポート番号(例:http://172.16.0.100:8080)を追加する必要があります。
注意事項 |
|---|
最大のポート番号は65535です。 |
アカウントロックアウト
ログイン試行が失敗した後、アカウントが自動的にブロックされるようにするために、秒単位の時間間隔と最大ログイン試行回数を設定できます。
検証コード
追加のアカウントセキュリティを確保するために、検証コードを有効にすることができます。
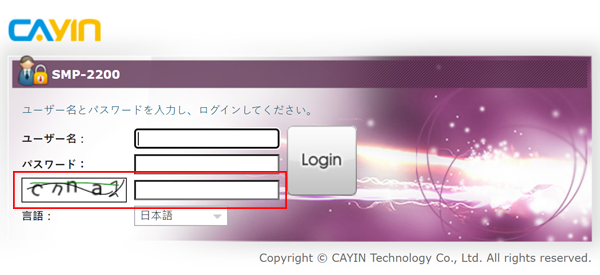
HTTPプロキシサーバー
お使いのネットワークでインターネットへのアクセスが制限されている場合は、プロキシ設定を行うことができます。以下のいずれかの設定を選択してください。
HTTPプロキシサーバー
以下のいずれかの設定を使用してください。
- インターネットに直接接続:ブラウザはプロキシなしでインターネットに接続します。これはデフォルトのオプションです。
- ネットワークのプロキシ設定自動検出: ブラウザでプロキシサーバーの設定を自動的に検出する場合は、この項目を選択します。
- プロキシサーバーの手動設定:ローカルネットワークにプロキシサーバーが設定されている場合は、このオプションを選択します。プロキシサーバーのIPアドレスとポート番号を入力してください。また、プロキシサーバーを経由する必要のないホスト名やIPアドレスを指定することもできます。
- プロキシサーバーの自動設定:プロキシサーバーの設定ファイル(.pac)がある場合は、このオプションを選択し、URLを入力します。
RSSテキストランナー プロキシサーバー
RSSテキストランナーのプロキシサーバーを使用する場合は、プロキシサーバーを有効にするをクリックし、プロキシサーバー、ポート番号、ユーザーアカウントとパスワードの情報を入力してください。
トップへ戻る証明書
一部の暗号化されたウェブサイトのコンテンツを表示する際に、SMPプレーヤーに証明書をアップロードする必要がある場合があります。このような場合、ここでデジタル証明書をアップロードすることができます。
参照をクリックして、pkcs12形式の証明書ファイル(.pfx)を選択し、必要なパスワードを入力して、今すぐ更新をクリックします。証明書のアップロードが成功すると、右の表に表示されます。
SDKの設定
CAYIN SDK(Software Development Kit)を使用して独自の管理ツールを開発する場合は、このページで関連の設定を行う必要があります。CAYIN SDKには3つのモードがあります:
- SDKの無効化
- SDKの有効化、ただし認証は不要
- SDKの有効化、認証が必要
- マニュアルキー入力(デフォルト:0000)
- キーをランダムに生成
注意事項 |
|---|
認証キー:4~64のアルファベットと数字 |
ソフトウェア開発キットの詳しい使用方法に関しては、CAYIN SDK v2.0をご参照ください。
トップへ戻る