Método de Reproducción – Lista de reproducción
Lista de reproducción
Puedes agregar un tipo de media, como página web, videos, imágenes, o un programa, como un ítem en una lista de reproducción y cada ítem será mostrado en la presentación de pantalla completa.
Crear una nueva lista de reproducción
- Haga clic en Nuevo para crear una Lista de reproducción. Puedes elegir entre el Modo general o el Modo de gesto.
- Modo general: Elija este modo cuando no tenga que utilizar gestos integrados. En este modo, puede añadir fuentes multimedia (p. ej., URL remota, HTML/Flash, vídeo, entrada de vídeo, imagen, programa y xPost) a una lista de reproducción.
- Modo de gesto: Elija este modo cuando su contenido requiera el uso de gestos integrados. En este modo, NO puede añadir vídeos, entradas de vídeo ni programas a una lista de reproducción.
NotaLos gestos integrados no funcionarán si incluye alguna etiqueta de CAYIN (p. ej., reproductor multimedia CAYIN, ticker, presentación de imágenes, reloj) en un archivo HTML, aunque añada esta página HTML como un elemento en el modo de gestos.
- Ingrese Nombre de lista de reproducción y Descripción.
- Agregue un nuevo ítem. Hay dos maneras para agregar un nuevo ítem.
- Haga clic en Agregar nuevo ítem y seleccione un tipo en el menú desplegable.
- Al lado del símbolo Agregar, seleccione directamente un tipo de multimedia.
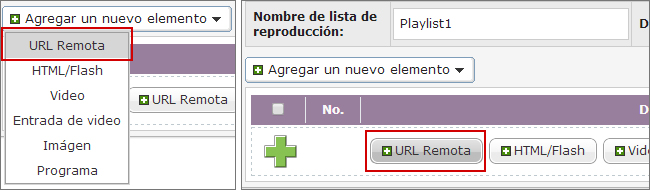
Luego puedes empezar a completar las configuraciones. Las configuraciones serán ligeramente diferentes dependiendo del tipo de multimedia que escoja.
- Decida la secuencia de este nuevo ítem en la lista de reproducción. Por defecto, el nuevo ítem será insertado como el último ítem. Por ejemplo, si ya tiene cinco ítems en esta lista de reproducción, el sistema automáticamente pondrá este nuevo ítem en el sexto puesto. También puedes elegir insertar este nuevo ítem entre el primer y el quinto puesto.
- Complete las configuraciones basadas en el tipo de multimedia que escoja.
URL Remota Especifique un URL de donde SMP puede conectarse al contenido HTML, p. ej. http://remote_web_server/path/to/your.html. Este método es similar a la manera que se utiliza un navegador de PC. SMP admite el protocolo de HTTPS (SSL). HTML/Flash
(archivo en Carpeta Multimedia)Seleccione para reproducir un archivo html o swf de la Carpeta Multimedia. Por defecto, SMP enumerará automáticamente todos los archivos html y swf de la Carpeta Multimedia, para que pueda seleccionar aquí un ítem. Video
(archivo en Carpeta Multimedia)Puedes insertar una lista de archivos de video como uno de los ítems de la lista de reproducción, y mostrar un video en pantalla completa. Vaya a Reproducción > Apariencia > Zona de Video y haga clic en el botón del símbolo + delante de Media Files para ver instrucciones detalladas.
NotaSi reproduce archivos de video de la Carpeta Multimedia, no podrá establecer la duración. El sistema reproducirá automáticamente el siguiente ítem en esta lista de reproducción luego de que el sistema termine reproduciendo la lista completa de archivos de video.
Entrada de Video Reproducir entrada de video en pantalla completa. Imagen
(archivo en Carpeta Multimedia)Puedes insertar una lista de archivos de imágenes como uno de los ítems de la lista de reproducción, y mostrar una imagen en pantalla completa. Vaya a Reproducción > Apariencia > Zona de Imagen y haga clic en el botón del símbolo + delante de Media Files para ver instrucciones detalladas. Programa Puedes agregar un Programa en su lista de reproducción. Tenga como referencia a Reproducción > Programa para información detallada sobre agregar o editar un Programa. xPost Puede añadir CAYIN xPost a su lista de reproducción. Vaya a Reproducción > Apariencia > Zona de HTML/Flash y haga clic en el botón del símbolo + delante de xPost para ver instrucciones detalladas. - Una vez terminado todas las configuraciones de acuerdo a sus requerimientos, recuerde establecer la duración de cada ítem de reproducción. Luego de que llegue su tiempo, SMP reproducirá el siguiente ítem. Si configura la duración como Siempre, SMP seguirá reproduciendo este ítem sin proseguir al siguiente. Todavía puedes usar la etiqueta "play-next-item" para cambiar el ítem de la lista de reproducción. Para más información sobre el uso de la etiqueta, tenga como referencia a Uso del Reproductor multimedia CAYIN en HTML > Etiqueta y atributos del Reproductor multimedia > Código HTML.
- Habilite la función, Transición de imagen, si desea insertar un archivo de imagen (JPEG) como una transición entre dos ítems. Puede ver las siguientes configuraciones luego de habilitar esta función.
Imagen Por defecto, SMP enumerará automáticamente todos los archivos de imagen en la Carpeta Multimedia, para que puedes seleccionar uno aquí. Animación El efecto de transición cuando la imagen entra y sale de la pantalla. Proporcionamos cinco opciones:

Ninguno 
Flotar desde izquierda a derecha 
Flotar desde derecha a izquierda 
Flotar desde arriba hacia abajo 
Flotar desde abajo hacia arriba Velocidad La velocidad del efecto de animación. Tiempo para la precarga del siguiente ítem Debes configurar el tiempo que le gustaría que el sistema empezará la precarga del siguiente ítem (p. ej. un archivo html) antes de que la imagen de transición desaparezca. Por ejemplo, la duración de este ítem es 20 segundos y desea que el sistema empiece la precarga del siguiente ítem a los 18 segundos, necesita establecer el número “2 (segundos)” en el campo. El número aquí depende del tiempo de carga del siguiente ítem (html). - Haga clic en Guardar luego de completar todas las configuraciones. Luego tendrá un ítem en la Lista de Reproducción.
- Agregue más ítems en esta lista de reproducción si es necesario. Puedes agregar un máximo de 99 ítems en una lista de reproducción.
- Puedes hacer clic en el botón de Editar,
 , o el botón de Eliminar,
, o el botón de Eliminar,  , para editar o eliminar dicho ítem. Si sólo desea deshabilitar un ítem temporalmente sin eliminarlo, puedes hacer clic en el botón de casilla de verificación,
, para editar o eliminar dicho ítem. Si sólo desea deshabilitar un ítem temporalmente sin eliminarlo, puedes hacer clic en el botón de casilla de verificación,  , adelante de dicho ítem para deshabilitarlo.
, adelante de dicho ítem para deshabilitarlo. - Si desea cambiar la secuencia de un ítem, puedes arrastrar y soltar ese ítem y soltarlo en la posición correcta.
- Haga clic en Guardar después de añadir los elementos que desee. Ahora tendrá una lista de reproducción en la tabla Lista de reproducción. Si añade una lista de reproducción en el modo de gestos, verá el icono de gestos
 en el icono de la lista de reproducción.
en el icono de la lista de reproducción.
Visualizar la presentación
Luego de crear una lista de reproducción, puedes visualizar la presentación antes de empezar a reproducirla. La simulación es solo de referencia. La visualización real puede diferir.
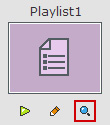 |
- Haga clic en el ícono de lupa debajo de la lista de reproducción. Luego verás la página de visualización de esa lista de reproducción.
- En la parte superior de la página de visualización, habrá un simulador de reproducción. Puedes ver la reproducción de URL remota, imagen, HTML/Flash, y ticker. No podrá ver la reproducción de video (excepto video H.264) y reloj.
- En la parte inferior de la página de visualización, habrá una lista completa de todos los ítems en esta lista de reproducción.
Empezar la reproducción
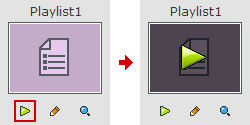 |
Luego de crear una lista de reproducción y verificar la vista preliminar, puedes hacer clic en el botón de reproducir debajo de la lista seleccionada. Luego el reproductor SMP empezará a reproducir los contenidos multimedia basándose en las configuraciones de la lista de reproducción.
Volver arriba