Playlist
SMP supports the playback of a variety of multimedia files. Users can upload all contents to the player, and edit the playlist. Then SMP player will play different multimedia files or sources based on your pre-scheduled playlist. In this section, we will introduce how you can manage playlists in LIBRARY > Playlist page.
Add a New Playlist
- Click Add new Playlist; then the system will open the Add Playlist page. You can choose either General mode or Gesture mode.
- General mode: Choose this mode when you don’t need to use built-in gestures. In this mode, you can add all multimedia sources (i.e. Remote URL, HTML/Flash, Video, Video Input, Image, Program and xPost) into a playlist.
- Gesture mode: Choose this mode when your content needs to apply built-in gestures. In this mode, you CANNOT add Video, Video Input and Program into a playlist.
NoteThe built-in gestures will not work if you include any CAYIN’s tag (i.e. CAYIN Media Player, Ticker, Image Slideshow, Clock) in an HTML file, even though you add this HTML page as an item in Gesture mode.
- Add a new item. There are two ways for you to add a new item.
- Click Add a new item.
- Select a multimedia type right beside the add symbol directly.
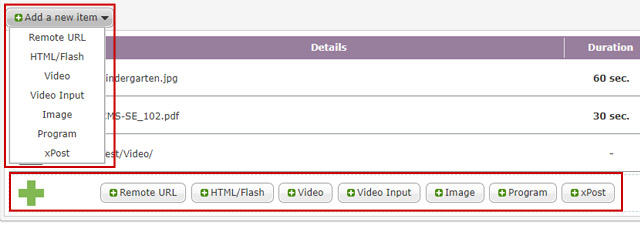
- Then you can start to complete settings. Configurations will be slightly different based on the multimedia type you choose. Please refer to the PLAYBACK > Playlist for more detailed configurations.
- Click Save after you complete all settings. Then you will have one item in the Playlist.
- Add more items to this playlist if needed. You can add a maximum of 99 items in one Playlist.
- You can click the Edit button,
 , or the Delete button,
, or the Delete button, , to edit or delete that item. If you only want to disable one item temporarily without removing it, you can click the checked button,
, to edit or delete that item. If you only want to disable one item temporarily without removing it, you can click the checked button, , in front of that item to disable it.
, in front of that item to disable it. - If you want to change the sequence of one item, you can just drag that item and drop into the right position.
- Click Save after you add all items you want. Then you will have one playlist in the Playlist table. If you add a playlist in the gesture mode, you will see this icon,
 ,beside the playlist.
,beside the playlist.
Manage Existing Playlists
Copy Playlist
- Move your mouse over the Playlist you want to copy. Then you will see a copy icon
 .
. - Click the Copy icon; then you will see a pop-up window.
- You can select all or part of playlist items and duplicate to another playlist.
| Create a new Playlist | Enter a new playlist's name here and you can duplicate to the new playlist. |
|---|---|
| Duplicate to Playlist … | Select a target playlist and replace its contents with the items in the source playlist. |
| Append to Playlist … | Select a target playlist and the items in the source playlist will be added to the end of the target playlist. |
| Insert at Playlist … Item … | Select a target playlist and item and the items in the source playlist will be inserted to the target playlist and be listed behind the designated item here. |
Preview Playlist
- Move your mouse over the Playlist you want to preview. Then you will see a magnifier icon
 .
. - Click the Preview icon; then you will see a pop-up window with detailed information of this Program.
| Playback Simulator | At the top of the preview page, there will be the playback simulator. You can see the playback of remote URL, image, HTML/Flash, and ticker. You won't be able to see the playback of video (except H.264 video) and clock. |
|---|---|
| Playlist Name | The playlist's name |
| Playlist Contents | The complete list of all items in this Playlist. |
Edit Playlist
- Move your mouse over the Playlist you want to edit. Then you will see the Edit icon
 .
. - Click the Edit icon; then you will open the Edit Playlist page and start to modify the playlist.
- After you complete editing, click Save to save the changes.
Delete Playlist
- Move your mouse over the Playlist you want to delete. Then you will see the delete icon
 .
. - Click the Delete icon; then you can delete the playlist from the SMP player.
Upload Playlists
You can upload a playlist file to the SMP player.
- Click the upload button,
 or
or  , and you will see a pop-up window.
, and you will see a pop-up window. - Click Browse to select the file (*.pls); then click Upload.
- After you upload a playlist successfully, you will see it showing in the LIBRARY > Playlist page.
Export Playlists
You can export playlists, save them in your PC, and then upload to other SMP players or CMS servers.
- Click Export
 and you will see all programs in the pop-up window.
and you will see all programs in the pop-up window. - Please select those playlists you want to export and click Export.
Note
You cannot upload/export a playlist when you press Crtl+F10 to operate directly on a SMP player. Please use a PC to login Web Manager via network and then upload/export the playlist.