顯示器資訊
您可以在此設定顯示器(螢幕)相關的參數。
顯示器設定
不同型號的產品型號支援不同的螢幕數目,亦套用不同的顯示器設定,如果您的型號不支援某些功能,那您就不會看到相關的管理設定介面。
| 型號 | 最大螢幕數 | 顯示模式 | 播放設定 |
|---|---|---|---|
| SMP-2100 | 2 | 單一、複製、延伸、分開 | 最多套用2組播放設定 |
| SMP-4000 | 2 | 單一、複製、延伸、分開 | 最多套用2組播放設定 |
| SMP-6000 | 2 | 單一、複製、延伸、分開 | 最多套用2組播放設定 |
| SMP-8000 | 4 | 單一、複製、延伸、分開 | 即使連結3和4面螢幕,依舊僅能套用2組播放設定 |
| SMP-8000QD | 4 | 單一、複製、延伸、分開 | 最多可套用4組播放設定 |
- 單一模式:輸出單一訊號到一個顯示器,這種模式通常整體效能最好。

- 複製模式:連接一個SMP播放器到兩個或兩個以上顯示器,播放的內容是相同的。
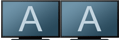
- 延伸模式:連接一個SMP播放器到兩個或兩個以上顯示器,並顯示一份橫跨顯示器的內容。
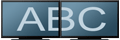
- 分開模式:連接一個SMP播放器到兩個或兩個以上顯示器,並顯示兩至四份不同的內容,您需要針對每個螢幕設定播放參數。
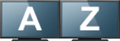
注意 |
|---|
強烈建議在延伸或複製模式使用相同品牌型號的螢幕,您只可以針對這兩面螢幕設定一組參數,所以如果這兩面螢幕不是相同型號,結果可能難以預料,其中一個也許不支援選取的解析度。 |
請依照下列步驟來完成顯示器設定。
- 到系統 > 顯示器 > 顯示器設定。
- 選擇一個顯示模式:單一, 複製, 分開, 或延伸模式,當您移動滑鼠到您所要選取的模式,您可以看到更多的螢幕方向選項。
- 根據您的需要選擇一個螢幕方向。
單一模式:
直接點擊您想使用的螢幕方向的示意圖。
複製模式:所有SMP播放器 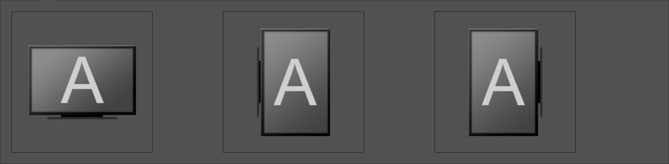
直接點擊您想使用的螢幕方向的示意圖。
延伸模式:SMP-2100, SMP-4000, SMP-6000 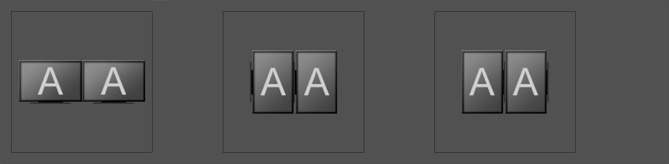
SMP-8000, SMP-8000QD 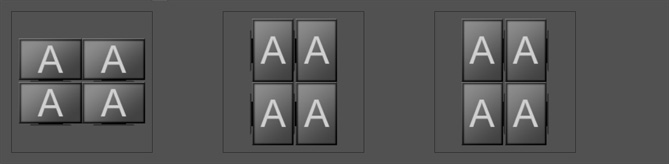
1 選擇一個螢幕拼接樣式。 2 點擊您想使用的螢幕方向的示意圖。
分開模式:SMP-2100, SMP-4000, SMP-6000 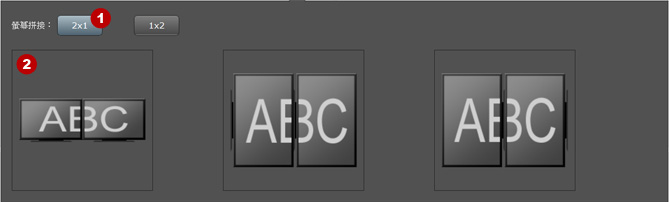
SMP-8000, SMP-8000QD 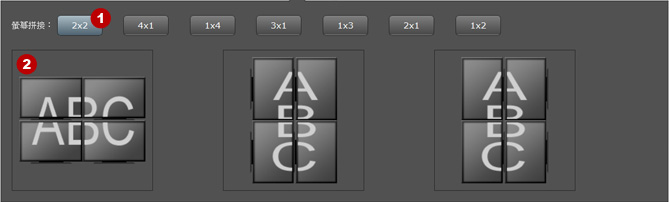
1 選擇您現在正要設定的螢幕。SMP-2100, SMP-4000 and SMP-6000支援兩組播放設定,因此您在這裡會看到1和2這兩個數字,只要點擊1或2去分別針對每面螢幕做設定。SMP-8000QD最多可連接4面螢幕,而每一面螢幕皆可套用獨立的播放設定,因此您在這裡會看到1、2、3 和4這四個數字。至於SMP-8000,雖然播放器最多可連接4面螢幕,但因只能套用兩組播放設定,因此您在這裡只會看到1和2這兩個數字。 2 選擇一個螢幕拼接樣式。舉例來說,一台SMP-2100播放器能連接兩面螢幕,所以每面螢幕的設定頁只會顯示1x1這一個選項。然而,一台SMP-8000QD播放器最多能連接4面螢幕,所以你可以每一面螢幕都選擇1x1;或是將這四面螢幕分成3組:螢幕1和螢幕2設定為1x1、螢幕3為2x1、螢幕4為N/A。
3 點擊您想使用的螢幕方向的示意圖。 SMP-2100, SMP-4000, SMP-6000 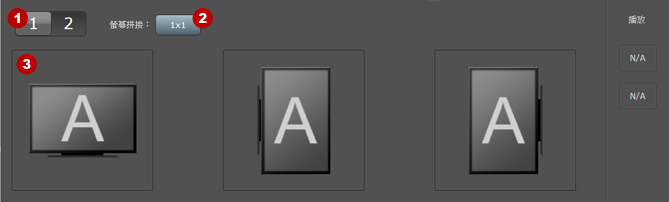
SMP-8000 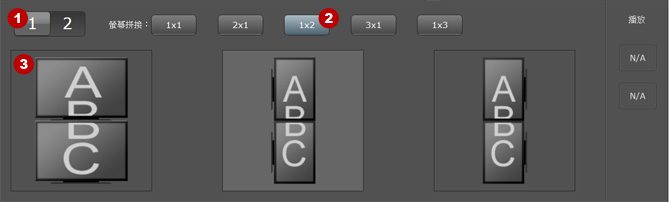
SMP-8000QD 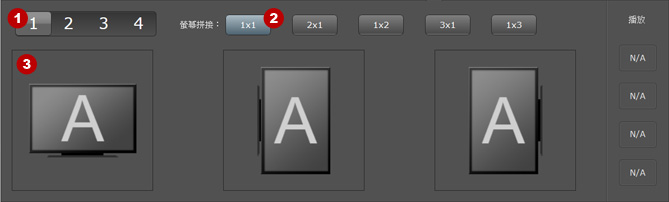
重複上面的設定步驟來完成所有螢幕設定。完成後您將會在顯示器設定區看到不同顏色的螢幕。相同顏色的螢幕代表這些螢幕屬於同一群,套用相同的播放設定。
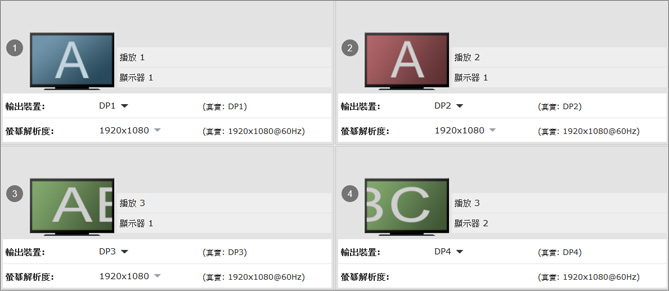
- 選擇影像輸出來源,您可以選擇VGA/DVI/HDMI/DP,也可以選擇自動讓SMP播放器自動偵測連線。
- 選擇一個顯示器解析度與更新頻率,點選下拉式選單,您可以看到兩列:
建議 這些解析度是被螢幕EDID(或DDC)所支援的。 - 最佳: 系統會幫您自動選擇最佳解析度,如果您在這一列沒有看到任何解析度,通常會是下列兩種原因:
- 您必須在開機前將SMP播放器連接上顯示器,不然您在這邊不會看到任何的建議解析度。
- 你的螢幕或 VGA/DVI/HDMI 線材也許不支援EDID 訊號,請跟您的螢幕或線材製造商聯絡。
全部 在這邊列出的解析度表示被VESA組織所制定的標準,也是這台SMP播放器可以支援的所有解析度。如果您在這邊選取解析度,結果可能是無法預測的,要看您的顯示器是否支援。 - 使用者自訂:您可以輸入您自行指定的解析度,對於基本設定,您只需要輸入相容的解析度與更新頻率。對於進階設定,您必須輸入所有必需要的參數,通常由您的螢幕廠商提供來驅動顯示晶片。
注意有些螢幕的更新頻率不一定是整數,(例如59.9 Hz),您必須與您的螢幕製造商確認,或是輸入一些相鄰的參數來測試。
我們並不保證您所輸入的使用者自訂數字會與您的螢幕相容,在使用前請自行先確認相容性。 - 最佳: 系統會幫您自動選擇最佳解析度,如果您在這一列沒有看到任何解析度,通常會是下列兩種原因:
影片解析度與規格在不同的產品型號與輸出方式下各有不同,細節請參照下列的表格:
- SMP-2100、SMP-4000與SMP-6000
播放器支援影片解析度與規格到1080p(1920x1080)與位元率到15 Mbps(MPEG, MPEG4, H.264)。模式 顯示器解析度 影片解析度 水平 垂直 單一 使用者介面: 最大為1920x1440
使用者自訂:- 最大為2048(寬或高)
- 最小為320x240(寬或高)
2x1080p / 4x720p* 2x1080p / 4x720p* 複製 延伸 分開 *1080p: MPEG/MPEG2/MPEG4-ISO/H.264: 15Mpbs, 60fps 2x1080p: MPEG/MPEG2/MPEG4-ISO/H.264: 15Mpbs, 30fps 4x720p: MPEG/MPEG2/MPEG4-ISO/H.264: 15Mpbs, 30fps
- SMP-8000系列
SMP-8000系列產品支援影片解析度與規格到2160p (3840×2160)(MPEG/MPEG2, MPEG4, H.264)模式 顯示器解析度 影片解析度 水平 垂直 單一 使用者介面: 最大為 3840x2160@30Hz
使用者自訂:- 最大為 4096 (寬或高)
- 最小為 320 (寬或高)
1 x2160p /2x1080p* 1 x2160p /2x1080p** 複製 使用者介面: 最大為 1920x1440
使用者自訂:- 最大為 2048 (寬或高)
- 最小為 320(寬或高)
複製 分開 *2160p: MPEG/MPEG2/MPEG4-ISO: 15Mbps, 30fps
1080p: MPEG/MPEG2/MPEG4-ISO/H.264: 60Mpbs, 60fps
4x1080p: MPEG/MPEG2/MPEG4-ISO/H.264: 8Mpbs, 25fps (Enable Video accelerate)
**2160p: MPEG/MPEG2/MPEG4-ISO: 8Mbps, 30fps
1080p: MPEG/MPEG2/MPEG4-ISO/H.264: 60Mpbs, 60fps
4x1080p: MPEG/MPEG2/MPEG4-ISO/H.264: 8Mpbs, 25fps (Enable Video accelerate)
注意 |
|---|
最大位元率與解析度可能根據您檔案壓縮的方式有所不同。我們承認影片播放的結果可能受到很多因素影響,例如:編/解碼器(codec)、位元率、顯示器解析度、或者其他正在同時播放的元素。請務必於上線前在SMP上測試您的影片,鎧應並不保證每一部影片檔案都可以在SMP播放器上播放。 |
系統背景圖片
您可以將系統的背景圖片更換為您自己的圖片。
- 前往系統 > 顯示器 > 顯示器設定。
- 根據你螢幕的顯示比例標準選擇背景圖片解析度。
- 16:9 或其他寬螢幕解析度:如果您使用 16:9 或 16:10 顯示器解析度,請在此上傳您的圖片。
- 4:3 或其他解析度:如果您使用 4:3 或其他顯示器解析度,請在此上傳您的圖片。
注意如果您不確定螢幕比例,請將寬螢幕(16:9)與標準解析度 (4:3)兩種圖片皆上傳,系統會根據較適當的螢幕設定來套用。
- 按下上傳然後會看到彈出式視窗。
- 點選瀏覽來選取圖片,並點選上傳按鈕來套用設定,圖片的解析度請儘量與您螢幕解析度相同,這樣才不會被系統重新調整大小,而影響影像的顯示品質。
- 等上傳完圖片後,你可以預覽圖片。
螢幕保護
- 前往系統 > 顯示器 > 顯示器設定。
- 點選螢幕保護的編輯,然後會看到彈出式視窗。
- 勾選啟動螢幕保護選項來啟動這個功能,系統會自動在播放器無動作一段時間(例如60秒)後進入螢幕保護程式。
- 選擇一個多媒體檔案夾,螢幕保護程式會播放該檔案夾內的影片檔,或者你也可以選擇一個播放清單。
- 按下儲存來完成設定。
游標
你可以選擇在螢幕上面隱藏或顯示游標。
- 顯示游標:點選顯示按鈕然後你會看到這個圖示
 。
。 - 隱藏游標:點選隱藏按鈕然後你會看到這個圖示
 。
。
顯示器開/關
在 系統 > 顯示器 > 顯示器 開/關頁,您可以選擇開啟或關閉SMP播放器所連接的顯示器(切斷顯示訊號),您也可以設定排程在特定的時間自動關閉顯示器以達到節省能源的目的。
注意 |
|---|
大多數的螢幕在SMP切斷VGA訊號後都會進入休眠模式,但是某些螢幕的反應也許不如預期,切斷訊號是否真能關閉螢幕,結果會由該螢幕的韌體而定,並不是SMP播放器決定的。 |
立刻開/關螢幕
- 點選按鈕
 ;然後螢幕就會立刻被打開。
;然後螢幕就會立刻被打開。 - 點選按鈕
 ;然後螢幕就會立刻被關閉。
;然後螢幕就會立刻被關閉。
在特定的時間自動關閉螢幕訊號
- 如果您希望在特定的時間自動關閉螢幕,點選編輯來新增排程。
- 當點選編輯,您會連結到 排成 > 顯示器:開/關頁面來編輯排程,當完成設定後,這些資訊依然會顯示在系統 > 顯示器 > 顯示器 開/關 頁面。
- 點選新增一個排程然後您會看到彈出式視窗。
- 填入排程名稱然後設定星期與一段時間,這段時間您希望關閉螢幕;然後按下儲存。
- 您最多可以新增10筆排程,只要重複剛剛的步驟您就可以新增更多的排程。