播放方式-播放清單
播放清單
您可以在播放清單中增加一個多媒體項目,此項目可為網頁、影片、圖片或節目等,每一個項目將會以全螢幕播放呈現。
建立一個新播放清單
- 點選新增以建立一個新播放清單。
- 輸入該播放清單名稱與敘述。
- 新增一個項目。您有兩種新增項目的方法。
- 點選新增一個項目並於下拉選單中選擇一種類型。
- 直接點選新增圖示旁的多媒體類型。
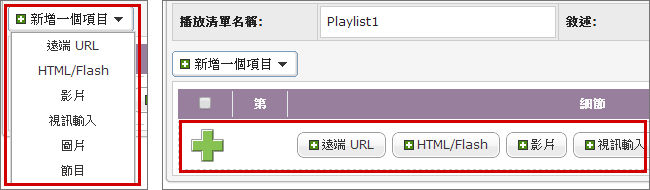
您即可開始完成設定。設定會隨著您所選多媒體類型有些許改變。
- 決定該新增項目於播放清單中的順序。在預設中,該項目會被插入做為最後一個項目。例如,若您在該播放清單中已經有五個項目,系統將會自動將該新增項目放至第六位。您也可以選擇將該新增項目插入至一到五位之中。
- 根據您所選多媒體類型完成設定。
遠端 URL 指定SMP可連結的遠端HTML 網頁URL位址,如http://remote_web_server/path/to/your.html。此方法與使用電腦的瀏覽器相似。SMP 支援 HTTPS(SSL)規則。
您也可以使用動態的伺服器,如 ASP、 PHP或是CGI 去產生HTML 網頁。 勾選加上hostname 與 group於 URL,系統即會自動為HTML URL加上hostname/group 參數。舉例來說,若加入http://remote_web_server/test.php,SMP實際上是傳送出如 http://remote_web_server/test.php? hostname=hostname&group=groupname的請求。主機名稱為您於系統 > 概要所設定的名稱。HTML/Flash(多媒體檔案夾內的檔案) 點選播放於多媒體檔案夾中的一個 html 或 swf 檔。在預設中,SMP會列出所有多媒體檔案夾中的 html 和 swf 檔,您可直接在此點選一個項目。 影片
(多媒體檔案夾內的檔案)您可匯入一個影片檔案清單至播放清單中,並以全螢幕播放。
- 點選編輯播放清單,多媒體檔案夾裡的所有檔案皆會被列在左側欄中。您可點選更新按鈕
 以確保系統接收最新數據。若左側欄中為空的,即表示此多媒體檔案夾中不存在任何檔案。請先新增影片至多媒體檔案夾。
以確保系統接收最新數據。若左側欄中為空的,即表示此多媒體檔案夾中不存在任何檔案。請先新增影片至多媒體檔案夾。 - 2. 點選您欲播放的檔案。按住Shift或Ctrl鍵,即可一次選取多個檔案,或一次選取單個檔案。您也可以選擇一個檔案夾並播放裡面所有的檔案。若您欲搜尋特定檔案,請於搜尋圖示
 後輸入關鍵字,所有可能的檔案即會出現。
後輸入關鍵字,所有可能的檔案即會出現。 - 點選
 ,於左側欄中所選的所有檔案即會被複製到右側欄中。SMP僅會播放右側欄中的檔案。
,於左側欄中所選的所有檔案即會被複製到右側欄中。SMP僅會播放右側欄中的檔案。 - 您現在可以開始使用上移
 、下移
、下移  和刪除
和刪除  按鈕,來安排於右欄中所選檔案的順序。SMP播放器會由上往下依序播放右欄中的檔案。
按鈕,來安排於右欄中所選檔案的順序。SMP播放器會由上往下依序播放右欄中的檔案。 - 點選
 以完成編輯播放清單的影片。
以完成編輯播放清單的影片。 - 您可選擇顯示比例為4:3、16:9或自動。
- 您也可以點選隨機按鈕
 ,SMP不會按照表中順序,將隨機播放影片檔案。
,SMP不會按照表中順序,將隨機播放影片檔案。
注意若您播放多媒體檔案夾內的影片檔,您將無法設定時間間隔。系統將會在完成該影片清單播放後,自動播放清單中下一個項目。
視訊輸入 以全螢幕播放視訊輸入訊號。 圖片
(多媒體檔案夾內的檔案)您可匯入一個圖片檔案清單至播放清單中,並以全螢幕播放。
- 點選編輯播放清單,多媒體檔案夾裡的所有圖片皆會被列在左側欄中。您可點選更新按鈕
 以確保系統接收最新數據。若左側欄中為空的,即表示此多媒體檔案夾中不存在任何檔案。請先新增圖片至多媒體檔案夾。
以確保系統接收最新數據。若左側欄中為空的,即表示此多媒體檔案夾中不存在任何檔案。請先新增圖片至多媒體檔案夾。 - 2. 點選您欲播放的檔案。按住Shift或Ctrl鍵,即可一次選取多個檔案,或一次選取單個檔案。您也可以選擇一個檔案夾並播放裡面所有的檔案。若您欲搜尋特定檔案,請於搜尋圖示
 後輸入關鍵字,所有可能的檔案即會出現。
後輸入關鍵字,所有可能的檔案即會出現。 - 點選
 ,於左側欄中所選的所有檔案即會被複製到右側欄中。SMP僅會播放右側欄中的檔案。
,於左側欄中所選的所有檔案即會被複製到右側欄中。SMP僅會播放右側欄中的檔案。 - 您現在可以開始使用上移
 、下移
、下移  和刪除
和刪除  按鈕,來安排於右欄中所選檔案的順序。SMP播放器會由上往下依序播放右欄中的檔案。
按鈕,來安排於右欄中所選檔案的順序。SMP播放器會由上往下依序播放右欄中的檔案。 - 點選
 以完成編輯播放清單的圖片。
以完成編輯播放清單的圖片。 - 設定每張圖片播放的秒數間隔。
- 選擇一個轉場特效
 以強化視覺轉換 。
以強化視覺轉換 。 - 您可決定是否要調整圖片尺寸。

- 原始尺寸:系統將不會改變此圖片尺寸。
- 等比例:系統將會按比例調整每張圖片尺寸,以符合您於面板中定義的圖片區塊顯示。
- 不等比例:系統將會自動調整每張圖片尺寸,以完全符合您於面板中定義的圖片區塊顯示。這可能會導致圖片失真。
- 決定播放順序
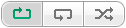
 向前:SMP將從第一個圖片檔案播放至最後一個檔案。
向前:SMP將從第一個圖片檔案播放至最後一個檔案。 向後:SMP將從最後一個圖片檔案播放至第一個檔案。
向後:SMP將從最後一個圖片檔案播放至第一個檔案。 隨機:SMP將不會按照表中順序,隨機播放圖片檔案。
隨機:SMP將不會按照表中順序,隨機播放圖片檔案。
節目 您可新增一個節目到您的播放清單中。詳細新增與編輯節目資訊,請參閱播放 > 節目。 - 點選編輯播放清單,多媒體檔案夾裡的所有檔案皆會被列在左側欄中。您可點選更新按鈕
- 當您按需求完成上方所有設定後,請記得設定每一個播放項目的間隔 。當時間一到,SMP會繼續播放下一個項目。若您將間隔設為永遠,SMP將會持續播放該項目,而不會接著播放下個項目。您仍可使用播放下個項目標籤來更改播放清單項目。更多關於標籤使用資訊,請參閱使用鎧應多媒體播放器於HTML > 多媒體播放器標籤與參數 > HTML 編碼。
- 如您欲插入一個圖片檔(JPEG)做為兩項目之間的轉場播放項目,請啟用此圖片過場功能。啟用此功能後,您即會看到以下設定。
圖片 在預設中,SMP將會自動列出於多媒體檔案夾中的所有圖片檔,您可直接在此點選一個項目。 動態效果 動畫效果是指播放多媒體影像時,進入及離開螢幕的場景轉換效果。目前提供四種動畫模式:

從左至右 
從右至左 
從上至下 
從下至上 速度 動畫效果呈現的速度。 預載下一個項目 您必須設定排程在此圖片之後項目(如HTML檔案)的預載時間,以確保下一個HTML檔案能在此圖片消失前,預先顯示完整的HTML網頁。舉例來說,圖片播放時間為20秒,而您想要在第18秒時預先載入下個項目,則必須在欄位設定“2(秒)”。這裡所要輸入的數值視載入下個播放項目(HTML)的時間而定。 - 完成所有設定後,請點選儲存。您的播放清單即會出現一個項目。
- 請視需求新增更多項目至播放清單中。您最多可以新增99個項目至一個播放清單裡。
- 點選編輯按鈕
 ,或是刪除按鈕
,或是刪除按鈕  ,以編輯或刪除該項目。若您想要暫時停用而非刪除某項目,您可點選該項目前的勾選按鈕來
,以編輯或刪除該項目。若您想要暫時停用而非刪除某項目,您可點選該項目前的勾選按鈕來  停用該項目。
停用該項目。 - 若您想要更改某項目的順序,您可直接拖曳該項目至正確的位置。
顯示預覽
完成建立播放清單後,您可在播放前先預覽該畫面的呈現。
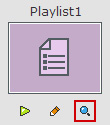 |
- 點選該播放清單底下的放大鏡圖示。您隨即會看到該播放清單的預覽頁面。
- 在該預覽頁面的上方,會有一個播放模擬器。您可檢視遠端URL、圖片、HTML/Flash 和跑馬燈的播放。您將無法檢視影片和時鐘區塊的播放。
- 在預覽頁面的底部,將會有該播放清單各項目的詳細資訊。
開始播放
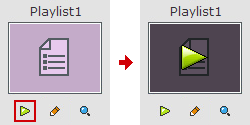 |
完成播放清單的設定與預覽檢視後,您可點選所選播放清單底下的播放按鈕。SMP播放器隨即會根據該播放清單的設定,開始播放其多媒體內容。
回到頂端