服務資訊
您可以在系統 > 服務頁設定web服務。
多媒體檔案夾
您可以在這裡設定多媒體檔案夾(或網路芳鄰)的使用者分享模式。
| 不要檔案分享 | 檔案夾不會被分享。 |
|---|---|
| 分享模式 | 使用分享模式,檔案夾會開放給所有使用者,在這個模式,使用者可以不需要帳號密碼存取這個檔案夾。 當使用者在電腦端使用Samba對CMS進行連線,出現「輸入網路認證」視窗。 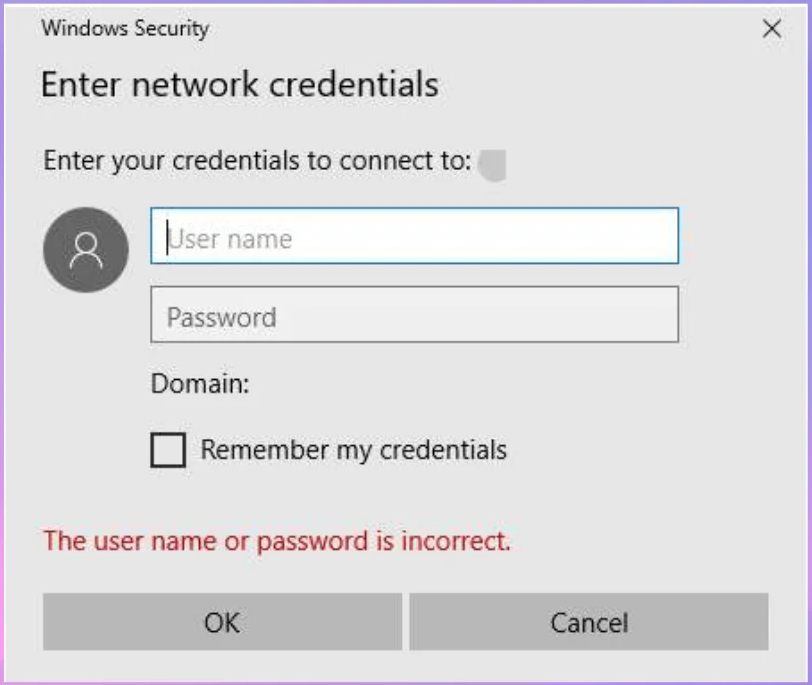 使用者可輸入Windows的Microsoft帳號密碼來認證,或輸入CMS帳號密碼來認證。 |
| 使用者模式 | 在使用者模式,使用者需要輸入帳號密碼來存取檔案夾,如果您只希望被授權的使用者可以存取,請打開這個功能。 請在存取 > 帳號頁面設定使用者名稱與密碼。 |
| 只允許下列IP位址連線 | 如果您想要只允許某個IP或網段存取,在這裡輸入IP位址或部分的IP位址,例如,輸入172.16.0.1就只有這個IP位址可以存取,或者輸入172.16.0. 可以允許所有在這個網段的電腦存取。 |
FTP
在這個章節,您可以設定FTP的存取CMS多媒體檔案夾的權限。
| 關閉 FTP | 檔案夾不會在 FTP分享。 |
|---|---|
| 啟用 FTP | 檔案夾會在FTP分享。 請在存取 > 帳號頁面設定使用者名稱與密碼。 |
| 只允許下列IP位址連線 | 如果您想要只允許某個IP或網段存取,在這裡輸入IP位址或部分的IP位址,例如,輸入172.16.0.1就只有這個IP位址可以存取,或者輸入172.16.0.可以允許所有在這個網段的電腦存取。 |
NTP
您可以啟用NTP功能來自動同步多媒體播放器的與NTP伺服器的時間(例如 time.nist.gov),CMS會每七天當啟動時自動從NTP伺服器更新系統時間。
- 點選啟動NTP服務,然後輸入NTP伺服器的位址。
- 點選立即更新來立刻更新時間,您也可以按下測試來確認NTP伺服器是否可以提供服務。
在本CMS啟用NTP伺服器:當您勾選這個項目時,CMS伺服器能成為播放器的NTP伺服器,您可以將播放器的NTP伺服器設定為CMS伺服器來校時。
注意 |
|---|
啟用NTP伺服器的功能,大約需要5分鐘的初始化時間。 |
埠號與網路安全
您可以在這邊調整各種服務的TCP/IP埠號。
| 網頁管理員的TCP埠號 | 我們建議您保持預設的埠號80。若您有必要修改埠號,請務必記得新的埠號,不然,您將無法開啟CMS伺服器的管理介面。
您可以根據您的網路環境來更改服務的埠號。我們建議您可以使用大於1024的埠號,這樣就不會跟既有的服務相衝突。 當埠號更改後,您需要在連到Web Manager的URL後面加入埠號(例如: http://172.16.0.100:8080) |
|---|---|
| 啟用安全連線 (HTTPS) | 若您想要確保網路連線安全,可啟用這個功能使用HTTPS。預設的埠號為443。
您可以根據您的網路環境來更改服務的埠號。我們建議您可以使用大於1024的埠號,這樣就不會跟既有的服務相衝突。 當埠號更改後,您需要在連到Web Manager的URL後面加入埠號。 |
| 封鎖帳戶 | 您可以設定以秒為單位的時間間隔和最大登錄嘗試次數,以確保在登錄失敗後帳戶將自動被封鎖。 |
| 驗證碼 | 您可以啟用驗證碼功能以增加額外的帳戶安全性。
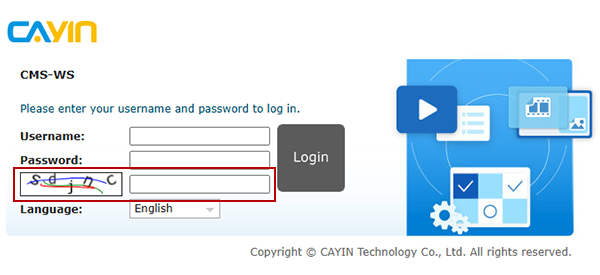 |
| 登出所有 Signage Assistant 設備: | 您可以點擊「執行」按鈕,將所有 Signage Assistant 裝置從這台伺服器斷線。 |
注意 |
|---|
|
串流
您可以啟用限制串流檔案的最大位元率,有以下兩種選項:
- 轉檔至720p影片,位元率最高為2500 Kbps。
- 轉檔至1080p影片,位元率最高為4000 Kbps。
已轉檔的多媒體檔,即使改變了串流設定,亦不會再次轉檔,轉好檔的.ts與.m3u8檔會保留。
您也可以分別點擊按鈕清除720p或1080p的串流快取。
回到頂端
Active Directory
- 勾選啟用Active Directory服務。
- 填寫以下Active Directory伺服器資訊:
網域NetBIOS名稱 填入唯一網域名稱,例如:CAYINTECH AD伺服器名稱 填入AD伺服器名稱 網域名稱 填入網域名稱,例如:cayintech.com 網域管理員使用者名稱、密碼 填入網域管理員的帳號與密碼,以確定可以連線存取AD伺服器的資訊。 協定 選擇LDAP或LDAPS。 - 點擊選擇檔案,選取憑證檔後,點擊上傳。
- 填完資訊後,可點擊測試按鈕確定是否能成功連線。
- 點擊帳戶設定,可以移至存取 > 帳號頁管理帳號。
- 點擊儲存。請記得,每次點擊儲存時都需要輸入帳號密碼。
- 成功與AD伺服器連線後,至存取 > 帳號頁,可以看到兩種使用者帳號:
- 本機使用者:於CMS伺服器上建立的帳號。
- 網域使用者:由AD伺服器管理的帳號,帳號資訊的變更需回AD伺服器裡編輯。
注意 |
|---|
系統內定為每15分鐘,CMS與AD伺服器會同步帳號資訊。 此外,每次更改設定,點擊儲存後,CMS與AD伺服器也會即刻同步。 |