Android App: CAYIN Signage Player
您可以從Google Play在行動裝置安裝鎧應的免費Android App,或自行安裝APK。
注意 |
|---|
內容播放的順暢與否,需視您的播放設備硬體規格而定。 |
由 Google Play 安裝
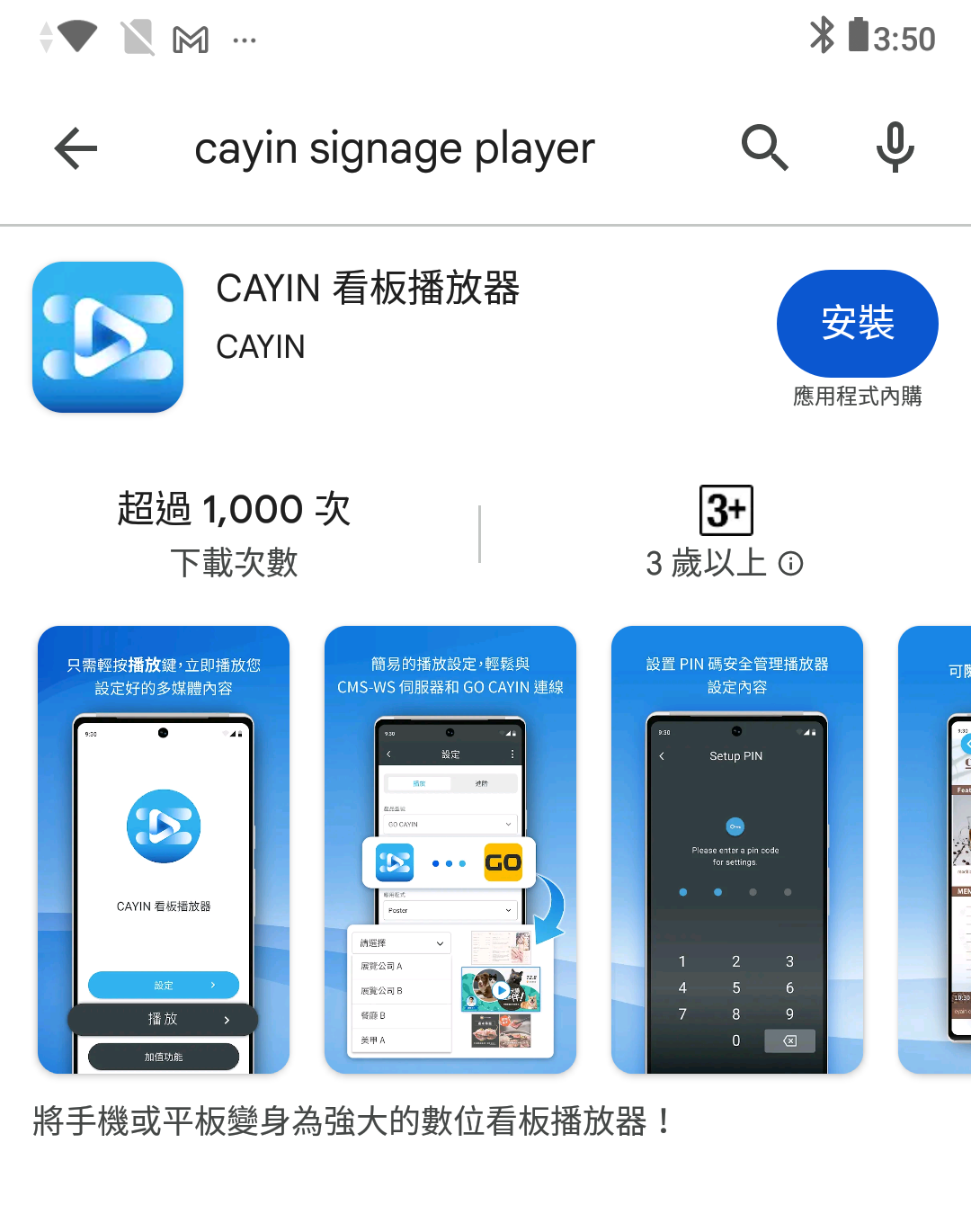 |
- 在您的裝置上前往Google Play。
- 使用CAYIN Signage Player為關鍵字在頂端的搜尋列找到App。
- 點擊安裝按鈕,然後系統會開始自動安裝App。
- 點擊開啟開始使用App。
- 點擊設定設定一個pin碼。
- 若您想要修改pin碼,請點擊右上角的
 圖示。
圖示。
手動安裝 APK
您可以從鎧應官網下載軟體,安裝步驟會依您使用的裝置而不同。
請注意,若您要手動安裝APK,必須具備安裝的知識與技能。若您不知道如何安裝APK,我們強烈建議您由Google Play安裝。
回到頂端播放設定
- 在設定頁點選播放。
- 產品型號請選擇CMS-WS。
- 選擇HTTP或HTTPS為通訊協定。
- 輸入CMS-WS伺服器的通訊協定、IP位址與埠號。
- 輸入登入帳號的使用者名稱與密碼。
- 點擊 確認 按鈕確認是否能連線。
- 選擇一個群組,並輸入此播放裝置所屬的主機名稱。
- 點擊播放按鈕,播放器會開始接收伺服器來的訊息並依設定播放內容。
進階設定
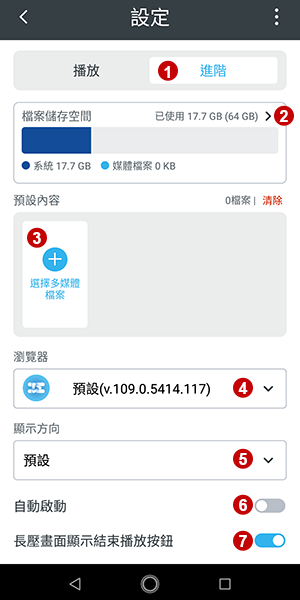 |
- 在設定頁點選進階。
- 點擊 > 將媒體檔案從雲端儲存或CMS伺服器匯入手機。這些檔案只有被選為預設播放內容時才會被播放。
- 設定瀏覽器。一般可選擇APP預設的瀏覽器。
- 設定螢幕顯示方向。可選擇向左、向右旋轉90度或旋轉180度。
- 可設定自動啟動,只要設備開啟時,即自動播放內容。
注意
移動裝置與智慧電視上有關自動啟動功能的使用,請先在欲使用的平台上測試。不同的平台對於APP 自動啟動的行為,限制可能不同。
- 若您想要在螢幕上顯示STOP按鈕,請啟用「長壓畫面顯示結束播放按鈕」這個功能。當您啟用這個功能後,STOP按鈕只會在播放畫面長按後出現,避免太容易顯示結束播放的按鈕。
若您啟用同步預載模式這個功能,則此安卓裝置能先把整個群組(含父群組)的檔案、字型、時鐘、節目、播放清單、QRcode檔案同步到安卓裝置的儲存空間內,這樣一來只有同步的那一次需要用到下載的網路頻寬,更改排程播放內容也不會重新下載檔案,降低頻寬的使用。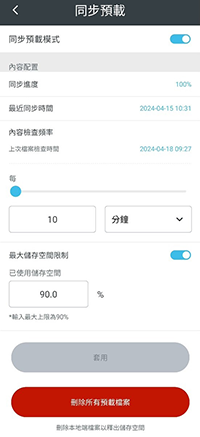 注意
注意- 您需訂閱軟體才能使用此功能。
- 同步預載模式裝置連線上限為4台,超過此限額時將阻擋播放,請先關閉多出裝置的同步預載模式。
- 部分區塊內的特定內容,播放器可能需透過internet取得資源,例如:影片區塊—Youtube、跑馬燈區塊—RSS url、HTML區塊—URL/天氣/HTML碼/APP,這些內容無法降低播放器所使用的流量。
- 設定預設內容。CAYIN Signage Player與伺服器連線中斷時,會自動播放預設內容。連線恢復後,會自動切回伺服器串流的畫面。點擊+,選擇多媒體檔案。
本軟體支援下列媒體來源:
- Google drive
- Dropbox
- CMS伺服器
CAYIN Signage Player (Android 10/11/12/13)支援格式如下:
- Video: (MP4) H.263, H.264 AVC, H.265 HEVC, MPEG-4 SP, VP8, VP9, AV1
- Image: jpg, gif, png, bmp, webp, heif
注意上述格式為作業系統或瀏覽器內建支援之格式,可能因系統或瀏覽器版本而不同。
點選的圖片或影片檔立即就會加入預設播放內容。可重複上述步驟加入多個檔案。
智慧電視的播放設定
- 首先在智慧電視上的Play商店搜尋TV File或是File Manager。
- 安裝TV File Manager。
- 開啟CAYIN Signage Player,進入設定頁面內的進階頁。
- 選擇預設內容,設定預設內容。CAYIN Signage Player與伺服器連線中斷時,會自動播放預設內容。連線恢復後,會自動切回伺服器串流的畫面。點擊 +,選擇多媒體檔案,並使用AnExplorer開啟。
本軟體支援下列媒體來源:
- Google drive
- CMS伺服器
- 透過File Manager選取本地端或USB裝置內的檔案,上傳至CAYIN Signage Player。