播放器設定
本頁中,我們將教您如何在您的播放設備裡安裝CMS-WS Player,與CMS-WS伺服器建立連線。
注意 |
|---|
內容播放的順暢與否,需視您的播放設備硬體規格而定。 |
CMS-WS Player:瀏覽器擴充功能
您可以在您的播放設備安裝鎧應的免費瀏覽器擴充功能,使其變身為一台數位看板播放器。以下使用瀏覽器Chrome做例子說明安裝程序。
由Chrome線上應用程式商店安裝
- 前往 Chrome 線上應用程式商店。
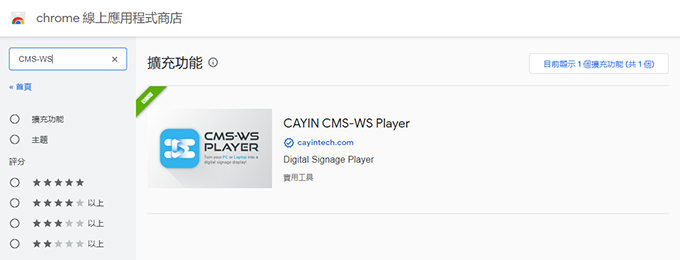
- 以CMS-WS為關鍵字搜尋。
- 點擊CMS-WS Player,進到軟體說明頁。.
- 點擊 加到Chrome 按鈕。
安裝瀏覽器擴充功能
- 從鎧應官網下載 CMS-WS Player (瀏覽器擴充功能)
- 將下載的zip檔解壓縮,例如: CAYIN CMS-WS Player-extension.zip
- 開啟Google Chrome瀏覽器。
- 點擊位於Chrome瀏覽器右上角的
 。
。
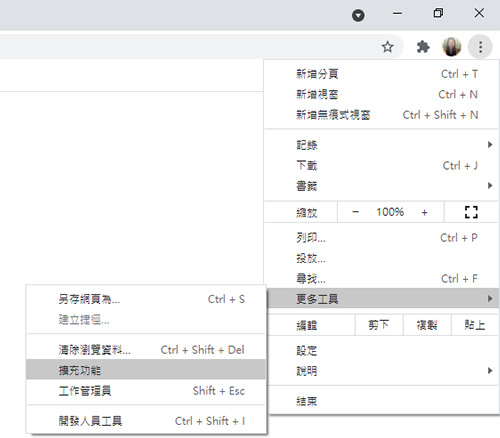
- 選擇 更多工具 > 擴充功能。
- 開啟 開發人員模式.

- 點擊 載入未封裝項目 ,並選擇您於步驟2解壓縮完的檔案夾。
- 擴充功能軟體會立即安裝完成。
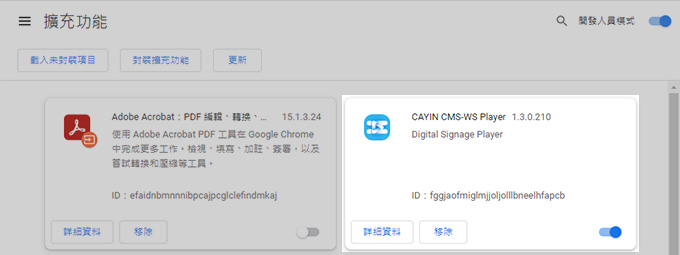
- 關閉 開發人員模式 (依個人需求)。
- 點擊工具列上的 擴充功能 按鈕
 ,會出現一個下拉選單顯示您所有已安裝的擴充功能。
,會出現一個下拉選單顯示您所有已安裝的擴充功能。 - 點擊圖釘的圖示,將CMS-WS Player 擴充功能釘至工具列。
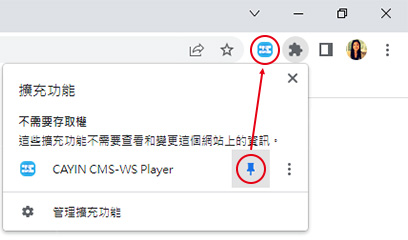
- 點擊工具列上的 CMS-WS Player 圖示
 。
。 - 產品型號請選擇CMS-WS。
- 填入播放器的各項設定:
- Protocol://IP:Port:由CMS-WS伺服器複製URL。詳細操作說明請參閱 複製播放URL 。
- 輸入登入帳號的使用者名稱與密碼。
- 輸入這個播放設備歸屬的群組以及主機名稱。
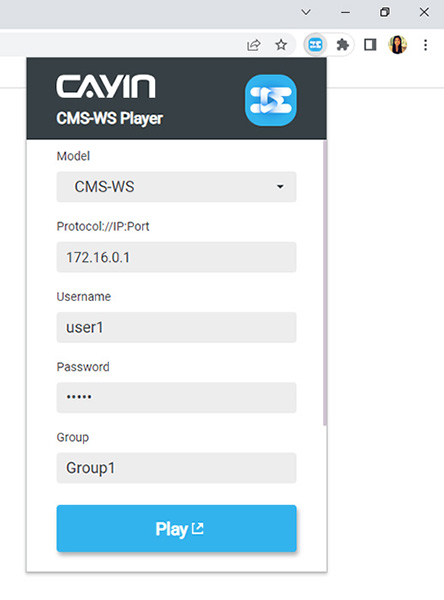
- 點擊Play按鈕,播放器會開始與CMS-WS連線接收訊號,並依設定播放內容。
- 在您的裝置上前往Google Play。
- 使用CMS-WS Player為關鍵字在頂端的搜尋列找到App。
- 點擊安裝按鈕,然後系統會開始自動安裝App。
- 點擊開啟開始使用App。
- 點擊設定設定一個pin碼。
- 若您想要修改pin碼,請點擊右上角的
 圖示。
圖示。 - 在設定頁點選播放。
- 產品型號請選擇CMS-WS。
- 選擇HTTP或HTTPS為通訊協定。
- 輸入IP位址。由CMS-WS伺服器複製URL。詳細操作說明請參閱 複製播放URL 。
- 輸入登入帳號的使用者名稱與密碼。
- 輸入這個播放設備歸屬的群組以及主機名稱。
- 點擊 儲存 & 測試 按鈕確認是否能連線。
- 點擊上方的 < 回到前頁,並點擊播放按鈕,播放器會開始接收伺服器來的訊息並依設定播放內容。
- 在設定頁點選進階。
- 設定預設內容。CMS-WS Player與伺服器連線中斷時,會自動播放預設內容。連線恢復後,會自動切回伺服器串流的畫面。點擊+,選擇多媒體檔案。
CMS-WS Player (Android 10/11/12)支援格式如下:- Video: MP4 (H.264)
- Image: jpg, gif, png, bmp, webp, heif
- 點選的圖片或影片檔立即就會加入預設播放內容。可重複步驟2加入多個檔案。
- 設定瀏覽器。一般可選擇APP預設的瀏覽器,但您使用的設備Android版本較舊,例如Android 6,或許影片播放會有問題。此時,可試著選擇一個您設備裡有的其他瀏覽器。
- 設定螢幕顯示方向。可選擇向左、向右旋轉90度或旋轉180度。
- 可設定自動啟動,只要設備開啟時,即自動播放內容。
- 首先在Smart TV上的Play商店搜尋TV File或是File Manager。
- 安裝TV File Manager。
- 開啟CMS-WS Player,進入設定頁面內的進階頁。
- 選擇預設內容,設定預設內容。CMS-WS Player與伺服器連線中斷時,會自動播放預設內容。連線恢復後,會自動切回伺服器串流的畫面。點擊 +,選擇多媒體檔案,並使用AnExplorer開啟。
- 透過AnExplorer選取本地端或USB裝置內的檔案,上傳至CMS-WS Player。
- 前往鎧應的官網並下載該軟體。
- 雙擊該軟體,並依循安裝步驟完成安裝。
- 執行該軟體並點擊設定,設定一個pin碼。
- 若您的設備連接不只一面螢幕,請先選擇欲編輯的螢幕編號。
- 選擇Enable啟動播放設定。若希望這個螢幕不要播放,請選擇Disable。
- 產品型號請選擇CMS-WS。
- 選擇想使用的瀏覽器類型。
- 選擇HTTP或HTTPS為通訊協定。
- 輸入IP位址。由CMS-WS伺服器複製URL。詳細操作說明請參閱 複製播放URL 。
- 輸入登入帳號的使用者名稱與密碼。
- 輸入這個播放設備歸屬的群組以及主機名稱。
- 設定預設內容。CMS-WS Player與伺服器連線中斷時,會自動播放預設內容。連線恢復後,會自動切回伺服器串流的畫面。點擊+,選擇多媒體檔案。
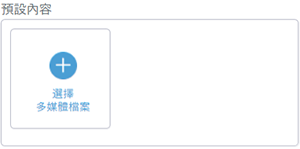
CMS-WS Player (Win 10)支援格式如下:
- 影片: MP4 (H.264)
- Webm (VP8, VP9, AV-1)
- OGG (聲音檔)
- 圖片: apng, gif, bmp, jpg, jpeg, jfif, png, svg, gif, avif, ico, webp
- 可重複步驟9加入多個檔案。
- 點擊 儲存 & 測試 按鈕確認是否能連線。
- 若您想要修改pin碼或改變顯示的語系,請點擊右上角的
 圖示。
圖示。 - 點擊上方的 < 回到前頁,並點擊播放按鈕,播放器會開始接收伺服器來的訊息並依設定播放內容。
- 在搜尋列中輸入工作排程器找到程式,點擊後執行。
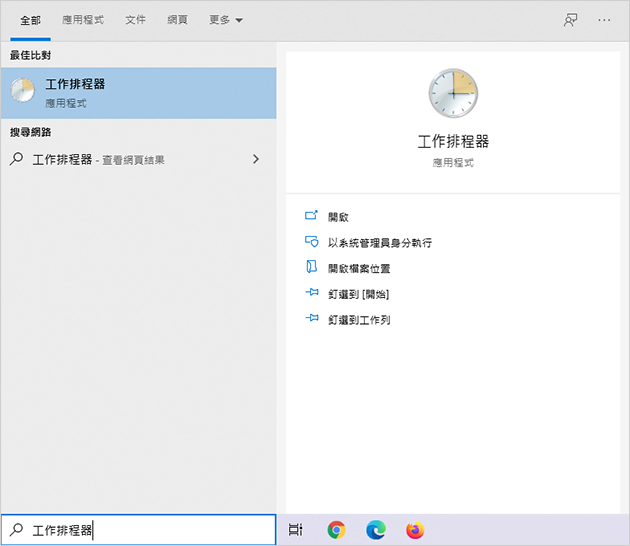
- 選擇建立工作。
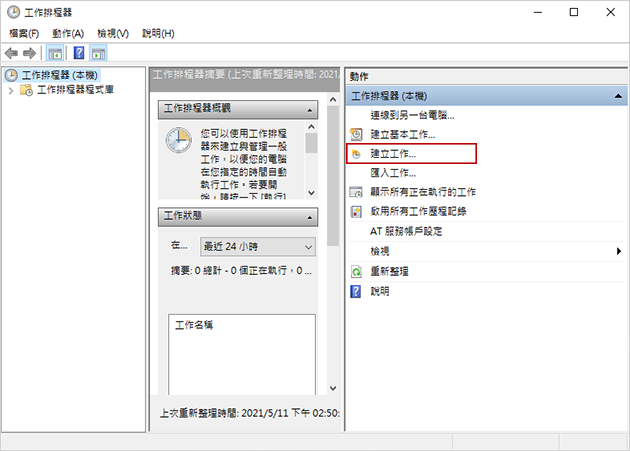
- 一般設定。
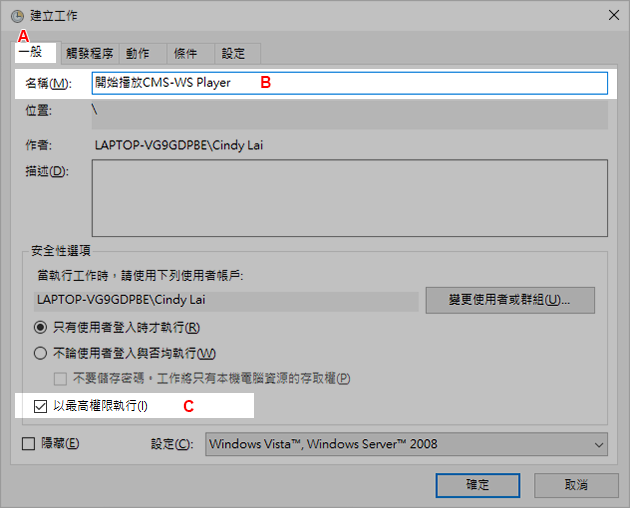
- 點擊一般。
- 輸入工作名稱。
- 啟用以最高權限執行。
- 設定觸發程式。
- 點擊觸發程序。
- 點擊新增。
- 選擇登入時。
- 選擇任何使用者。
- 修改延遲工作的時間為30秒。
- 點擊確定按鈕。
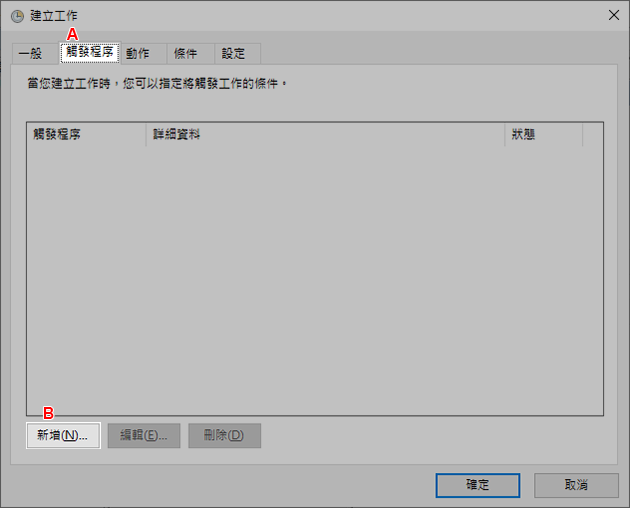
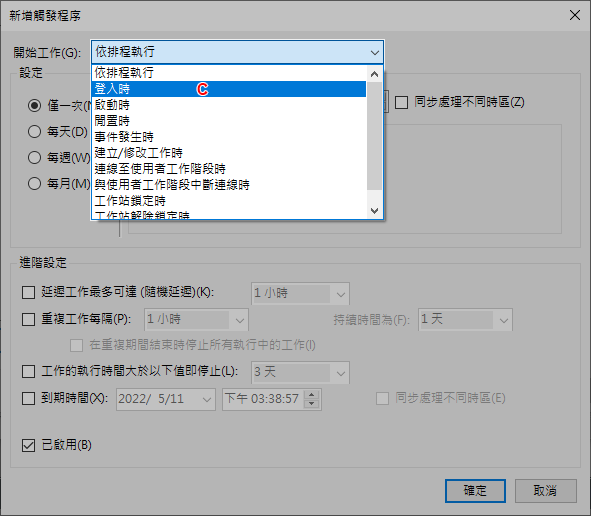
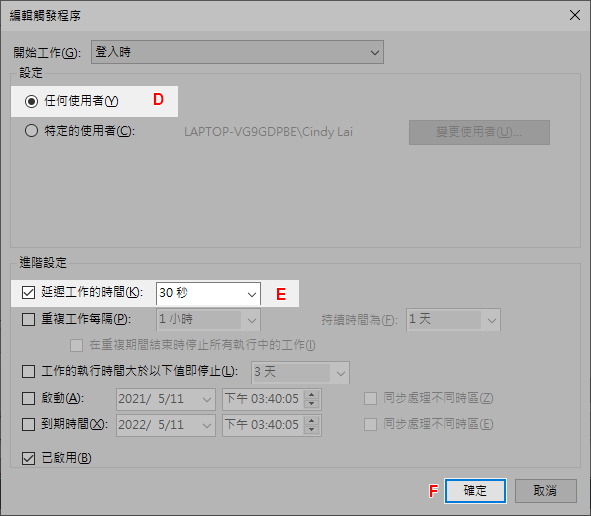
- 設定動作。
- 點擊動作。
- 點擊新增。
- 點擊瀏覽。
- 選擇程式檔案。
- 點擊開啟。
- 輸入新增引數為play.
- 點擊確定。
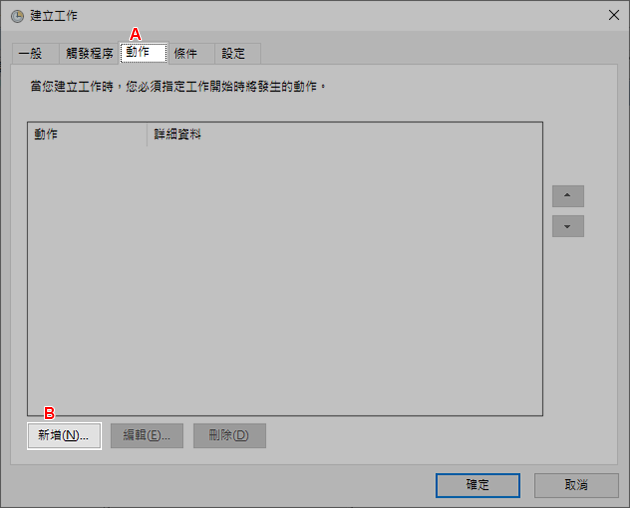
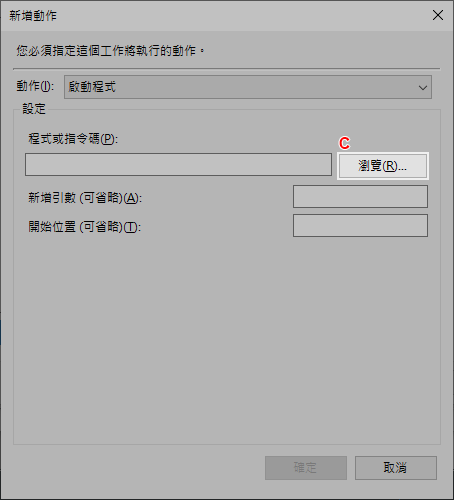
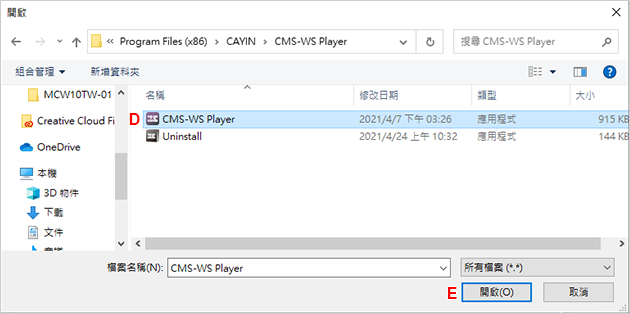
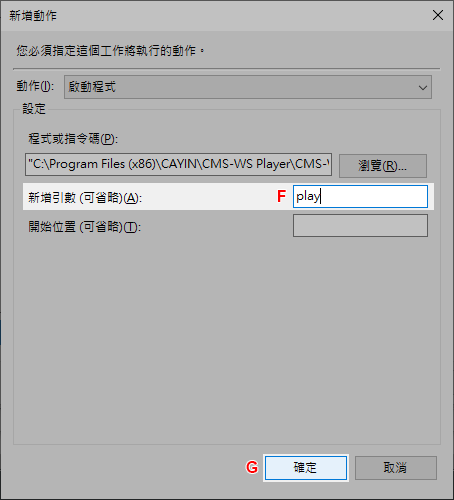
- 其他設定
- 點擊設定。
- 取消功能:如果工作執行時間大於以下值即停止。
- 點擊確定。
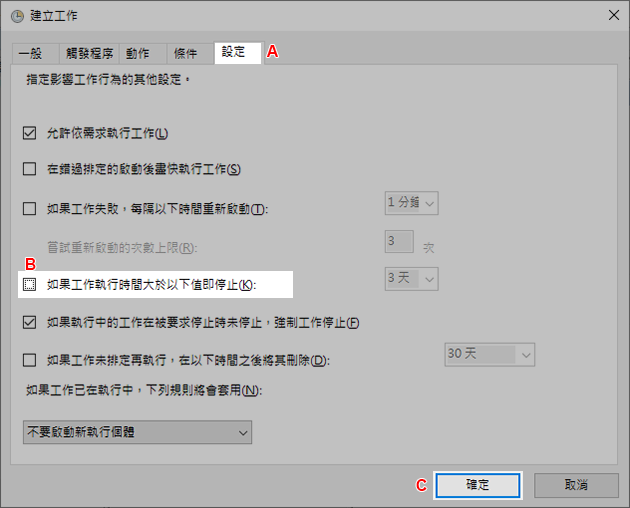
- 完成設定。
- 選擇工作排程器程式庫。
- 確認設定正確且狀態為就緒。
- 若您想要立即執行程式,請點擊執行。
- 若您想要修改設定,請點擊內容。
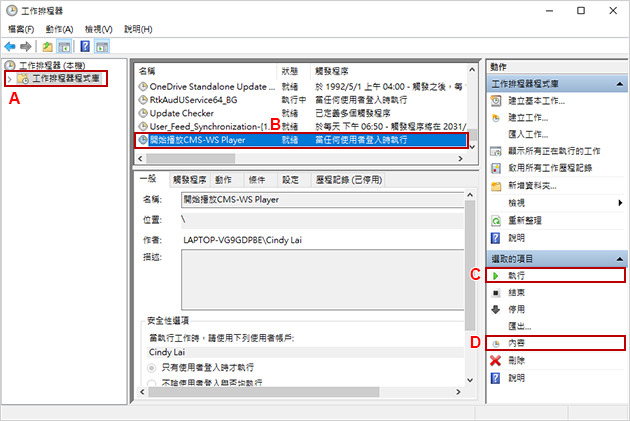 回到頂端
回到頂端
設定 CMS-WS Player
請依循下列步驟,建立播放器與伺服器之間的連線。
CMS-WS Player: Android App
您可以從Google Play在行動裝置安裝鎧應的免費Android App,或自行安裝APK。
由 Google Play 安裝
手動安裝 APK
您可以從鎧應官網下載軟體,安裝步驟會依您使用的裝置而不同。
請注意,若您要手動安裝APK,必須具備安裝的知識與技能。若您不知道如何安裝APK,我們強烈建議您由Google Play安裝。
播放設定
進階設定
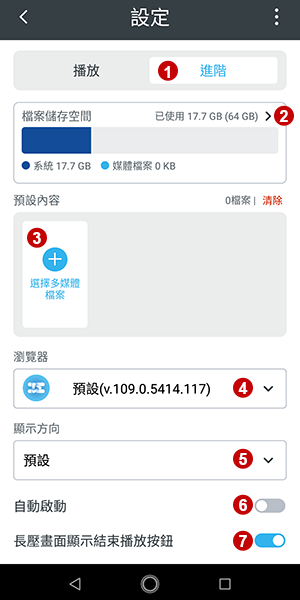 |
注意 |
|---|
移動裝置與Smart TV上有關自動啟動功能的使用,請先在欲使用的平台上測試。不同的平台對於APP 自動啟動的行為,限制可能不同。 |
Smart TV的播放設定
CMS-WS Player: Windows App
安裝 CMS-WS Player
您可以從鎧應官網下載軟體並安裝在Windows 7或更新版本。
設定 CMS-WS Player
自動執行 CMS-WS Player
您可以使用工作排程器來設定,每當登入Windows時,即自動執行 CMS-WS Player。
注意 |
|---|
您必須先安裝CMS-WS Player才能設定工作排程器。 |