CMS-WS Player: Windows App
このページでは、再生デバイスにCMS-WS Playerをインストールし、CMS-WSサーバーと接続する方法を説明します。
注意事項 |
|---|
コンテンツ再生のスムーズさは、再生デバイスのハードウェアスペックによります。 |
CMS-WS Playerのインストール
CAYIN公式サイトからソフトウフェアをダウンロードし、Windows 7またはそれより新しいバージョンにインストールしてください。
- CAYINの公式サイトにアクセスし、ソフトウェアをダウンロードします。
- ソフトをダブルクリックし、インストールの手順に従ってインストールを完了させます。
- ソフトウェアを起動し、設定をクリックしてピンコードの設定を行います。
CMS-WS Playerの設定
- 端末に複数のスクリーンが接続されている場合は、まず編集したいスクリーン番号を選択してください
- 再生設定を有効(Enable)にする場合は、有効を選択します。 この画面を再生しない場合は、無効(Disable)を選択します
- 製品型番はCMS-WSを選択してください。
- 使用するブラウザの種類を選択します。
- プロトコルはHTTPまたはHTTPSを選択してください。
- CMS-WSサーバーの通信プロトコル、IPアドレスとポート番号を入力してください。
- ログインアカウントのユーザー名とパスワードを入力します。
- プレイヤーが所属するグループとホスト名を入力します。
- デフォルト内容の設定。CMS-WS Playerとサーバーの接続が中断した場合、デフォルトのコンテンツを自動で再生します。接続が復帰したら自動的にサーバーのストリーミングの画面に切り替わります。+をクリックし、メディアファイルを選択します。
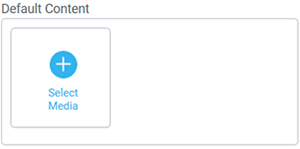
CMS-WS Player (Win 10)は、以下のフォーマットに対応しています。
- 映像: MP4 (H.264)
- Webm (VP8, VP9, AV-1)
- OGG (サウンドファイル)
- 画像: apng, gif, bmp, jpg, jpeg, jfif, png, svg, gif, avif, ico, webp
注意事項上述のフォーマットはOSまたはブラウザに内蔵され対応しているフォーマットです。OSまたはブラウザのバージョンによって異なる場合があります。
- 手順9を繰り返して、複数のファイルを追加することができます
- 保存&テストボタンをクリックし、接続できるかどうかを確認してください
- ピンコードを変更したり、表示言語を変更したい場合は、右上の
 アイコンをクリックしてください。
アイコンをクリックしてください。 - 情報にある<をクリックし前ページに戻り、再生ボタンをクリックします。 プレーヤーはサーバーからのメッセージを受信し始め、設定にしたがってコンテンツを再生します。
CMS-WS Playerの自動実行
ジョブスケジューラを使い、WindowsにログインするたびにCMS-WS Playerが自動的に実行されるように設定することができます。
注意事項 |
|---|
ジョブスケジューラを設定する前に、CMS-WS Playerをインストールしてください。 |
- 検索バーにジョブスケジューラと入力してプログラムを探し、クリックで実行します。
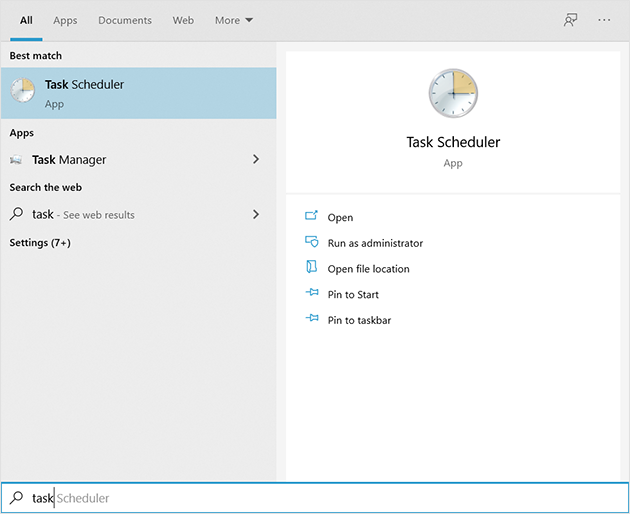
- ジョブの作成を選択。
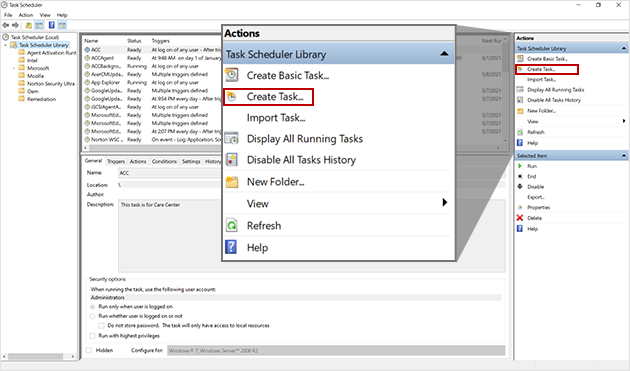
- 一般設定。
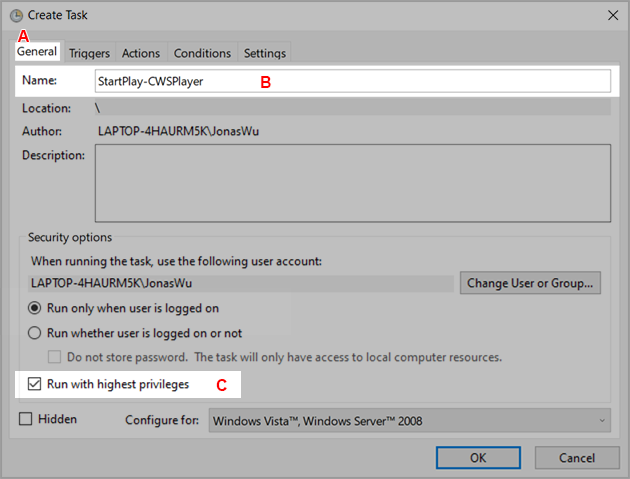
- 一般をクリックします
- ジョブ名を入力します。
- 最大限の権限で実行するを有効化します。
- トリガープログラムの設定。
- トリガープログラムをクリックします。
- 追加をクリックします。
- ログイン時を選択。
- 任意のユーザーを選択。
- 遅延動作時間を30秒に修正。
- 確定ボタンをクリックします。
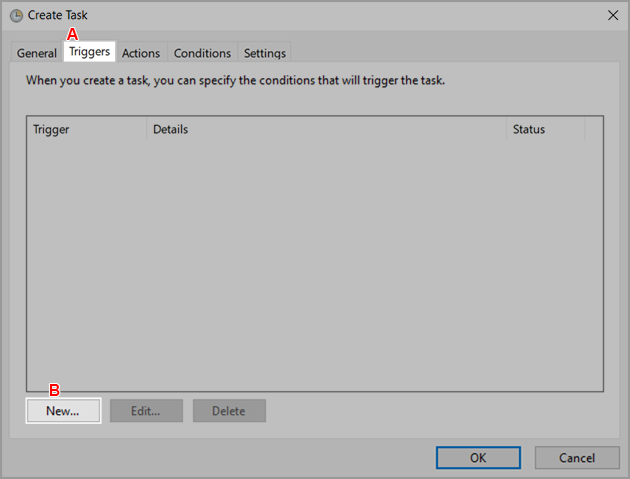
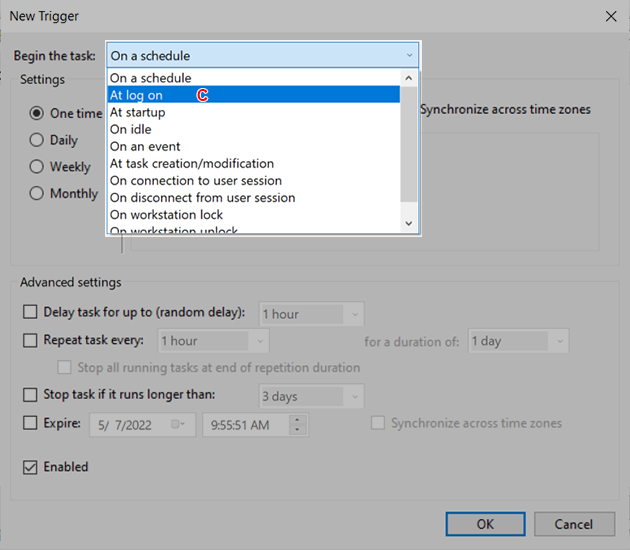
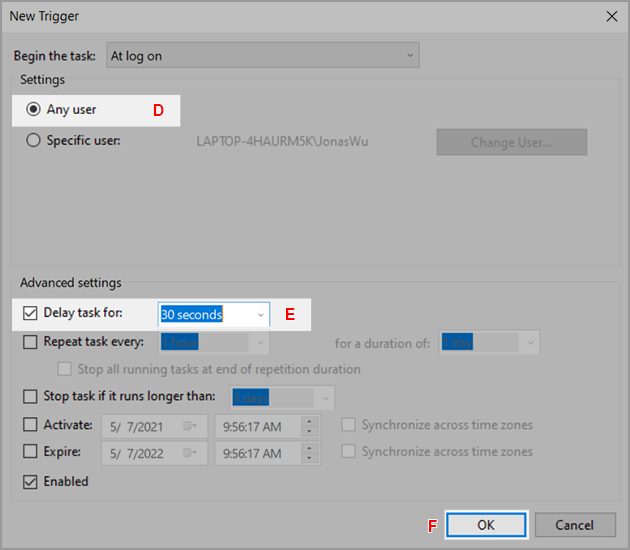
- アクションの設定。
- アクションをクリックします。
- 追加をクリックします。
- ブラウズをクリックします。
- プログラムファイルの選択。
- 開くをクリックします。
- 追加引数をplayと入力します。
- 確定をクリックします。
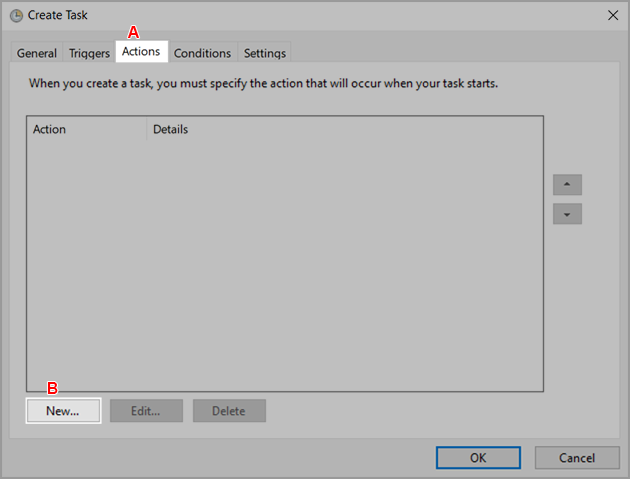
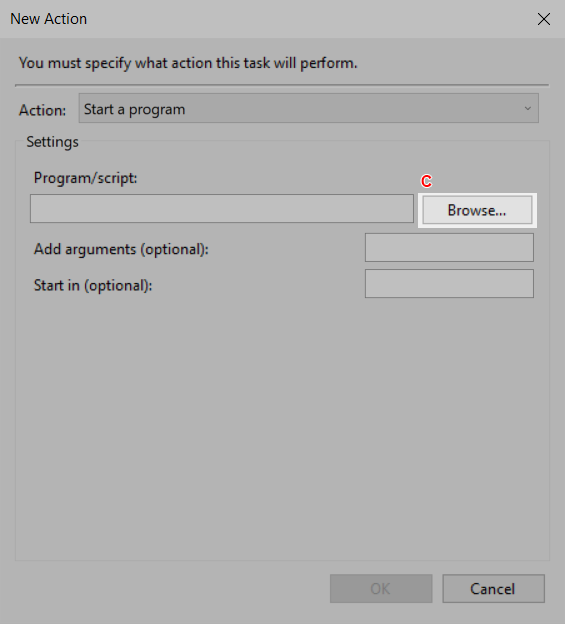
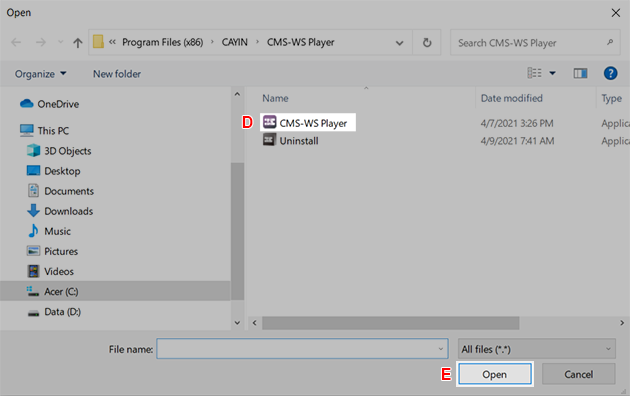
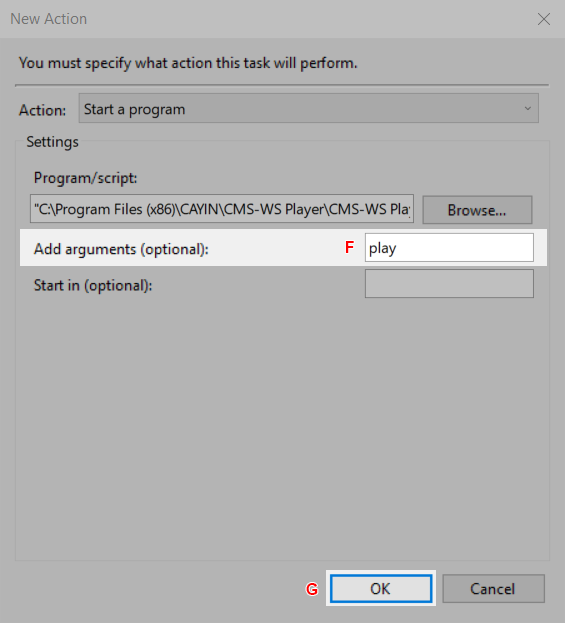
- その他の設定
- 設定をクリックします。
- キャンセル機能:ジョブ実行時間が以下の値より大きい場合、停止します。
- 確定をクリックします。
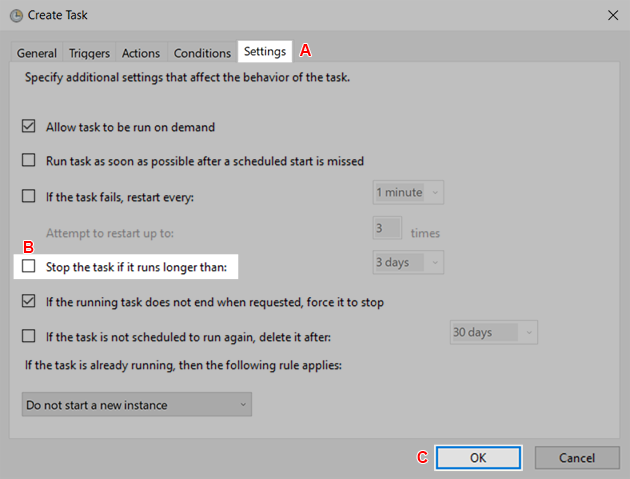
- 設定完了。
- ジョブスケジューラライブラリーを選択します。
- 設定が正しく、ステータスがReadyであることを確認してください。
- 今すぐプログラムを実行する場合は、実行をクリックします。
- 設定を変更したい場合は、コンテンツをクリックしてください。
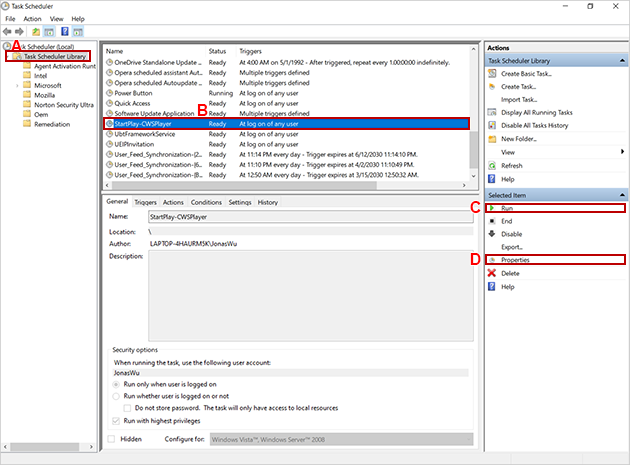 トップへ戻る
トップへ戻る