CMS-WS Player:ブラウザの拡張機能
お使いの端末にCAYIN用の無料ブラウザ拡張機能をインストールすることで、プレーヤーをデジタルサイネージ用にすることができます。 以下は、ブラウザChromeを使用したインストール手順の例です。
注意事項 |
|---|
|
Chrome Online App Storeからのインストール
- Chrome Online App Storeにアクセスします。
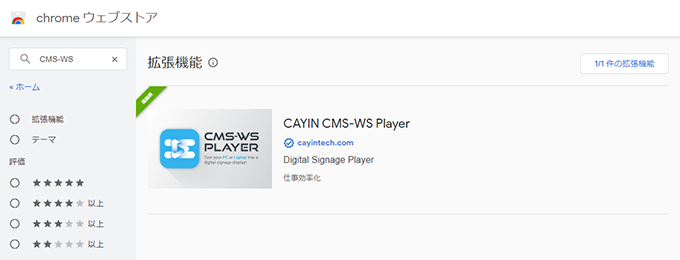
- キーワードCMS-WSで検索してください。
- CMS-WS Playerをクリックし、ソフトウェアの説明ページに移動します。
- Chromeに追加するボタンをクリックします。
ブラウザの拡張機能をインストールします
- CMS-WS Player(ブラウザ拡張機能)は、CAYINの公式サイトからダウンロードしてください。
- ダウンロードしたzipファイル(例:CAYIN CMS-WS Player-extension.zip)を解凍してください。
- Google Chromeを起動します。
- Chromeの右上にある
 をクリックします。
をクリックします。
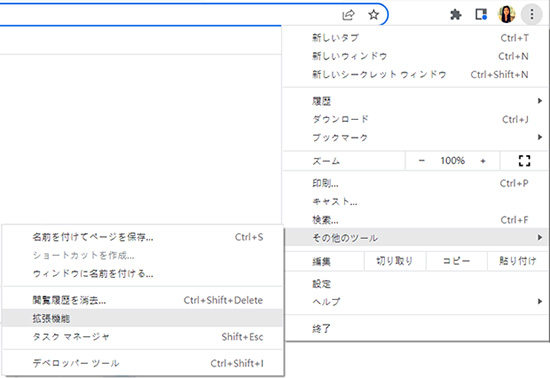
- その他のツール > 拡張機能を選択。
- デベロッパーモードを開きます。

- Load unpacked項目をクリックし、手順2で解凍したフォルダを選択します。
- 拡張機能ソフトウェアはすぐにインストール完了します。
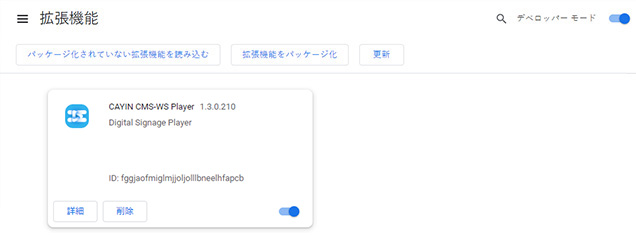
- デベロッパーモードを閉じる(個々のニーズに合わせて)。
- ツールバーの拡張機能ボタン
 をクリックすると、ドロップダウンメニューが表示され、インストールされている拡張機能がすべて表示されます。
をクリックすると、ドロップダウンメニューが表示され、インストールされている拡張機能がすべて表示されます。 - ピンアイコンをクリックすると、CMS-WS Playerの拡張機能がツールバーに追加されます
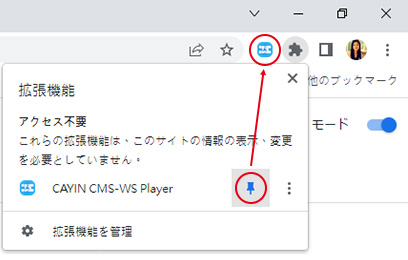 トップへ戻る
トップへ戻る
- ツールバーのCMS-WS Playerのアイコン
 をクリックします。
をクリックします。 - 製品型番はCMS-WSを選択してください。
- プレーヤーの各項目の設定を記入します:
- Protocol://IP:Port:CMS-WSサーバーの通信プロトコル、IPアドレスとポート番号を入力してください。
- ログインアカウントのユーザー名とパスワードを入力します。
- プレイヤーが所属するグループとホスト名を入力します。
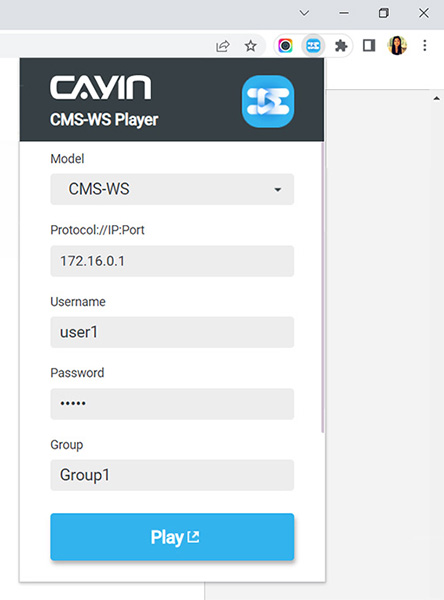
- Playボタンをクリックすると、プレーヤーはCMS-WSとの接続を開始、信号を受信して、設定に従ってコンテンツを再生します。
CMS-WS Playerの設定
以下の手順で、プレーヤーとサーバーの接続を行なってください。