Configuración del cliente
En esta sección, le mostraremos cómo puede instalar CMS-WS Player en su dispositivo y establecer la conexión con un servidor CMS-WS.
Nota |
|---|
Tenga en cuenta que la fluidez de la reproducción depende de las especificaciones de hardware de su reproductor. |
- CMS-WS Player: extensión Web
- CMS-WS Player: aplicación para Android
- CMS-WS Player: aplicación para Windows
CMS-WS Player: extensión Web
Puede instalar la extensión de navegador gratis de CAYIN en su dispositivo y convertirlo en un reproductor de señalización digital. Utilizamos Chrome como ejemplo para explicar el procedimiento de instalación.
Instalación desde Chrome Web Store
- Vaya a Chrome Web Store.
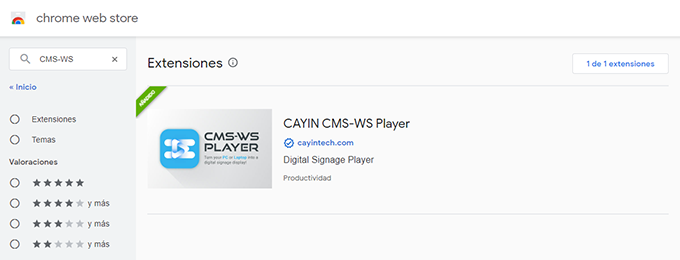
- Escriba CMS-WS como palabra clave para la búsqueda.
- Haga clic en CMS-WS Player para acceder a la página de presentación del producto.
- Haga clic en el botón Añadir a Chrome.
Instalación manual de la extensión web
- Descargue CMS-WS Player (extensión web) en el sitio web de CAYIN.
- Descomprima el archivo zip descargado: CAYIN CMS-WS Player-extension.zip
- Abra el navegador Google Chrome.
- Haga clic en
 en la parte superior derecha del navegador Chrome.
en la parte superior derecha del navegador Chrome.
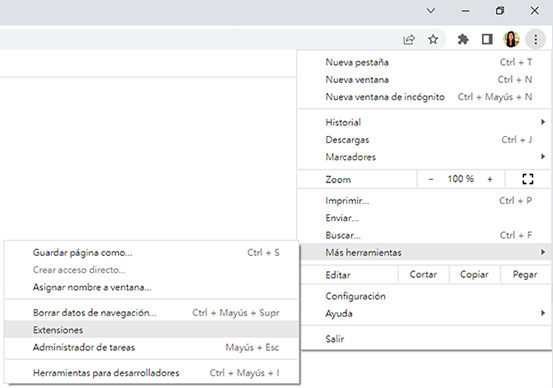
- Seleccione Más herramientas > Extensiones.
- Active Modo de desarrollador.

- Haga clic en Cargar descomprimida y seleccione la carpeta que descomprimió en el paso 2.
- El software de la extensión se instalará de inmediato.
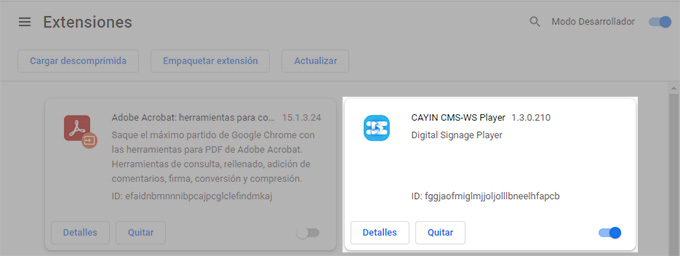
- Desactive Modo de desarrollador (opcional).
- Haga clic en el botón Extensiones
 en la barra de herramientas. Se abrirá un menú desplegable con todas las extensiones instaladas.
en la barra de herramientas. Se abrirá un menú desplegable con todas las extensiones instaladas. - Haga clic en el icono del pin para fijar la extensión CMS-WS Player en la barra de herramientas.
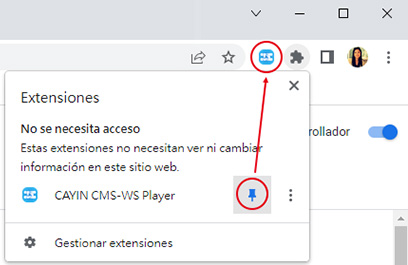
- Haga clic en el icono de CMS-WS Player
 en la barra de herramientas.
en la barra de herramientas. - Seleccione CMS-WS como nombre del modelo.
- Complete los ajustes del reproductor.
- Protocol://IP:Port: Puerto: copie la URL del servidor CMS-WS. Consulte Copiar una URL de reproducción para ver las instrucciones detalladas.
- Introduzca el nombre de usuario y contraseña para acceder al servidor CMS.
- Introduzca el nombre de host y el grupo al que pertenece el dispositivo de reproducción.
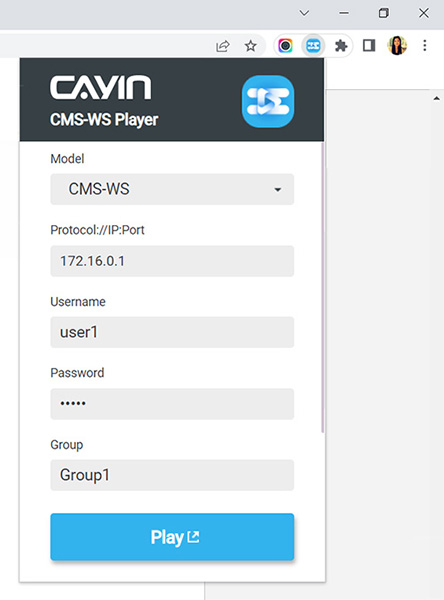
- Haga clic en el botón de reproducción. El reproductor multimedia empezará a conectarse al servidor CMS-WS y a recibir señales de transmisión para reproducirlas.
- Vaya a Google Play en su dispositivo.
- Escriba CMS-WS Player como palabra clave para encontrar la aplicación en la barra de búsqueda superior.
- Haga clic en el botón Instalar. El sistema comenzará a instalar la aplicación automáticamente.
- Haga clic en Abrir para empezar a utilizar la aplicación.
- Haga clic en Configuración para asignar un código PIN.
- Si desea modificar su código PIN, haga clic en
 en la parte superior derecha.
en la parte superior derecha. - Toque Reproducción en la página Configuración.
- Seleccione CMS-WS como nombre del modelo.
- Seleccione HTTP o HTTPS como protocolo de comunicación.
- Introduzca una dirección IP. Copie la URL de servidor CMS-WS. Consulte Copiar una URL de reproducción para ver las instrucciones detalladas.
- Introduzca el nombre de usuario y contraseña para acceder al servidor CMS.
- Introduzca el nombre de host y el grupo al que pertenece el dispositivo de reproducción.
- Haga clic en el botón Guardar y probar para comprobar la conexión.
- Haga clic en < en la barra superior y, a continuación, en el botón de reproducción; el reproductor empezará a recibir señales de transmisión y a reproducirlas.
- Toque Avanzada en la página Configuración.
- Establezca el contenido de reproducción predeterminado. When CMS-WS Player disconnects a server, the player will play the default content you set here. The player will switch back to the playback streaming from the server when the connection resumes. Toque + y seleccione un archivo multimedia.
CMS-WS Player (Android 10/11/12) admite los formatos siguientes:- Video: MP4 (H.264)
- Imagen: jpg, gif, png, bmp, webp, heif
- El archivo de imagen o vídeo se agregará a la lista de reproducción predeterminada. Puede repetir el paso 2 para agregar más archivos.
- Establezca un navegador. Puede utilizar el navegador predeterminado en la mayoría de los casos. Sin embargo, si su dispositivo utiliza una versión antigua de Android, como Android 6, es posible que tenga algunos problemas para reproducir los vídeos. En ese caso, pruebe a utilizar otro navegador en su dispositivo.
- Establezca la orientación de la pantalla. Puede elegir girarla 90 grados (izquierda o derecha) o 180 grados.
- Puede activar el inicio automático. Cada vez que encienda el dispositivo, iniciará la reproducción automáticamente.
- Introduzca TV File o File Manager como palabra clave para buscar en la Play Store de su Smart TV.
- Instale TV File Manager.
- Abra CMS-WS Player y vaya a la página Avanzada en Configuración.
- Establezca el contenido de reproducción predeterminado. When CMS-WS Player disconnects a server, the player will play the default content you set here. The player will switch back to the playback streaming from the server when the connection resumes. Toque + y seleccione un archivo multimedia con AnExplorer.
- Seleccione los archivos en la unidad local o el dispositivo de almacenamiento USB mediante AnExplorer. Cargue los archivos a CMS-WS Player.
- Vaya al sitio web de CAYIN y descargue el software.
- Haga doble clic en el archivo y siga los pasos para completar la instalación.
- Ejecute el software y haga clic en Configuración para asignar un código PIN.
- Si su dispositivo se conecta a más de una pantalla, seleccione la pantalla que desea editar.
- Seleccione Habilitar para activar la configuración de reproducción. Si quiere que esta pantalla no muestre ningún contenido, seleccione Deshabilitar.
- Seleccione CMS-WS como nombre del modelo.
- Seleccione su tipo de navegador.
- Seleccione HTTP o HTTPS como protocolo de comunicación.
- Introduzca la dirección IP. Copie la URL del servidor CMS-WS Lite. Consulte Copiar una URL de reproducción para ver las instrucciones detalladas.
- Introduzca el nombre de usuario y contraseña para acceder al servidor CMS.
- Introduzca el nombre de host y el grupo al que pertenece el dispositivo de reproducción.
- Establezca el contenido de reproducción predeterminado. When CMS-WS Player disconnects a server, the player will play the default content you set here. The player will switch back to the playback streaming from the server when the connection resumes. Toque + y seleccione un archivo multimedia.
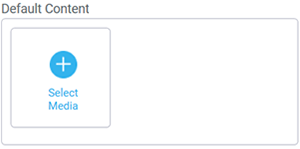
CMS-WS Player (Win 10) admite los formatos siguientes:
- Video: MP4 (H.264)
- Webm (VP8, VP9, AV-1)
- OGG (audio)
- Imagen: apng, gif, bmp, jpg, jpeg, jfif, png, svg, gif, avif, ico, webp
- Puede repetir el paso 9 para agregar más archivos.
- Haga clic en el botón Guardar y probar para comprobar la conexión.
- Si desea modificar su código PIN, haga clic en
 en la parte superior derecha.
en la parte superior derecha. - Haga clic en < en la barra superior y, a continuación, en el botón de reproducción; el reproductor empezará a recibir señales de transmisión y a reproducirlas.
- Escriba Programador de tareas en el campo de búsqueda para localizar el programa y haga clic en él para ejecutarlo.
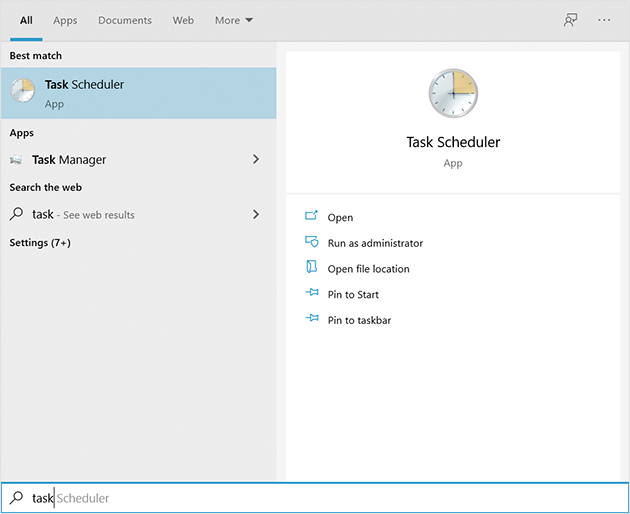
- Seleccione Crear tarea.
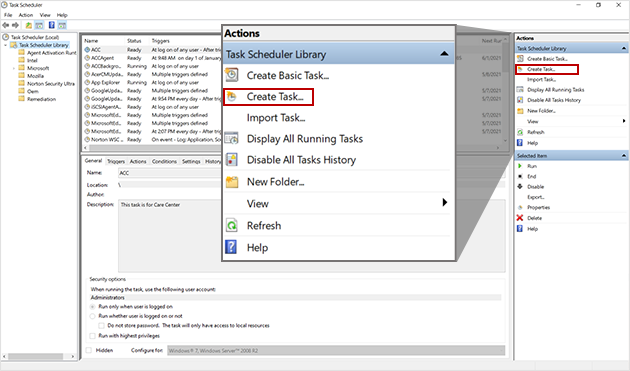
- Establezca la configuración general.
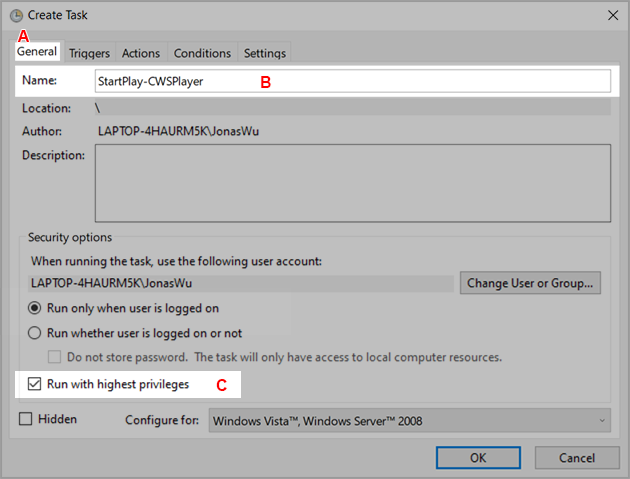
- Haga clic en General.
- Introduzca el nombre de la tarea.
- Active Ejecutar con los privilegios más elevados.
- Establezca los desencadenadores.
- Haga clic en Desencadenadores.
- Haga clic en Nueva.
- Seleccione Al iniciar la sesión.
- Seleccione Cualquier usuario.
- Modifique Retrasar durante 30 segundos.
- Haga clic en Aceptar.
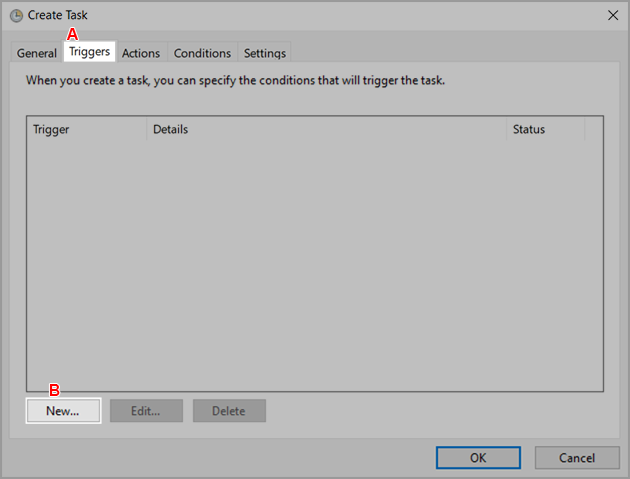
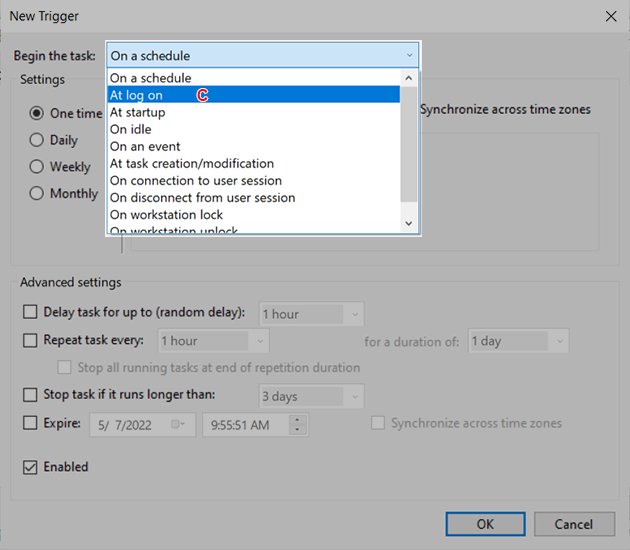
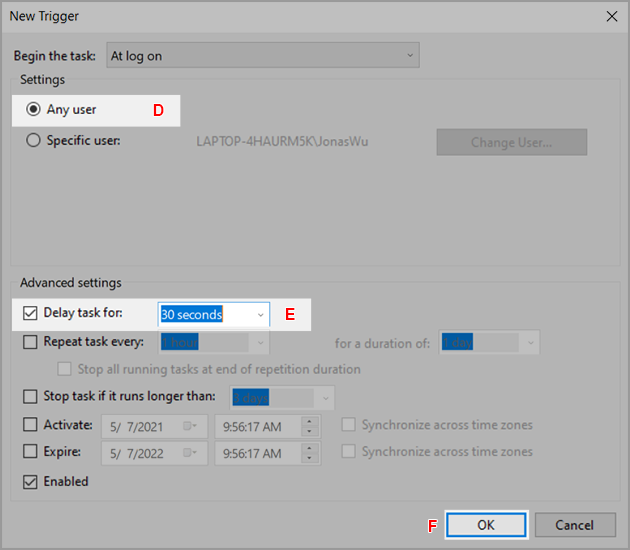
- Establezca acciones.
- Haga clic en Acciones.
- Haga clic en Nueva.
- Haga clic en Examinar.
- Seleccione el programa.
- Haga clic en Abrir.
- Introduzca el parámetro play.
- Haga clic en Aceptar.
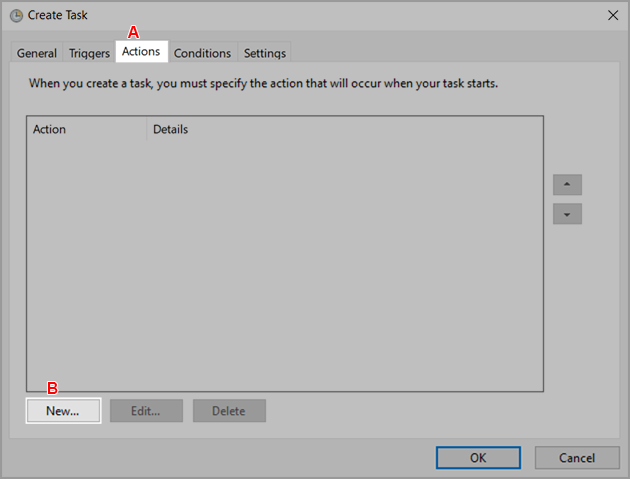
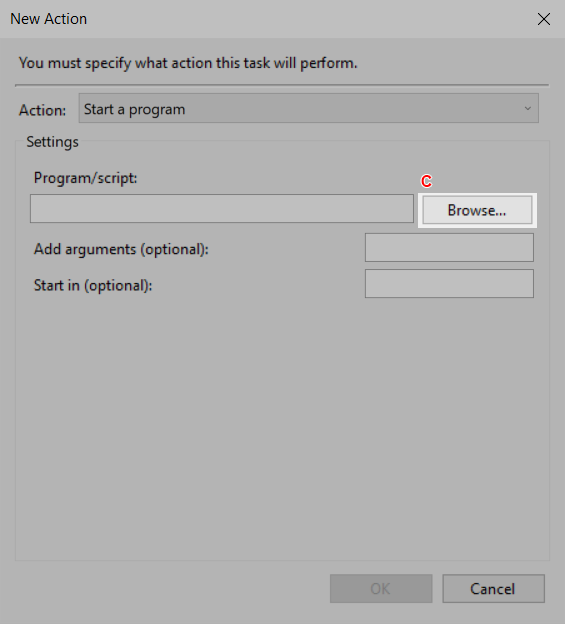
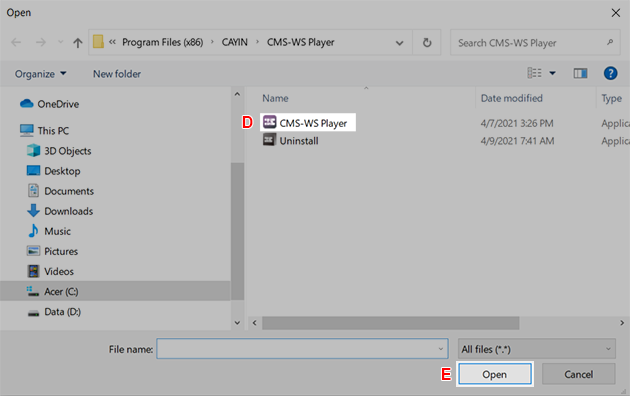
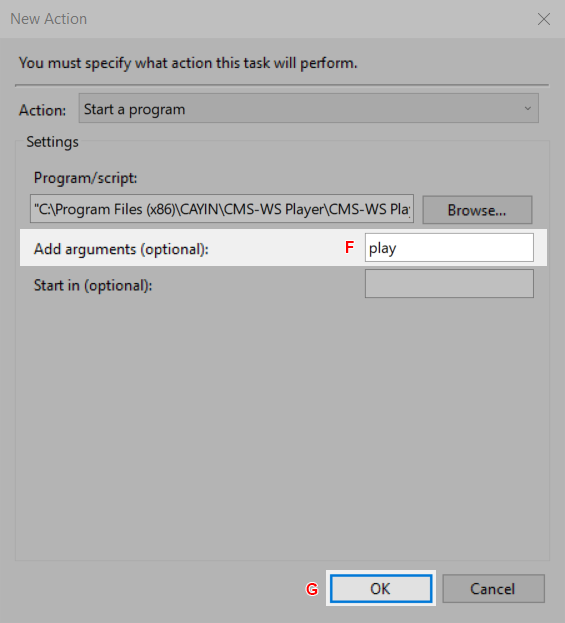
- Establezca la configuración.
- Haga clic en Configuración.
- Desactive la función: Detener la tarea si se ejecuta durante más de.
- Haga clic en Aceptar.
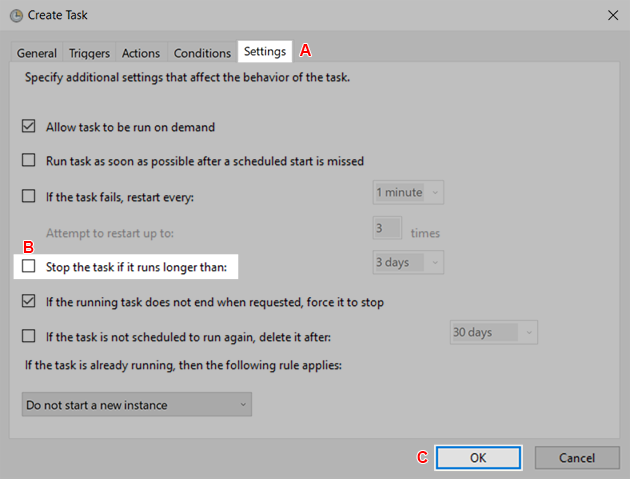
- Complete la configuración.
- Seleccione Biblioteca del Programador de tareas.
- Compruebe que la configuración sea correcta y que el estado sea Listo.
- Si desea ejecutar el programa de inmediato, haga clic en Ejecutar.
- Si desea modificar la configuración, haga clic en Propiedades.
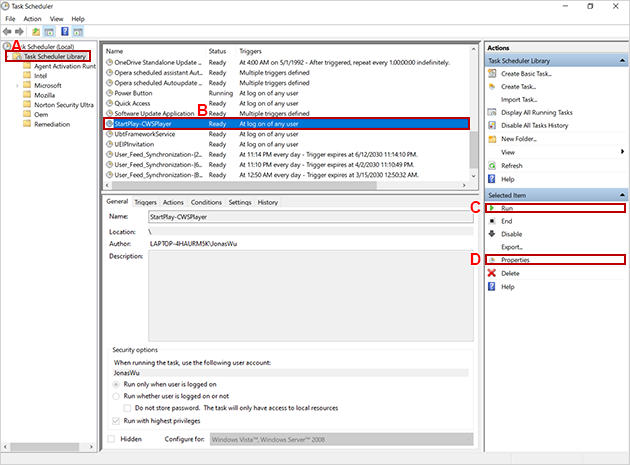 Volver arriba
Volver arriba
Configuración de CMS-WS Player
Siga los siguientes pasos para establecer la conexión entre el reproductor y el servidor.
CMS-WS Player: aplicación para Android
Puede instalar la aplicación gratuita de CAYIN para Android en su dispositivo móvil desde Google Play o cargar el archivo APK usted mismo.
Instalación desde Google Play
Instalación manual de archivo APK
Puede descargar el software en el sitio web de CAYIN. Los pasos de la instalación dependerán del dispositivo utilizado.
Tenga en cuenta que debe tener conocimientos y habilidades específicos para instalar el archivo APK. Si no sabe cómo instalar el archivo APK, le recomendamos instalar la aplicación desde Google Play.
Configuración de la reproducción
Configuración avanzada
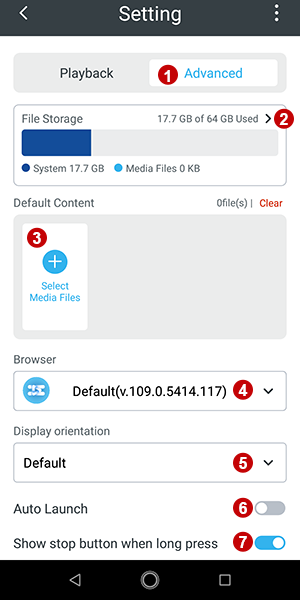 |
Nota |
|---|
Para activar la función de inicio automático en un dispositivo móvil o Smart TV, haga primero la prueba en su plataforma. Puede haber diferentes restricciones en la función de inicio automático de la aplicación en diferentes plataformas. |
Configuración de la reproducción en una Smart TV
CMS-WS Player: aplicación para Windows
Instalación de CMS-WS Player
Puede descargar el software en el sitio web de CAYIN e instalarlo en Windows 7 o posterior.
Configuración de CMS-WS Player
Ejecución automática de CMS-WS Player
Puede utilizar el Programador de tareas para que CMS-WS Player se ejecute automáticamente cuando inicie sesión en Windows.
Nota |
|---|
Debe instalar CMS-WS Player antes de poder configurar el Programador de tareas. |