Windows App: CAYIN Signage Player
In this section, we will show you how you can install CAYIN Signage Player on your device and establish connection to a CMS-WS server.
Note |
|---|
Please note that smooth playback depends on your player's hardware specifications. |
Install CAYIN Signage Player
You can download the software from CAYIN’s website and install it on Windows 10 & Windows 11 or later.
- Go to CAYIN’s website and download the software.
- Double click the file and follow the steps to complete installation.
- Execute the software and click Setting to assign a pin code.
Configure CAYIN Signage Player
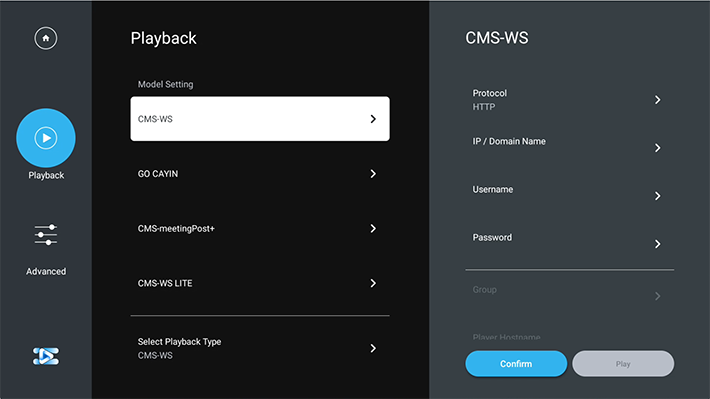 |
- Tap Playback in the menu on the left.
- There are three options: CMS-WS, meetingPost+, and GO CAYIN. Please select CMS-WS as the model name to connect to a CMS-WS server.
- Select HTTP or HTTPS as your communication protocol.
- Enter the IP address and port number of the CMS-WS server.
- Enter the username and password to access the CMS server.
- Select a group and enter the host name which this playback device belongs to.
- Click on the Playback button and the media player will start to receive streaming signals and play accordingly.
Run CAYIN Signage Player Automatically
You can use Task Scheduler to run CAYIN Signage Player automatically whenever you log in Windows.
Note |
|---|
You need to install CAYIN Signage Player in advance before you can set Task Scheduler. |
- Type Task Scheduler in the search field to find the program and click it to execute it.
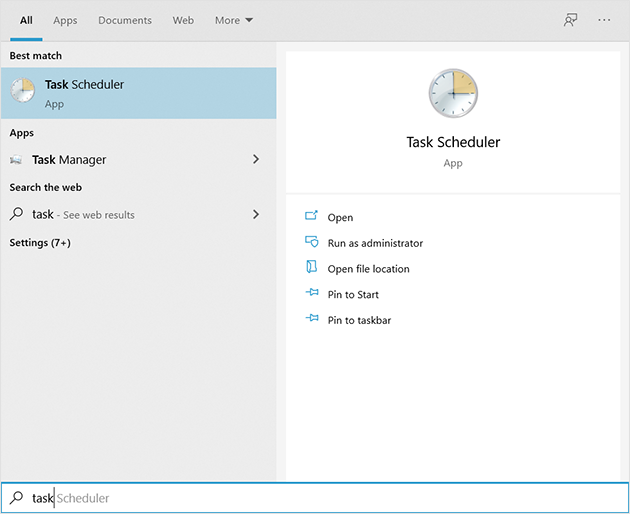
- Choose Create Task.
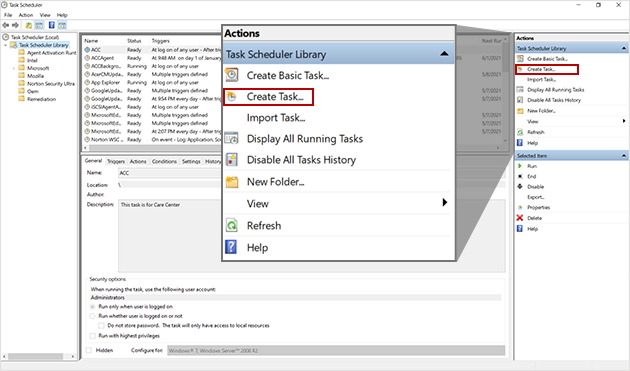
- Set General settings.
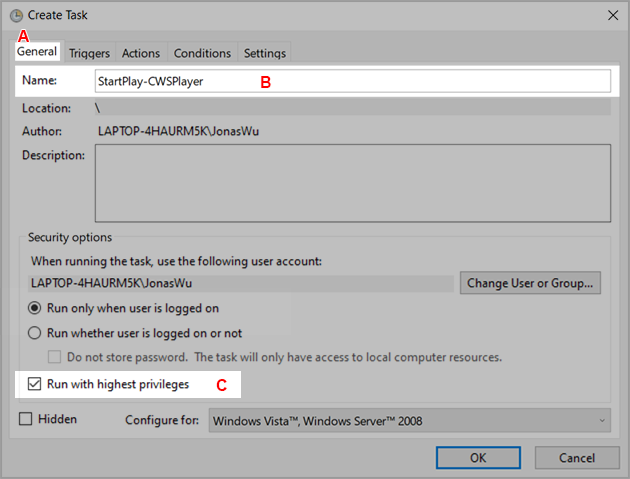
- Click General.
- Enter a task name.
- Enable Run with highest privileges.
- Set Triggers.
- Click Triggers.
- Click New.
- Select At log on.
- Select Any user.
- Modify Delay task for 30 seconds.
- Click OK.
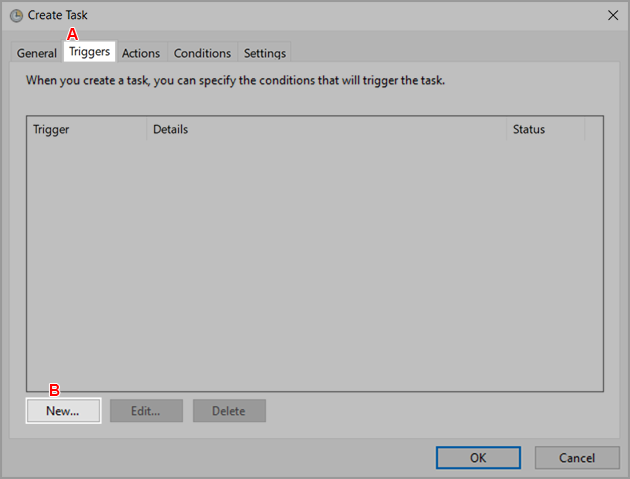
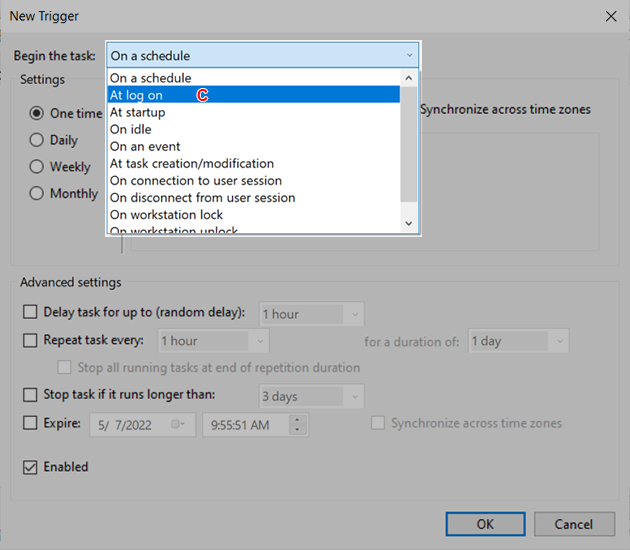
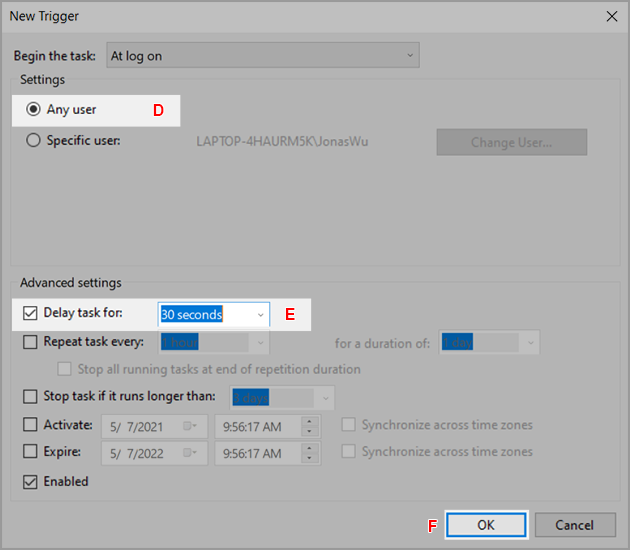
- Set Actions.
- Click Actions.
- Click New.
- Click Browse.
- Select the program.
- Click Open.
- Enter the parameter play.
- Click OK.
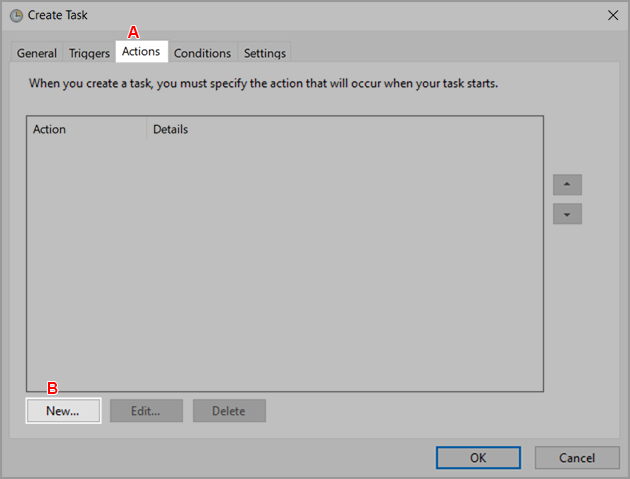
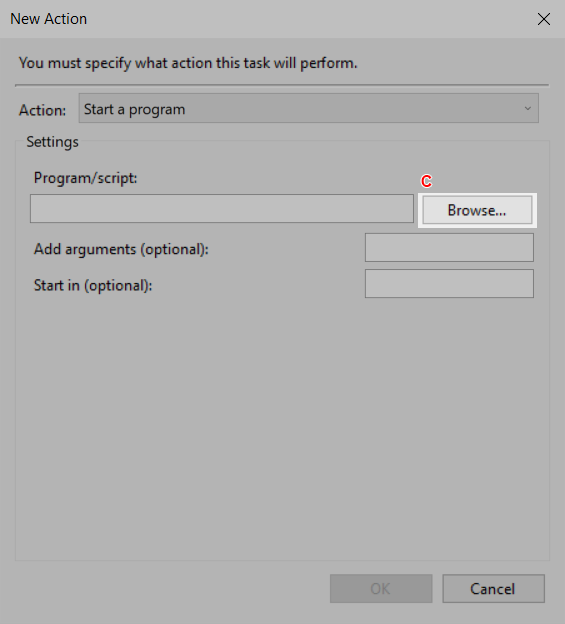
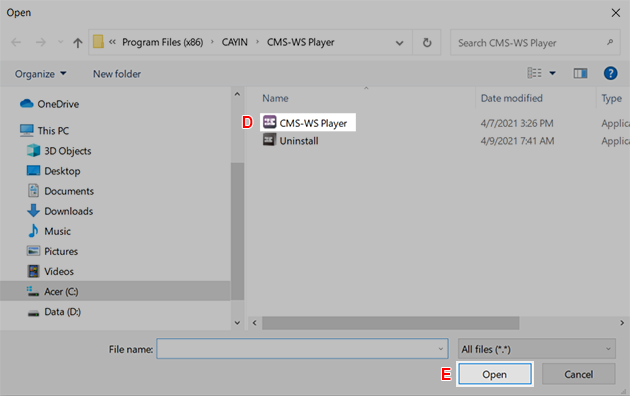
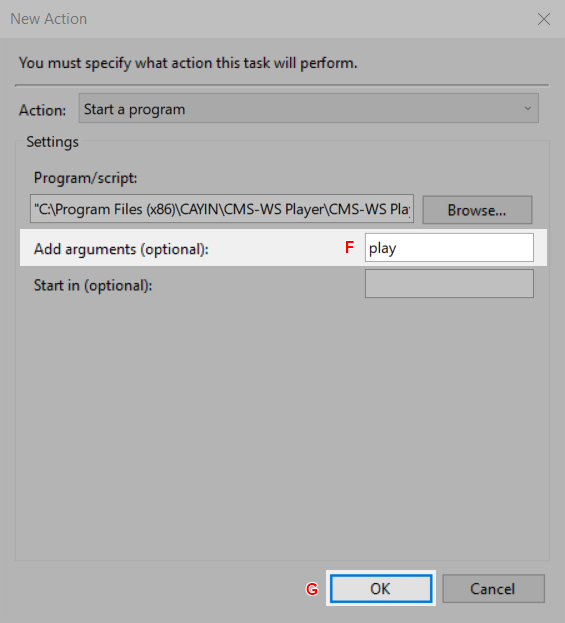
- Settings.
- Click Settings.
- Disable the function: Stop the task if it runs longer than.
- Click OK.
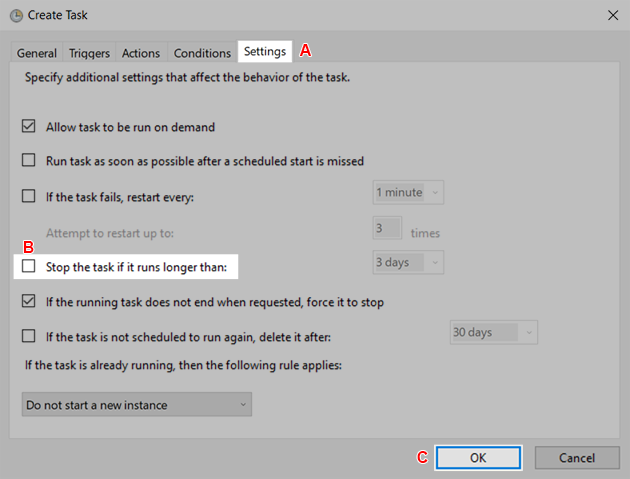
- Complete Settings.
- Select Task Scheduler Library.
- Make sure the configurations are correct and the status is Ready.
- If you want to execute the program immediately, please click Run.
- If you want to modify settings, please click Properties.
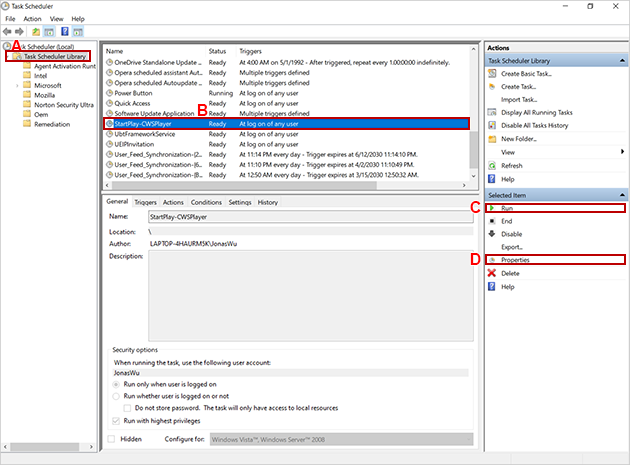 Back to Top
Back to Top