Android App: CAYIN Signage Player
You can install CAYIN’s free Android App on your mobile device from Google Play or upload the APK file by yourself.
Note |
|---|
Please note that smooth playback depends on your player's hardware specifications. |
- Install from Google Play
- Install APK manually
- Playback Settings
- Advanced Settings
- Playback Settings on Smart TV
Install from Google Play
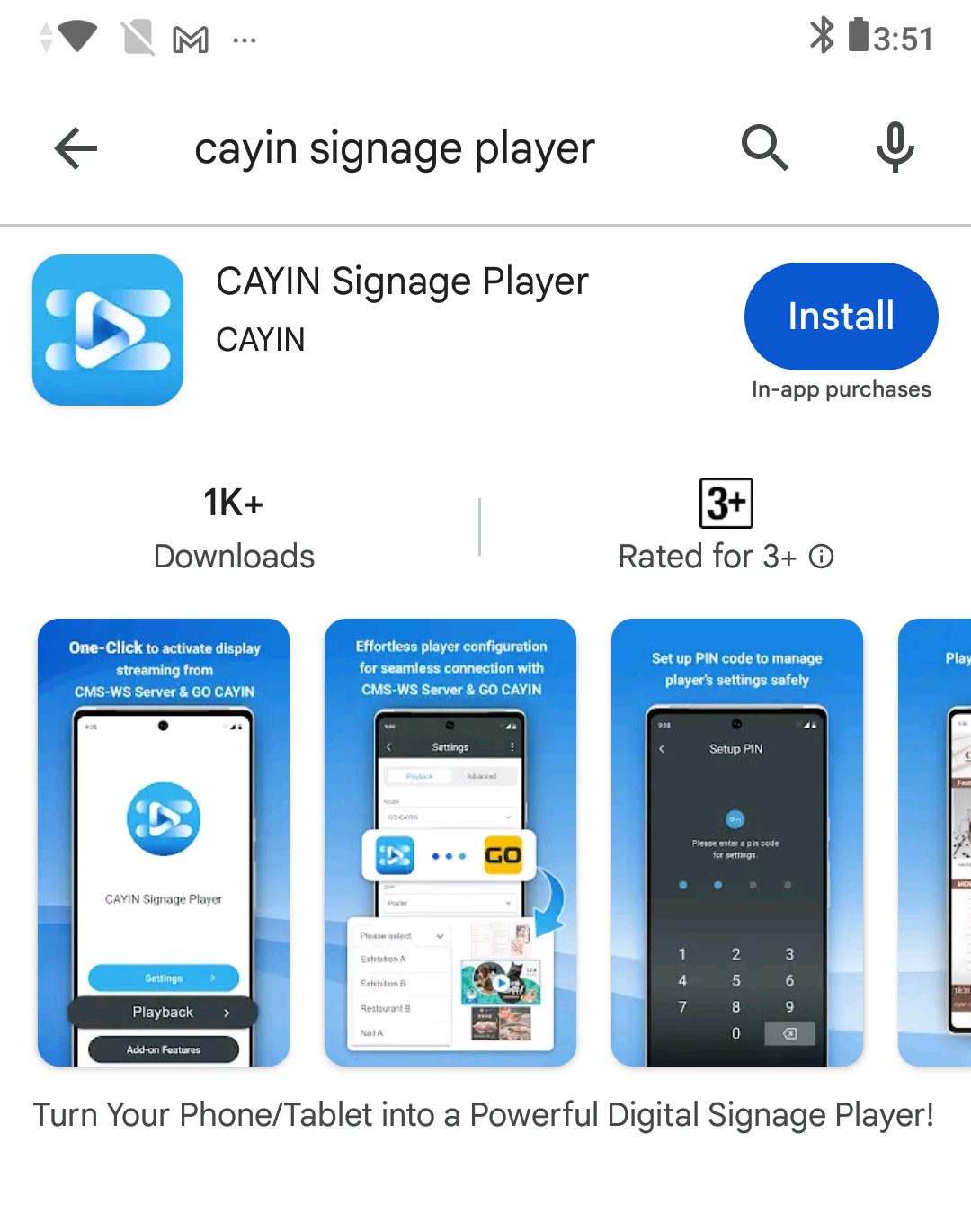 |
- Go to Google Play on your device.
- Use CAYIN Signage Player as the keyword to find the app in the top search bar.
- Click the Install button. Then, the system will start to install the app automatically.
- Click Open and start to use the App.
- Click Setting to assign a pin code.
- If you want to modify your pin code, click
 in the upper right corner.
in the upper right corner.
Install APK manually
You can download the software from CAYIN’s website. The installation steps will vary depending on the device you use.
Please note that you must be equipped with knowledge and skills to install APK. If you do not know how to install APK, we strongly recommend you install the App from Google Play.
Back to TopPlayback Settings
- Tap Playback on the Setting page.
- Select CMS-WS as the model name.
- Select HTTP or HTTPS as your communication protocol.
- Enter the protocol, IP address and port number of the CMS-WS server.
- Enter the username and password to access the CMS server.
- Click Confirm button to verify connection.
- Select a group and enter the host name which this playback device belongs to.
- Click on the Playback button and the media player will start to receive streaming signals and play accordingly.
Advanced Settings
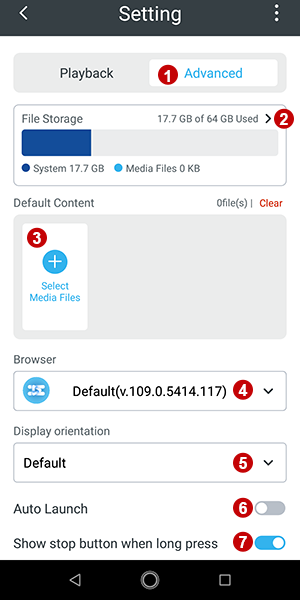 |
- Tap Advanced on the Setting page.
- Click > to import media files into the mobile phone from cloud storage or CMS server. These files will not be played unless those files are selected as the default playback content.
- Set a browser. You can use the default browser in most cases.
- Set the display orientation. You can choose to rotate 90 degrees (left), 90 degrees (right), or 180 degrees.
- You can enable auto launch. The device will start playing automatically whenever the device is turned on.
Note
For the auto launch function on a mobile device or Smart TV, please test on your platform in advance. There might be different restrictions on app’s auto launch function on different platforms.
- If you want to show the Stop button on the screen, please enable this function, Show stop button when long press. After you enable this function, the stop button will only be displayed on long press on the touch screen to avoid showing the stop button too easily.
If you enable Synchronous Preload Mode, the Android device can first synchronize the files, fonts, clocks, programs, playlists, and QR code files of the entire group (including parent groups) to the storage space of the Android device. In this way, only the synchronization process requires downloading network bandwidth, and changing scheduled playback content will not require re-downloading files, reducing bandwidth usage.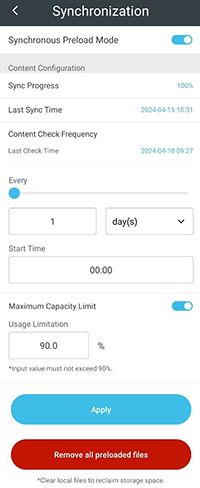 Note
Note- This feature requires a subscription to use.
- The maximum number of devices connected in synchronous preloading mode is 4. Playback will be blocked if this limit is exceeded. Please disable synchronous preloading mode on any additional devices.
- For specific content within certain zones, the media player may need to obtain resources via the internet, such as: Video zone—YouTube, Ticker zone—RSS URL, HTML zone—URL / Weather / HTML code / APP. These contents cannot reduce the traffic used by the player.
- Set the default playback content. When CAYIN Signage Player disconnects a server, the player will play the default content you set here. The player will switch back to the playback streaming from the server when the connection resumes. Tap + and select a media file.
The app supports the following media sources:
- Google drive
- Dropbox
- CMS server
CAYIN Signage Player (Android 10/11/12/13) supports the following formats:
- Video: (MP4) H.263, H.264 AVC, H.265 HEVC, MPEG-4 SP, VP8, VP9, AV1
- Image: jpg, gif, png, bmp, webp, heif
NoteThe above formats are supported by the operating system or browser. The supported formats might be different based on the version of the operating system or browser.
The image or video file will be added into the default playback list. You can repeat the above step to add more files.
Playback Settings on Smart TV
- Use TV File or File Manager as the keyword to search on the Play store of your Smart TV.
- Install TV File Manager.
- Open CAYIN Signage Player and enter the Advanced page under Setting.
- Set the default playback content. When CAYIN Signage Player disconnects a server, the player will play the default content you set here. The player will switch back to the playback streaming from the server when the connection resumes. Tap + and select a media file, using AnExplorer.
The app supports the following media sources:
- Google drive
- CMS server
- Select files on the local device or USB storage device via File Manager. Then, upload files to CAYIN Signage Player.