再生スケジュール
このセントラルスケジュール機能を利用し、CAYIN CMSサーバー経由でSMPのメディア再生を管理することができます。
ユーザーインターフェース
主要功能
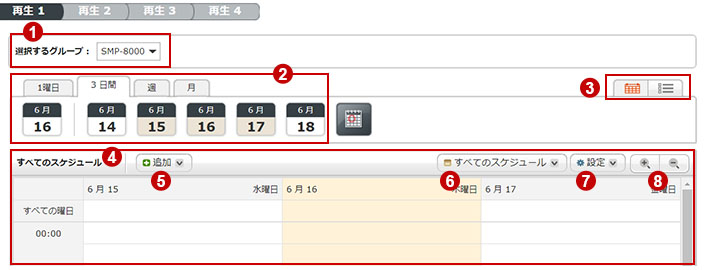 |
| 1 | グループの選択:グループをクリックすると、さらに詳しいセントラルスケジュールの設定ができます。 |
|---|---|
| 2 | ビューメニュー(時間帯):表示モードを変更したり、日付や時間帯を選択することで、効率的にスケジュールを管理することができます。 |
| 3 | カレンダー/リストモード:カレンダーモードとリストモードでスケジュール管理ができます。 |
| 4 | スケジュールフォーム:このリストでスケジュールアイテムを確認します。 |
| 5 | 新規スケジュールを追加:このボタンをクリックすると、新しいスケジュールを追加することができます。 |
| 6 | スケジュールフィルター:スケジュールフィルターを使用し、特定の種類のスケジュールを表示することができます。 |
| 7 | 詳細設定と機能:スケジュールのエクスポート/インポート/削除が可能です。 |
| 8 | 拡大/縮小: カレンダーの表示を拡大・縮小することができるツールです。 |
カレンダーモード
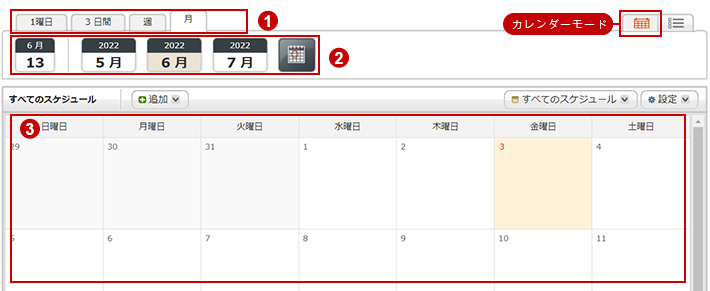 |
| 1 | カレンダーは、一日、三日、週、月単位で表示することができます。 |
|---|---|
| 2 | 日、週、月のスケジュールを表示することができます。 ここでは3段階あります:
|
| 3 | 日付や時間帯を設定すると、ここでスケジュールアイテムが表示されます。 なお、スケジュールの上にマウスを移動させると、同じスケジュールアイテムが黄色で表示されます。 |
リストモード
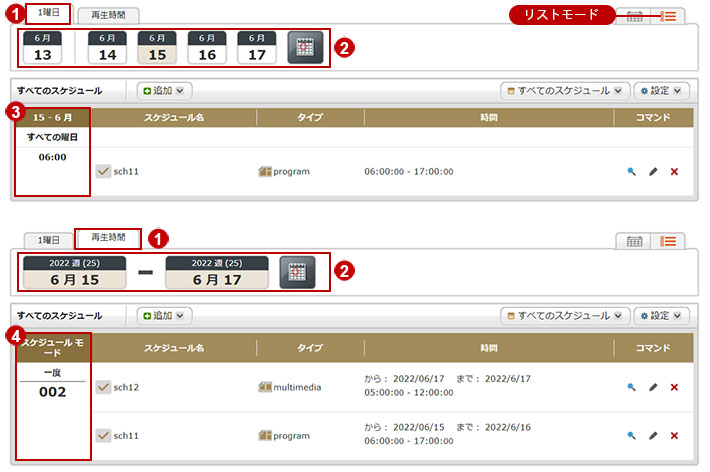 |
| 1 | スケジュールは、日別またはインターバルに表示することができます。 |
|---|---|
| 2 | 日付や時間帯を指定しスケジュールを表示することができます。 日付やタイムゾーンを素早く選択できるショートカットを用意しました。 また、日付ピッカーで指定したい日付を選択することもできます。 |
| 3 | 日別モードは、一列目は指定した日付の時刻です。 そのため、このタイムラインを使い、予定されているアイテムを確認することができます。 |
| 4 | インターバルモードでは、一列目にスケジュールされたアイテムのパターンが表示されます。 したがって、この再生頻度(一度、1日ごと、1週間ごと、1ヶ月ごと、1年ごと、場所)に基づき、指定された時間帯のスケジュールされたアイテムの合計数を表示することができます。 |
新規スケジュールしてむの追加
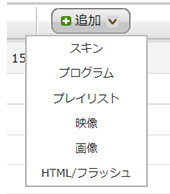 |
スケジュール項目を追加し、異なるメディアコンテンツやソース(スキン/プログラム/プレイリスト/映像/画像/HTML/Flash)を任意の時間に再生することができます。
- 追加 をクリックし、ドロップダウンメニューからメディアの種類(スキン/プログラム/プレイリスト/映像/画像/HTML/Flash)を選択します。 編集画面へ移動します。
- スケジュール名称を入力します。
- スケジュールモードを選択し日付と時間を指定します。CMSは以下のモードをサポートしています。
一度 予定されているアイテムを1回だけ再生します。
- 期間:開始日時、終了日時を指定します。
1日ごと このスケジュールアイテムを毎日再生します。
- 期間:アイテムが再生される日付の範囲を選択します。
- 時間:開始と終了時刻を指定します(時間、分、秒)。
1週間ごと 毎週このスケジュールアイテムを再生します。
- 周期:このアイテムを再生する日付範囲を選択します。
- 週:このアイテムを再生したい曜日を選択します。
- 時間:開始と終了時刻を指定します(時間、分、秒)。
1ヶ月ごと 毎月このアイテムを再生します。
- 期間:このアイテムを再生する日付範囲を選択します。
- 週:この週でアイテムを再生したい日を選択します。
- 日:アイテムを再生したい日付を選択します。毎月の最終日に再生したい場合は、毎月の最終日:1日目に設定します。
- 時間:開始と終了時刻を指定します(時間、分、秒)。
1年ごと 毎年このアイテムを再生します。
- 期間:このアイテムを再生する日付範囲を選択します。
- 月:このアイテムを再生したい月を選択します。
- 週:この週でアイテムを再生したい日を選択します。
- 日:アイテムを再生したい日付を選択します。毎月の最終日に再生したい場合は、毎月の最終日:1日目に設定します。
- 時間:開始と終了時刻を指定します(時間、分、秒)。
場所 CMSプレーヤーは、場所や時間帯に応じたコンテンツを再生することができます。
- 時間:一度、1日ごと、1週間ごと、1ヶ月ごと、このコンテンツを再生することができます。
- 場所:設定を選択し、CMSプレーヤーがこの指定エリアに移動したときにこのスケジュール内容を再生するよう設定します。この開始位置と終了位置を設定するには、3つの方法があります。 国をクリックすると、以下のようにGoogleマップが表示されます。
- 地図上で
 (開始位置)と
(開始位置)と  (終了位置)を直接ドラッグ&ドロップできます。
(終了位置)を直接ドラッグ&ドロップできます。 - 住所を入力し、
 をクリックします。
をクリックします。 - 緯度・経度を入力し、
 を選択します。
を選択します。
- 地図上で
- 高優先度:二段階のグループを使用していて、親グループとサブグループの間でスケジュールのコンフリクトが発生した場合、デフォルトではサブグループのスケジュールが優先されます。 これは、SMPプレーヤーがコンフリクトの間、サブグループのスケジュールを再生することを意味します。 ただし、親グループの高優先度機能を有効にすることで、サブグループのスケジュールを使用するのではなく、親グループのスケジュール設定を優先して使用するように、デフォルトの動作を変更することも可能です。
- スケジュールを適用したいアイテムをクリックします。
スキン 適用したいスキンをクリックします。 既存のスキンから1つを選択するか、右上の「新規スキンの追加」ボタンをクリックして、新しいスキンを作成することができます。 プログラム 適用したいプログラムを選択してください。適用するプログラムを選択してください。既存のプログラムから1つを選択するか、右上の「新規プログラムの追加」ボタンをクリックして、新しいプログラムを作成できます。 プレイリスト 「ライブラリ」または「再生」ページで既に作成したプレイリストを選択してください。また、「新規プレイリストの追加」をクリックして、このスケジュールタスク用に新しいプレイリストを作成することもできます。 映像 適用したい映像ソースを選択すると、CMSは指定されたソースのフルスクリーン映像を再生します。 画像 適用したい画像ソースを選択すると、CMSは指定されたソースのフルスクリーン画像を再生します。 HTML/Flash 適用したいHTML/Flashソースを選択すると、CMSが指定したソースのHTML/Flashページをフルスクリーンで再生します。 QRコードを適用する場合は、ライブラリページでQRコードを追加または新規アップロードしてください。 - 保存をクリックし、スケジュールアイテムが作成してください。 すると、カレンダーやタイムライン上にスケジュールされたアイテムが表示されます。
- スケジュールアイテムを有効にするには、有効ボタン(
 から
から  まで)を忘れずにクリックしてください。
まで)を忘れずにクリックしてください。
デフォルトスケジュール
デフォルトスケジュールを追加すると、SMPプレーヤーは特定のスケジュールアイテムが設定されていない期間に、このデフォルトスケジュールを適用します。 スケジュールページを下にスクロールし、デフォルトスケジュールゾーンを見つけ、 ![]() を選択しデフォルトスケジュールを追加します。
を選択しデフォルトスケジュールを追加します。
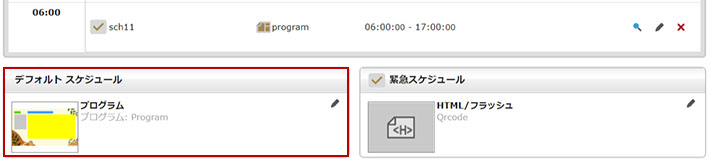 |
緊急時スケジュール
特定のグループに対して、緊急時スケジュールを設定することができます。
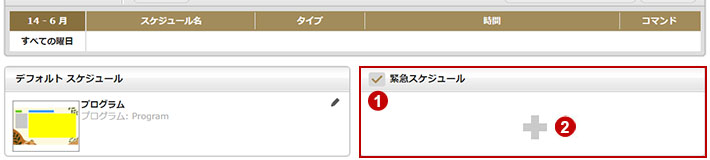 |
- 有効化緊急時スケジュール。
-
 をクリックし、新しいスケジュールアイテムを追加してください。
をクリックし、新しいスケジュールアイテムを追加してください。
緊急時スケジュールのトリガー
 |
このボタンを選択すると、ひとつのグループまたは全てのグループに基づき緊急時スケジュールをトリガーできます。
ページのトップへ戻る既存スケジュールの管理
スケジュールフィルター
你可透過排程過濾器,於月曆或清單中顯示特定排程。CMS提供以下過濾功能:
- 全てのスケジュール:すべてのスケジュールアイテムを表示します。
- 一度:1回だけ再生するよう設定されたスケジュールアイテムを表示します。
- 1日ごと:毎日再生予定のスケジュールアイテムを表示します。
- 1週間ごと:毎週再生予定のスケジュールアイテムを表示します。
- 1ヶ月ごと:毎月に再生予定のスケジュールアイテムを表示します。
- 1年ごと:毎年再生予定のスケジュールアイテムを表示します。
- 場所:場所別で設定した位置で再生予定のスケジュールアイテムを表示します。
スケジュールプレビュー
- カレンダーモードとリストモードでは、各スケジュールアイテムの虫眼鏡アイコン
 があります。
があります。 - プレビューアイコンをクリックすると、そのスケジュールアイテムの再生詳細がポップアップウィンドウに表示されます。 プレビューページの上部に、再生シミュレーターがあります。 画像、html/swf、テロップの再生表示は可能ですが、映像、時計は表示されません。 プレビューページの下部には、メディアコンテンツの詳細が表示されます。
スケジュールの編集
- カレンダーモードでもリストモードでも、各スケジュールアイテムには鉛筆のアイコン
 が表示されます。
が表示されます。 - 編集アイコンをクリックすると、編集ページに移動し、スケジュールの変更を開始することができます。
- 編集が完了したら、保存をクリックし設定を保存してください。
スケジュールの削除
- カレンダーモードでもリストモードでも、各スケジュールアイテムのゴミ箱アイコン
 が表示されます 。
が表示されます 。 - 削除アイコンをクリックすると、スケジュールを削除できます。
- また、設定ボタンをクリックし、全てを削除を選択すると、すべてのスケジュールオプションを一度に削除することができます。
エクスポート/インポートスケジュール
スケジュールをエクスポートしPCに保存し、後で別のCMSサーバーにインポートすることができます。
スケジュールのエクスポート
エクスポートをクリックすると、スケジュールを.schファイルとして保存することができます。
スケジュールのインポート
インポートをクリックし、.schファイルを選択し、アップロードをクリックします。
ページのトップへ戻る