ファイル
CAYINでは、メディアフォルダ内のファイルを管理するために、2つの方法を用意しています。
- Web Managerオンライン管理:CMSの管理画面から直接、メディアファイルのアップロードや削除が可能です。
- オフライン管理(Web Managerを介さない方法):CAYIN Device Seekerを使い、CMS内のメディアフォルダを開きます。 詳しくはコンテンツアップデートをご覧ください。
この章では、Web Managerでライブラリ> ファイルのページでファイルを管理する方法を紹介します。
ファイルやフォルダの表示
このCMSサーバーのメディアフォルダに保存されているすべてのファイルを確認することができます。まずひとつのグループをクリックすると、そのグループに割り当てられたフォルダを管理できます。
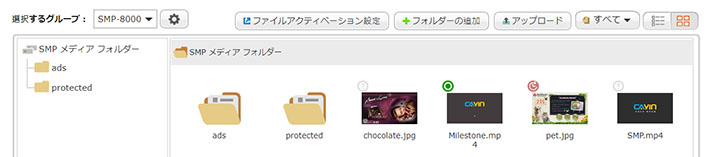 |
ウィンドウの右上には、ブラウズモードを変更したり、ファイルタイプをフィルタリングする機能があります。
|
このボタンをクリックすると、テーブル内のすべてのファイルとサブフォルダを見ることができます。 ファイル名のアルファベット順、最終更新日順またはファイルサイズ順で並べ替えができます。 ファイル名、時間、サイズをクリックし実行します。 マウスのカーソルを設定したい行に移動すると、一番右にツールアイコン |
||
|---|---|---|---|
|
このボタンをクリックすると、フォルダの中身がアイコンで表示されます。 ファイルを2回クリックすると、そのサブファイルが表示されます。 マウスのカーソルを設定したいファイルまたはフォルダに移動すると、ツールアイコン |
||
|
ファイルフィルターを使用すると、特定の種類のファイルを表示することができます。 ドロップダウンリストをクリックし、映像、画像、テキスト、HTML、Flashなどのファイル形式を選択します。 すべてのファイルを表示したい場合は、全てを選択します。 |
各画像や動画ファイルにはそれぞれ小さなアイコンがあり、そのファイルの有効ステータスを表示します。
| |
このファイルにはまだファイルアクティベーションが設定されていませんが、ファイル自体は有効になっていて使用できる状態を表しています。 | |
|---|---|---|
| このファイルは現在有効になっています。 | ||
| このファイルは現在有効になっていません。起動時間は再生開始時間の後です。 | ||
| このファイルは現在使用停止中です。停止時間は再生開始時間の前です。 | ||
|
画像や動画ファイルではないファイルの横にはいかなるアイコンも表示されません。 |
ファイルやフォルダの管理
新しいフォルダーの追加や、ファイルのアップロード、削除はここで行います。
新規フォルダ作成
- ルートディレクトリ、または新しいフォルダを作成したいサブディレクトリに移動します。
- フォルダの追加ボタンをクリックすると、ポップアップウィンドウが表示されます。
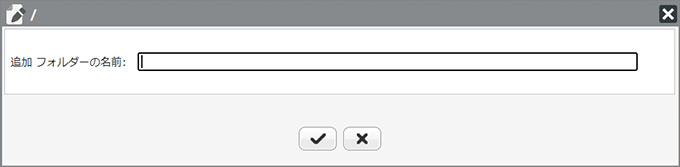
- フォルダ名を入力し、
 をクリックします。
をクリックします。
ファイルのアップロード
- ファイルアップロードの制限を設定します。ツールバーの
 をクリックすると、画像または動画ファイルのアップロードサイズの上限を設定できます。制限値を越えるファイルはサーバーにアップロードができません。
をクリックすると、画像または動画ファイルのアップロードサイズの上限を設定できます。制限値を越えるファイルはサーバーにアップロードができません。
- 画像:画像の上限、つまり最大解像度4096x2160 (8.8百万画素)を有効にできます。
- 動画:解像度とビットレートの上限を設定できます。サポートされるビデオの解像度とビットレートは、使用しているメディアプレーヤーによって異なる場合があります。詳細な仕様については、以下の表を参照してください。
最大ビデオ解像度とビットレート
けいごう 2160p 1080p SMP-2100 N/A 30Mbps, 30fps SMP-2200 15Mbps, 25fps 30Mbps, 60fps SMP-2210 20Mbps, 25fps 30Mbps, 60fps SMP-2300 15Mbps, 25fps 30Mbps, 60fps SMP-2310 20Mbps, 25fps 30Mbps, 60fps SMP-6000 N/A 15Mbps, 25fps SMP-8000/8000QD 10Mbps, 23.98fps 30Mbps, 30fps SMP-8100 50Mbps, 30fps / 15Mbps, 60fps 40Mbps, 60fps - ファイルをアップロードするフォルダまたはサブフォルダを開きます。
- アップロードボタンをクリックすると、ポップアップウィンドウが表示されます。
- 参照をクリックして、アップロードするファイルを選択し、アップロードをクリックします。 複数のファイルを一度にアップロードするか、フォルダとファイルの両方を含む圧縮ファイル(ZIP形式)をアップロードするかを選択することができます。 ZIPファイルをアップロードすると、CMSが自動的に解凍してフォルダとファイルを復元し、ZIPファイルが正常に解凍されると、ZIPファイルは自動的に削除されます。
- 「ファイルアクティベーション」設定ボタンをクリックして、それぞれ個別のファイルに対して使用時間の制限を加えることができます。「保存」をクリックしてこの設定を有効にできます。
- 「ファイルアクティベーション」を設定しない場合は、全てのファイルをアップロード後に、
 をクリックしてウィンドウを閉じてください。
をクリックしてウィンドウを閉じてください。
アップロードボタンを使用するだけでなく、WindowsエクスプローラからCMS管理画面に直接複数のファイルをドラッグ&ドロップする方法も選択可能です。 ブラウザのGoogle Chrome、FirefoxまたはEdgeでCMSの管理画面を開くと、フォルダ全体を一度にドラッグ&ドロップすることができます。
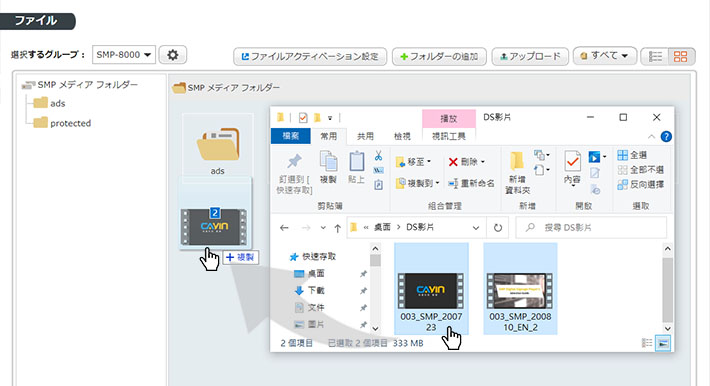 |
注意事項 |
|---|
|
ファイルを有効にする
複数のファイルを有効にする
- 「ファイルアクティベーション」設定ボタンをクリックすると、新しいページにて全てのファイルの有効状態を確認できます。
- グループを選択すると、そのグループに属する画像と動画ファイルが下の表に表示されます。
- 右上隅にあるフィルターボタンで動画や画像ファイルをそれぞれ個別に確認できます。
- 有効ステータスタブを切り替えてファイルを確認できます。
全てのファイル 全ての画像や動画ファイルの有効時間を確認できます。 無効
このファイルは現在有効になっていません。作動時間は再生開始時間の前です。 有効中
このファイルは現在有効になっています。 使用停止
このファイルは現在使用停止中です。作動時間は再生開始時間の後です。 未設定
このファイルにはまだファイルアクティベーションが設定されていませんが、ファイル自体は有効になっていて使用できる状態を表しています。 - ファイルに対して開始時間と終了時間を設定し、その期間を有効にします。
- 右上隅の「全ての設定を削除」ボタンをクリックすると、一度に全ての時間設定をクリアできます。
- 「保存」をクリックして設定を適用します。
単一ファイルを有効にする
- マウスのカーソルを設定したいファイル上に移動してください。
- ツールアイコン
 が確認できます。そのアイコンをクリックしてください。
が確認できます。そのアイコンをクリックしてください。 - 「ファイルアクティベーション」機能が確認できます。それをクリックしてください。
- ファイルに対して開始時間と終了時間を設定し、その期間を有効にします。
- 「保存」をクリックして設定を適用します。
ファイルやフォルダーの削除
このページでは、ファイルやフォルダを削除することができます。 削除したいフォルダやファイルにカーソルを合わせると、ツールマーク ![]() が表示されます。 このマークをクリックすると、削除機能が表示されます。
が表示されます。 このマークをクリックすると、削除機能が表示されます。
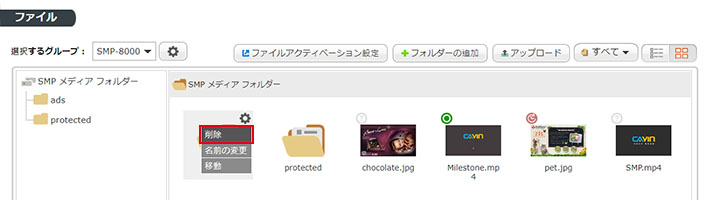 |
ファイルやフォルダの名称変更
- 名前を変更したいフォルダやファイルにカーソルを合わせると、ツールマーク
 が表示されます。 このマークをクリックすると、名前の変更機能が表示されます。
が表示されます。 このマークをクリックすると、名前の変更機能が表示されます。
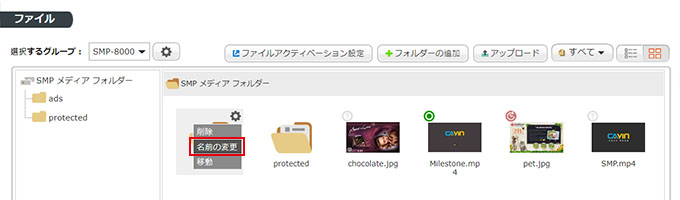
- 名前の変更の項目をクリックすると、ポップアップウィンドウが表示されます。
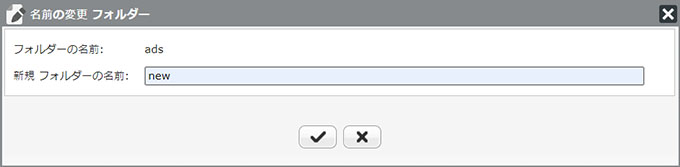
- 新しい名前を入力し、
 をクリックします。
をクリックします。
注意事項 |
|---|
画像や映像のファイル名を変更した後、ページを更新してください。そうしないと、サムネイルがすぐに表示されません。 |
ファイルやフォルダの移動
ファイルやフォルダをファイル間で移動するには、次の2つの方法があります。
コマンド:
- 移動したいフォルダやファイルにマウスを合わせると、ツールマーク
 が表示されます。 このマークをクリックすると、ファイル移動機能が表示されます。
が表示されます。 このマークをクリックすると、ファイル移動機能が表示されます。
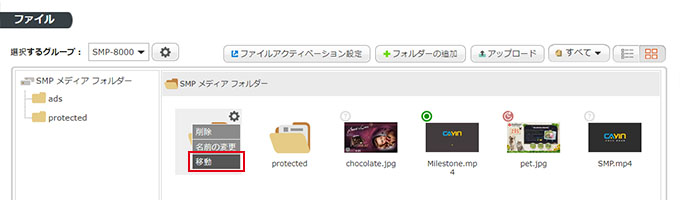
- 新しいパスの場所を探し、新しいフォルダをクリックし、
 をクリックします。
をクリックします。
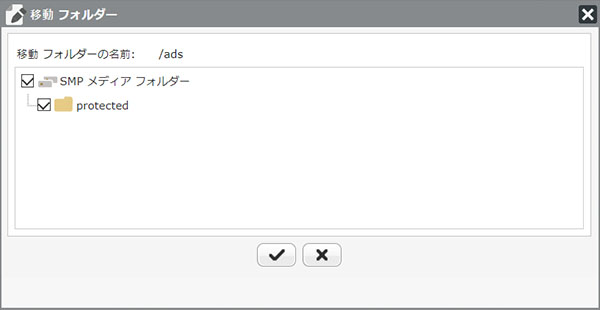
ドラッグ&ドロップ:
移動したいファイルやフォルダを見つけてクリックし、マウスの左ボタンを押し続けながら、新しい場所にドラッグします。
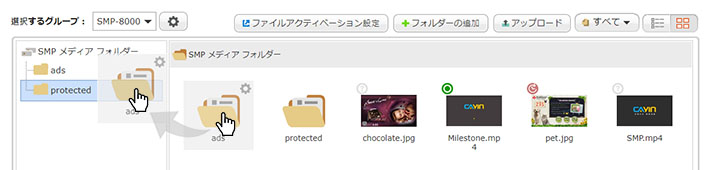 |
ファイルの編集
テキストファイルやHTMLページのソースコードを管理画面上で直接編集することができ、ファイルをダブルクリックし編集を開始します。
ページのトップへ戻る