檔案
鎧應提供您兩種方法去管理多媒體檔案夾內的檔案:
- Web Manager線上管理:您可以直接在CMS的管理頁面上,選擇上傳或刪除各項多媒體檔案。
- 離線管理(不透過Web Manager):使用CAYIN Device Seeker來打開CMS裡的多媒體資料夾。詳細資訊請參閱內容更新。
在這一章節中, 我們將向您介紹如何透過Web Manager來管理在資源庫 > 檔案頁面裡的檔案。
檢視檔案 & 檔案夾
您可以檢視所有儲存在此台CMS伺服器裡多媒體檔案夾中的檔案。 首先點選一個群組,您即可管理分配到該群組的檔案夾。
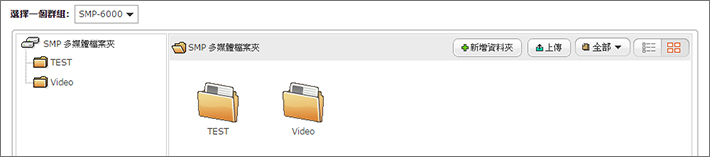 |
在視窗的右上角,您會看到更多更改瀏覽模式或過濾檔案類型的功能。
|
按一下此按鈕,您就可以看到表中所有的檔案和子檔案夾。您可以按照檔案名稱的字母順序排序,或按照最後修改日期或是檔案大小來排序。請點選檔名, 時間, 或尺寸來執行。 | ||
|---|---|---|---|
|
按一下此按鈕,該檔案夾的內容將以圖示方式呈現。點選該檔案兩次即可開啟其子檔案。 | ||
|
您可以使用檔案過濾器來顯示特定類型的檔案。點選下拉列表並選擇一個檔案類型,例如影片、圖片、文字、HTML、Flash或其他。如您想要看到所有檔案,只需選擇全部。 |
管理檔案 & 檔案夾
您可以在這裡新增資料夾或上傳、刪除檔案。
新增資料夾
- 前往根目錄或你想要這個新資料夾從屬的任一子目錄。
- 點擊新增資料夾的按鈕,接著你會看到一個彈出視窗。
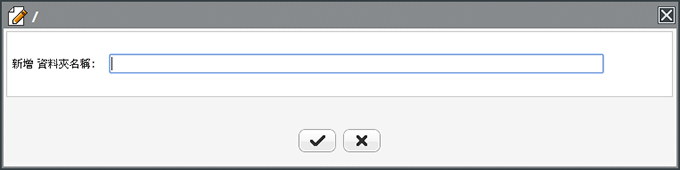
- 輸入資料夾的名字,然後點擊
 。
。
上傳檔案
- 開啟您欲上傳檔案的所屬檔案夾或子檔案夾。
- 點選上傳按鈕,隨即您會看到一個彈出視窗。
- 點選瀏覽以選擇欲上傳檔案,然後點選上傳。您可以選擇一次上傳多個檔案,也可以上傳一個包含了資料夾和檔案的壓縮檔(ZIP 格式)。在壓縮檔上傳後,CMS將會自動解開還原資料夾與檔案,當壓縮檔成功解壓縮後,系統會自動將該壓縮檔刪除。
- 當您上傳所有檔案後,點擊關閉。
除了使用上傳的按鍵,您也可以選擇用拖拉的方式,由Windows檔案總管直接上傳數個檔案至CMS的管理介面裡。若您使用瀏覽器Google Chrome開啟CMS的管理介面,甚至可以一次拖拉整個資料夾。
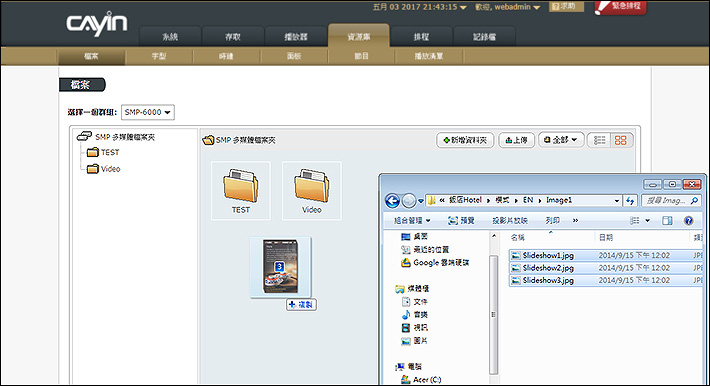 |
注意 |
|---|
|
刪除檔案或檔案夾
您可以在此頁上刪除檔案與檔案夾。將滑鼠移至您希望刪除的檔案夾或檔案上方,然後將會看到一個工具符號 ![]() 。點擊該符號,您將會看到刪除的功能。
。點擊該符號,您將會看到刪除的功能。
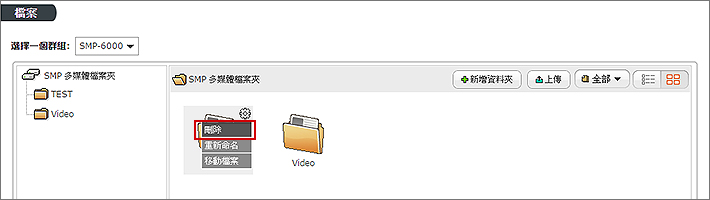 |
重新命名檔案或檔案夾
- 將滑鼠移至您希望重新命名的檔案夾或檔案上方,然後將會看到一個工具符號
 。點擊該符號,您將會看到重新命名的功能。
。點擊該符號,您將會看到重新命名的功能。
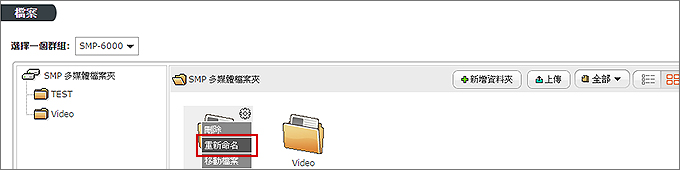
- 點擊重新命名該選項後,您將會看到一個彈出視窗。
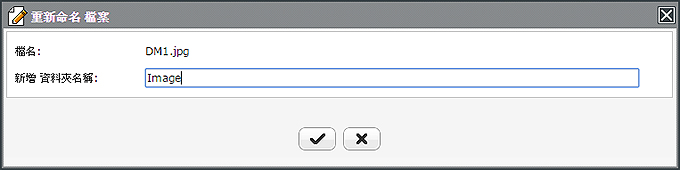
- 輸入一個新的名字然後點擊
 。
。
移動檔案或檔案夾
您可以使用下列二種方式在不同檔案來之間移動檔案或檔案夾。
指令:
- 將滑鼠移至您希望移動的檔案夾或檔案上方,然後將會看到一個工具符號
 。點擊該符號,您將會看到移動檔案的功能。
。點擊該符號,您將會看到移動檔案的功能。
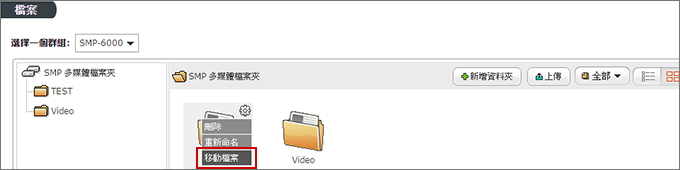
- 找到新的路徑位置並點選新的檔案夾,然後點擊
 。
。
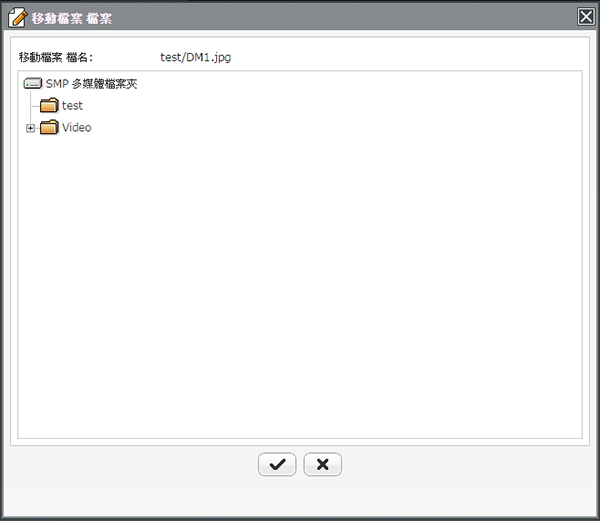
拖拉:
只需要找到希望移動的檔案或檔案夾,點擊並持續按壓著滑鼠左鍵,然後拖拉到新的位置即可。
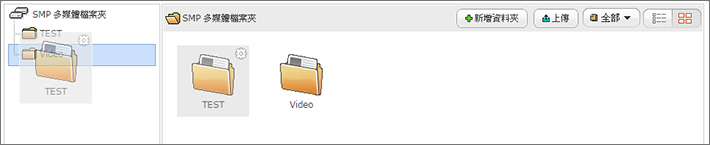 |