Installation
In this section, we will walk you through the steps to install Ubuntu Linux and CMS software on your server.
Installing Ubuntu Linux
PLEASE NOTE THAT BASIC LINUX KNOWLEDGE AND EXPERIENCE ARE REQUIRED TO PROCEED WITH THE FOLLOWING STEPS.
- Download Ubuntu Linux from the following URL: http://releases.ubuntu.com/16.04/
Desktop edition: ubuntu-16.04.{x}-desktop-amd64.iso
Server edition: ubuntu-16.04.{x}-server-amd64.iso
You can download either the Desktop or Server edition. The major difference is that Server edition has no Graphical User Interface (a.k.a. window system), which is suitable for professional system management.
- Install Ubuntu 64 bits 16.04 LTS
Please follow the installation guide on Ubuntu website to install the OS on a x86 computer, server, or VM.
Please keep the default option unchanged while installing Ubuntu and be sure the Download updates while installing Ubuntu option is left unchecked.
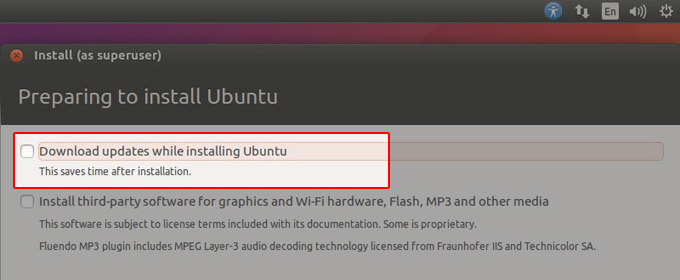 Note
NotePlease avoid using administrator, which is the reserved account of CMS-SE, as the username.
- Log in to Ubuntu
Once the installation is complete, log in to Ubuntu with the username and password created during the installation process.
- Open console window (command console)
Press ctrl+alt+T on your keyboard to open the console window.
Now, the Linux operating system has been installed. Please proceed installation of CMS software with steps in the next chapter.
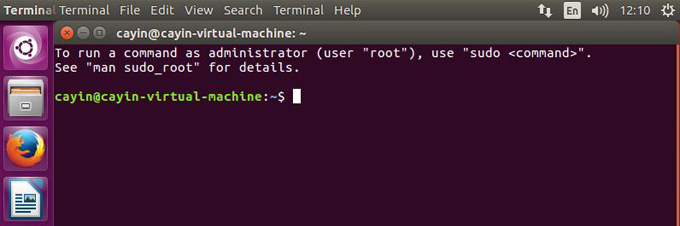 Note
NoteYou will enter command console directly if you have installed the Server edition.
Installing CMS software
You can choose either one of the following methods and proceed accordingly to install CMS software.
Method 1: Installing CMS from DVD or USB flash drive
- Install CMS software
Please insert a flash drive or a disc containing CMS-SE installer into the USB port or the DVD drive. Then, use the following commands to install CMS software:
$ sudo mkdir /mnt/cmsse
[sudo] password for your account: <enter your password>
$ sudo mount <your DVD/USB media path> /mnt/cmsse
$ sudo cp /mnt/cmsse/I_10.2.17165-ubuntu-16.04-amd64.run /mnt
$ sudo chmod 755 /mnt/I_10.2.17165-ubuntu-16.04-amd64.run
$ sudo sh /mnt/I_10.2.17165-ubuntu-16.04-amd64.run
NotePlease replace <your DVD/USB media path> with your real upload path. The file name “I_10.2.17165-ubuntu-16.04-amd64.run” may be changed due to firmware version change.
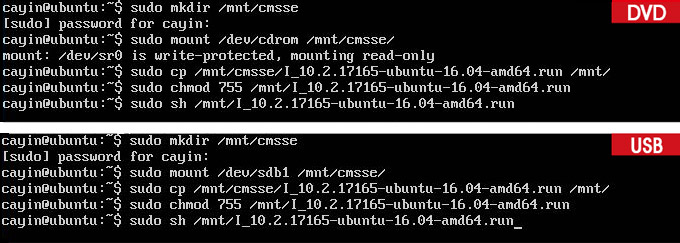
- Reboot CMS server
Press any key to reboot the server after the installation is complete. Then you can login to the Web Manager of CMS in your PC browser.
Method 2: Uploading CMS-SE Installer by SFTP
- Install SFTP service
A. Close apt-daily service
$ sudo systemctl stop apt-daily.timer
$ sudo systemctl stop apt-daily.serviceB. Update and install packages
$ sudo apt-get update
$ sudo apt-get install openssh-server - Use any SFTP software (e.g. Filezilla or Winscp) to connect to Ubuntu (you must have the IP address) and enter the username and password mentioned above. You must set transfer protocol to SCP.
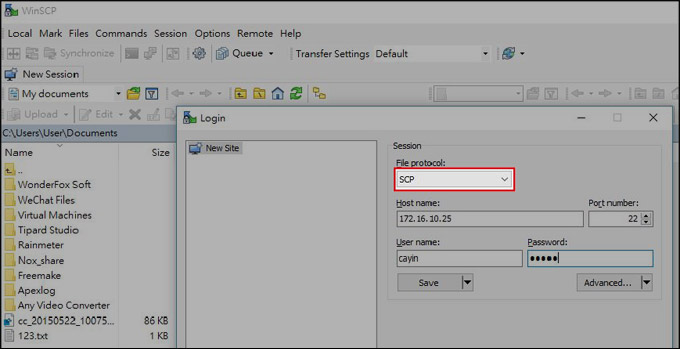
- Upload CMS installation file (I_10.2.17xxx-ubuntu-16.04-amd64.run) to Ubuntu. You can upload the file to any directory but we suggest uploading it to your user home folder.
Note
The file name “I_10.2.17xxx-ubuntu-16.04-amd64.run” may be changed due to firmware version change.
- Change the CMS installation file’s attribute to 0755. You can either do it on the FTP software or on the command console on Ubuntu.
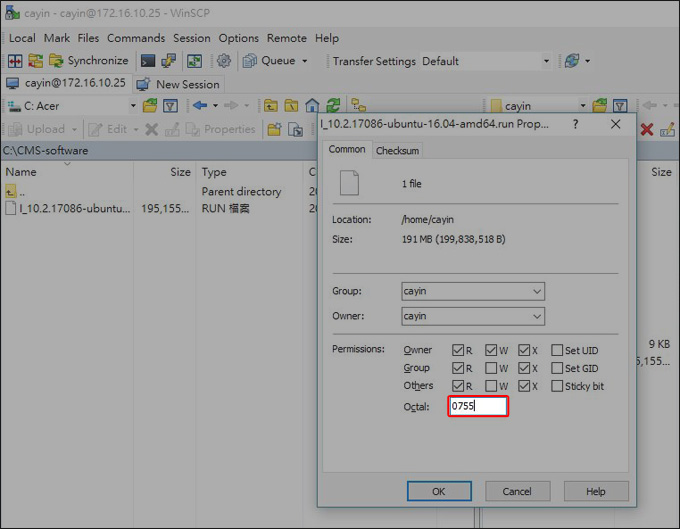
- Install CMS Software. Open a remote-access program via SSH, such as Putty. Connect to CMS’s console remotely and use the commands in the instructions below to install CMS software via SFTP:
$sudo sh ./I_10.2.17xxx-ubuntu-16.04-amd64.run
[sudo] password for your account: <enter your password>

- Press any key to reboot the server after the installation is complete. Then you can login to the Web Manager of CMS in your PC browser.