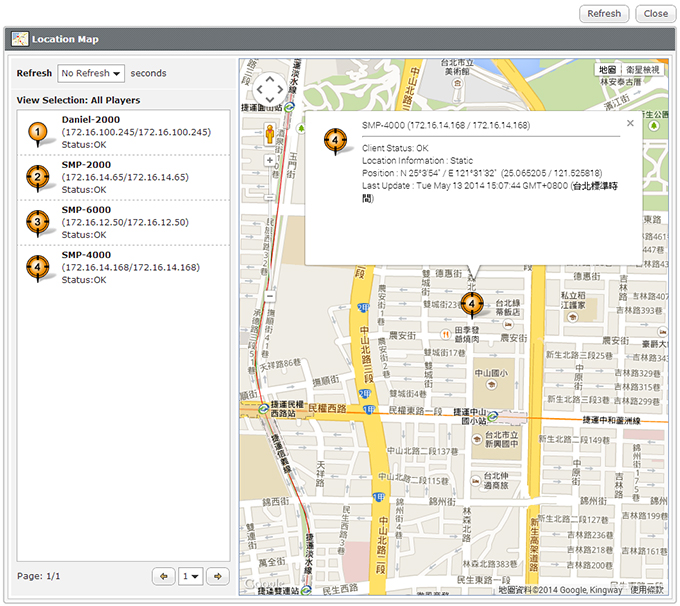Player Management
- Overview
- Player information
- Status View (CMS-PRO Only)
- Other Commands (CMS-PRO Only)
- Search Players
- Monitor SMP Players on Google Maps
Overview
All SMP players that connect to this CMS server will be listed here. You can check the player's name, IP address, web manager port number, functioning status and the availability of GPS. Click on a group to check all players in the group or select All Players to view all connected players.
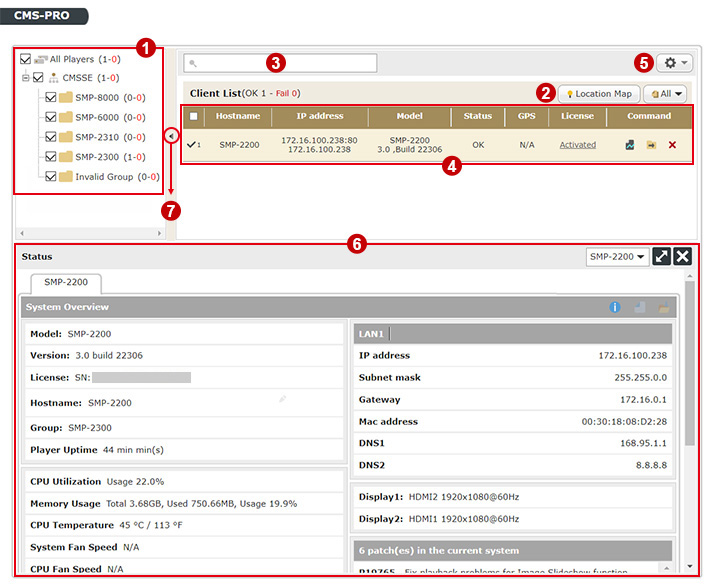 |
| 1 | Groups in this server |
|---|---|
| 2 | View location map |
| 3 | Search players |
| 4 | Players' information |
| 5 | Player commands (CMS-PRO only) |
| 6 | Status view (CMS-PRO only) |
| 7 | Hide/unhide group tree: click the small triangle to hide the group tree and show more columns of information. For people who purchase CMS-PRO can have maximum 3 customized description fields. Click the edit button to enter your own field name. Please enter descriptions of each player in the Information Page of Status View. (CMS-PRO or SuperMonitor) |
Note |
|---|
Please open Port 80, 20000 (TCP) for CMS so that SMP can register to CMS successfully. |
Player information
| Host name | Hostname of SMP client |
|---|---|
| IP Address | The IP address and Web Manager port number of SMP client. If the SMP is deployed behind a firewall, the first IP will be the physical IP and the second one will be the virtual IP (the IP that SMP really owns). Other than the above situation, the first and second IP addresses are usually the same. |
| Model | You can preview the detailed information of each SMP player that connects to the CMS server, including the model name and firmware version. |
| Status |
|
| GPS | You can check SMP's GPS status here if this function is enabled.
|
| License | You can check the license status of each SMP. If the player is activated successfully, you will see Activated here. You can also click To activate to activate each player. |
| Command |
You can check the network traffic of the player. |
| Command |
Open a browser to connect to SMP's Web Manager. The program will try to connect to the physical IP address here. |
| Command |
Manually remove the item |
Status View (CMS-PRO Only)
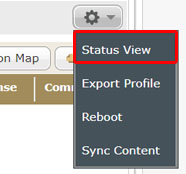
In addition to the above basic information, you can open Status View page to see more detailed information about the player, i.e. system overview, log records, and synchronization status. Select players by clicking on the checkbox; then, choose Command button > Status View.
After opening Status View, you can see the information at the bottom of this page.
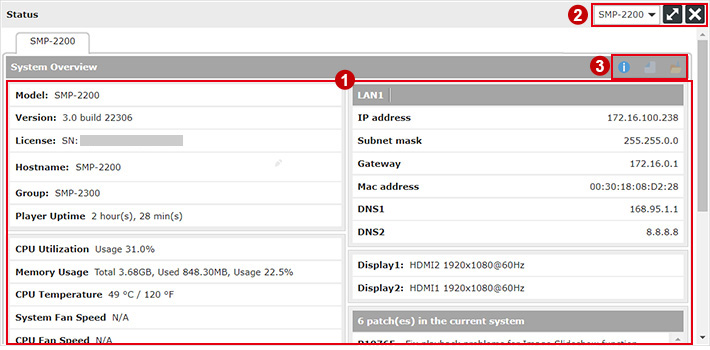 |
| 1 | Main system information |
|---|---|
| 2 | Switch players, expand or close Status View window. |
| 3 | Click to switch between player’s information, log records, and content synchronization status.
|
View Logs
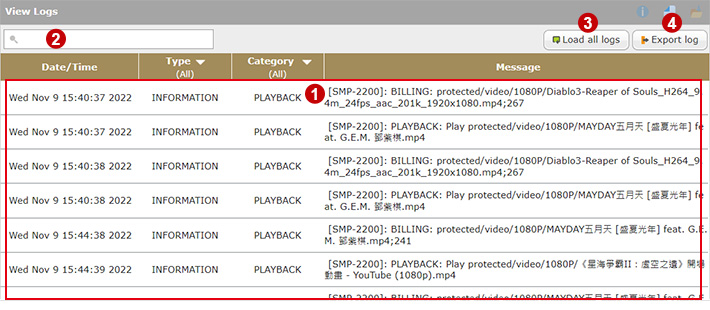 |
| 1 | List log records of the player. |
|---|---|
| 2 | Enter text keywords to search for specific log records. |
| 3 | Load all history log records in the SMP player. |
| 4 | Export log records to a text file. |
Content Synchronization
You can see two different kinds of information:
- Synchronization in progress
The system will show progress information while the content is updating.
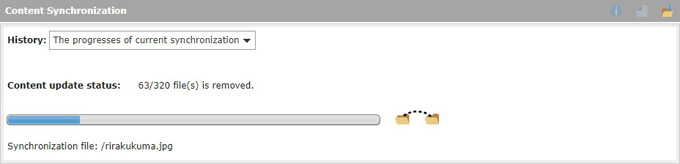
- Historical records
You can select an updated date/time to check historical records of content updates.
- Successful Synchronization: Files which are successfully uploaded into the player will be listed in the column.
- Failed Synchronization: Files which are failed to upload into the player will be listed in this column. The system will try again in the next update.
- Successfully removed: All removed files will be listed in this column.
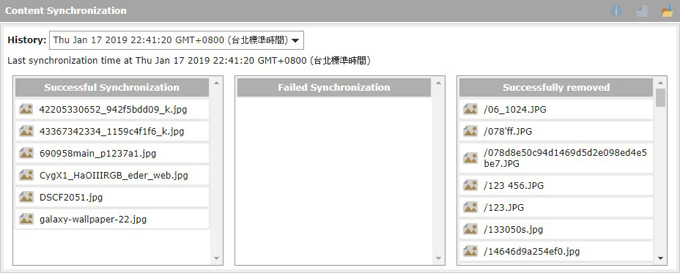
Other Commands (CMS-PRO Only)
You can execute several commands to those selected SMP players.
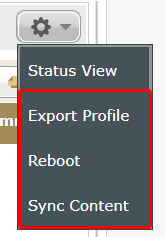 |
| Export Profile | You can export player information to a SuperReporter’s player profile and import it to SuperReporter later, so that you don’t need to enter the information |
|---|---|
| Reboot | You can reboot those players immediately. |
| Sync Content | You can use this command to force the players to synchronize contents immediately. |
Note |
|---|
If you haven't applied service pack 1, you will see one more function, Upload Patch, here. Please use this function to select patches and upload them to those selected players. However, you are highly recommended to upgrade software and upload patches in the Patch Management page. |
Search Players
You can search the players by its connection status or information.
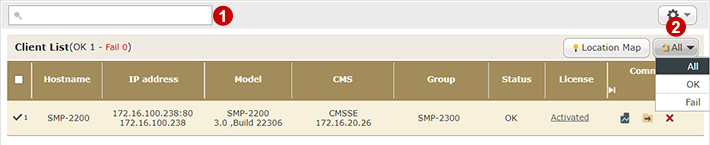 |
| 1 | Search by Information: Search a player by its full or partial information (in all listed fields). |
|---|---|
| 2 | Search by Status: You can filter players that are in OK, Fail, or all status. |
Monitor SMP Players on Google Maps
- Click Location Map
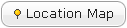 ; then you will see Google Maps in the pop-up window. You can also set how often the page automatically refreshes.
; then you will see Google Maps in the pop-up window. You can also set how often the page automatically refreshes.
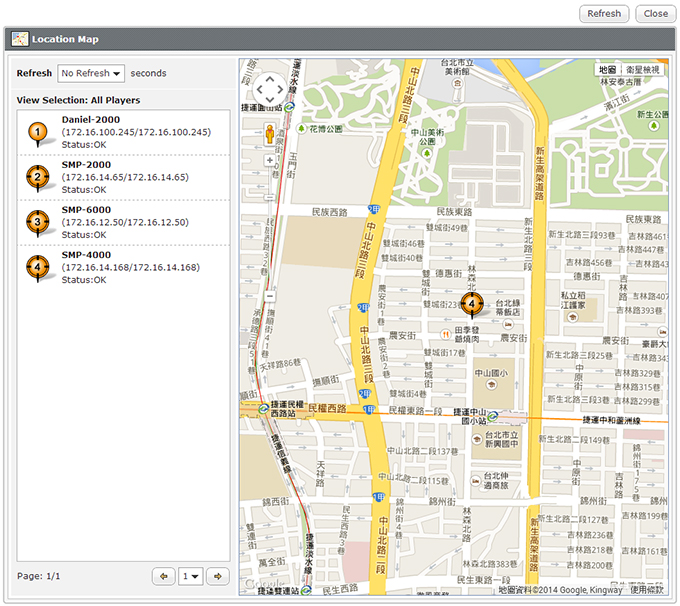
- The status and IP address of all connected SMP players are listed on the left-hand side. One page will show up to 10 SMP players. If you want to see more other players, please click
 ,
,  , or select the page number directly. The meaning of each icon is as follows:
, or select the page number directly. The meaning of each icon is as follows:

- The player is configured to support GPS or static location.
- It is connecting to this CMS server right now.

- The player is configured to support GPS or static location.
- It is NOT connecting to this CMS server right now.
- The map will indicate the position where the player was connected to the CMS server for the last time.

- The player is NOT configured to support GPS or static location.
- It is connecting to this CMS server right now.
- This player will not be shown on the map.

- The player is NOT configured to support GPS or static location.
- It is NOT connecting to this CMS server right now.
- This player will not be shown on the map.
- If you want to see more detailed information about any specific players, you can click the icon on the map.