Activation
After the initial log in, you will need to activate the appliance to complete the installation process and receive full access. This will only take a moment and is required for the appliance to function properly.
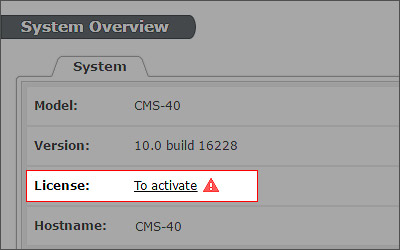
To activate your appliance:
Click on the Activate button to bring up License Manager in System Overview, under System > License.
Online activation (recommended)
We suggest that you activate the appliance with internet connection.
- You can activate online by clicking the ACTIVATE button.
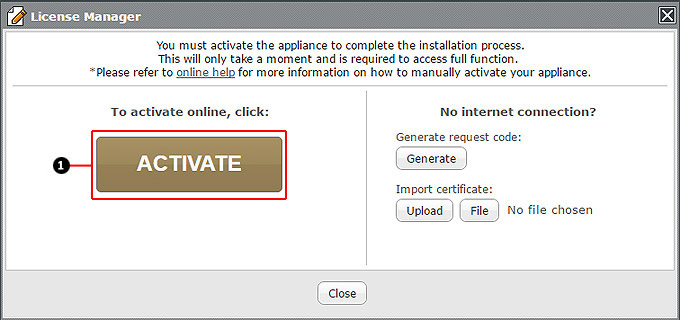 |
- If your appliance is connected to the internet, the activation process should complete in a matter of seconds. Once the activation is complete, you will see the following message:
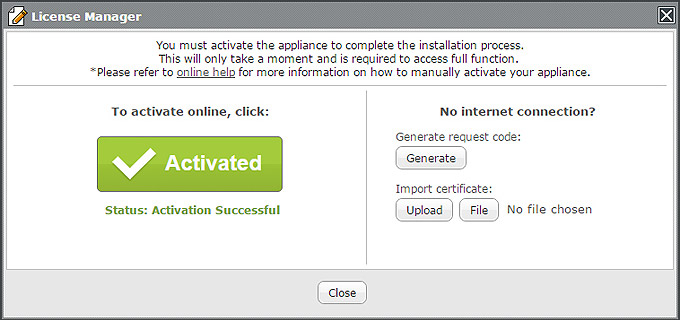 |
- Click Close to exit License Manager.
- If you see a failure message, please check your internet connection and try again. If problem persists, please contact your representative.
Offline (manual) activation
If your appliance is not connected to the internet, or if the online activation failed, you can manually activate your appliance by following these steps:
- Click Generate.
- A registration code (.rc file) will be generated. Please send this file and your product code via email to your sales representative.
- Once your representative completes the activation process, you will receive a reply with a certification (.cert file).
- Choose the .cert file (please make sure the filename matches the product code displayed in your system), and click Upload.
Once you've successfully uploaded the .cert file, you will see the following message:
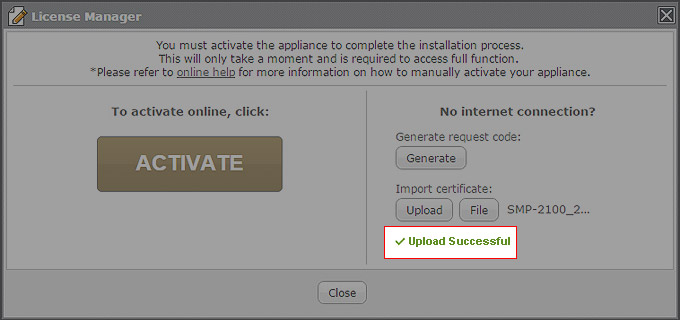 |
- Click Close to exit the dialogue box.
- If you see a failure message, please contact your sales representative.
Note |
|---|
Non-activated server can only connect with and manage 1 SMP player. |
FAQ
Here you will find solutions to commonly asked questions regarding the activation process.
- Do I have to activate my CMS to use it?
- You can still access all the functions in the web manager, but the CMS will only connect with and manage 1 SMP player until it is activated.
- I clicked ACTIVATE but it shows “Connection failed.” What can I do?
- Please check your internet connection, or reboot your router and try again. If problem persists, please contact your representative.
- I clicked ACTIVATE but it shows “Activation failed.” What can I do?
- Please take a screenshot and contact your representative.
- I clicked Generate but nothing happened.
- You should be able to locate your .rc file in your Download folder. If it’s not there, try clicking Generate again. If problem persists, please contact your representative.
- I uploaded the certification (.cert file) but I got a “Failed” message. What can I do?
- Please check if you have uploaded the correct file to the correct appliance. You can find the product code in both the .cert filename, and under System Overview. Please make sure the filename matches the product code displayed in your system and upload it again. If problem persists, please contact your representative.