Apariencia
Una apariencia es como un fondo en el que se reproduce video, imagen y texto en pantalla. El servidor CMS proporciona algunas plantillas (apariencias) para que puedas crear fácilmente presentaciones atractivas. También puedes crear tus propias apariencias ya sea online mediante el interfaz de usuario CMS o desconectado desde su computadora. En esta sección, le introduciremos cómo administrar Apariencias en la página BIBLIOTECA > Apariencia.
- Agregar una Nueva Apariencia
- Administrar Apariencias Existentes
- Cargar Apariencias
- Exportar Apariencias
- Recursos Online
Primero seleccione un grupo y podrá administrar la Apariencia que es asignada a este grupo.
Agregar una Nueva Apariencia
- Haga clic en Agregar nueva apariencia
 ; luego el sistema abrirá el Skin Editor
; luego el sistema abrirá el Skin Editor - Puedes crear una apariencia completamente desde cero o hacer clic en
 Abrir una plantilla para modificar configuraciones basado en un archivo de apariencia existente.
Abrir una plantilla para modificar configuraciones basado en un archivo de apariencia existente. - Llene el Nombre y la Descripción.
- Agregue una resolución. Haga clic en
 en la ventana de Resolución en la esquina superior izquierda y verá una ventana emergente. Seleccione una resolución en el menú desplegable y elija una orientación de pantalla.
Nota
en la ventana de Resolución en la esquina superior izquierda y verá una ventana emergente. Seleccione una resolución en el menú desplegable y elija una orientación de pantalla.
NotaLa apariencia sólo es aplicable a las resoluciones que has pre-editado en CAYIN Skin Editor. Por eso le recomendamos editar todas las resoluciones posibles, en el caso que necesite usar la apariencia en diferentes situaciones con diferentes resoluciones de pantalla.
- Haga clic en Guardar; luego verá una resolución aparecer en la ventana de Resolución. También puede ver un área con un fondo negro que corresponde con la resolución que ha elegido. Puedes repetir paso 4 si necesita agregar más resoluciones.
-
Ahora puedes empezar a editar el fondo y cada zona. En la esquina inferior izquierda, verá una ventana pequeña conteniendo todas las opciones de zonas y fondo.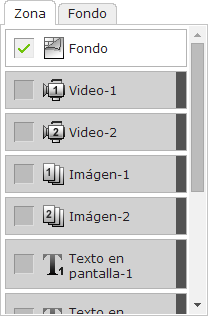
- Puedes cambiar el color de fondo para tu apariencia. Haga clic en el icono de Fondo y elija el color que desee. También puedes importar tu propia imagen de fondo.
- Luego seleccione qué zonas desea editar. Por ejemplo, si desea editar una zona multimedia, en la ventana de Zona haga clic en la casilla adelante de Video-1 y verá habilitada
 la zona Video-1. Luego arrastre una zona encima de la imagen de fondo. Cuando esté hecho, podrá ver un área con un icono multimedia adentro. Si desea deshabilitar una zona, simplemente haga clic nuevamente al icono
la zona Video-1. Luego arrastre una zona encima de la imagen de fondo. Cuando esté hecho, podrá ver un área con un icono multimedia adentro. Si desea deshabilitar una zona, simplemente haga clic nuevamente al icono  , y la zona se pondrá gris.
, y la zona se pondrá gris.
NotaPara zonas de Multimedia, Imagen, Texto en pantalla y HTML/Flash, no puedes empezar la configuración con zona 2. Debes terminar de configurar zona 1 antes de poder seguir con zona 2.
- Para configuración de Reloj, por favor habilite la zona de reloj primero y haga clic en la opción de reloj
 . Luego puedes ver todos los relojes disponibles. Seleccione un diseño de reloj y un tamaño adecuado, y haga clic en Cerrar. Luego coloque la zona de reloj en la ubicación que desee.
. Luego puedes ver todos los relojes disponibles. Seleccione un diseño de reloj y un tamaño adecuado, y haga clic en Cerrar. Luego coloque la zona de reloj en la ubicación que desee. - Si desea ajustar el tamaño de cada zona, simplemente haga clic en la zona que desea ajustar y mueva su cursor al borde de esa zona. Cuando vea la doble flecha, haga clic con el botón izquierdo y arrastre al tamaño deseado. También puedes escribir los valores de longitud y ancho en las columnas de la barra de herramientas superior para cambiar el tamaño de zona. Si quiere mover una zona específica, simplemente arrastre y suelte la zona a la ubicación deseada.
- Si agrega más de una resolución a esta apariencia, seleccione otras resoluciones desde la ventana superior izquierda Resolución y comience de nuevo el proceso de configuración.
Nota
Es posible que en algunos porcentajes de zoom la calidad del imagen de fondo no se vea tan bien. La imagen de la ventana de vista previa es sólo de referencia. Éste no afectará la calidad final del archivo de apariencia publicada.
- Luego de completar todas las configuraciones, haga clic en Guardar o Guardar como para guardar su archivo de apariencia (.csk).
Nota
Si ha usado “Abrir una plantilla” para editar esta apariencia y desea conservar el archivo de apariencia original, necesita hacer clic en Guardar como. La apariencia original será reemplazada completamente por esta nueva apariencia si hace clic en Guardar.
La siguiente tabla resume las principales funciones de la barra de herramienta.
| Icono | Nombre | Introducción |
|---|---|---|
| Zoom in/Zoom out | Agranda o reduce la vista de una apariencia | |
| 1:1 | Visualiza la apariencia en su tamaño actual | |
| Ajustar | Ajusta la apariencia a la pantalla | |
| Alinear en la parte Superior/Inferior/Izquierda/Derecha | Organiza zonas seleccionadas para alinearse entre sí en la parte superior, inferior, izquierda o derecha. Haga clic a una zona primero y presione Ctrl para seleccionar otras zonas. | |
| Posición | Ajusta el valor de coordenada de la esquina superior izquierda de la zona seleccionada. | |
| Ancho/Altura | Ajusta el tamaño de cada zona que agregas en la apariencia. |
Administrar Apariencias Existentes
Vista preliminar de la Apariencia
- Mueva su cursor a la apariencia que desea ver en vista preliminar. Luego verá un icono de lupa
 .
. - Haga clic en el icono de Vista preliminar; luego verá una ventana emergente con información detallada de esta Apariencia.
| Vista preliminar de imagen | Puedes ver la imagen agrandada de esta apariencia. Si el archivo de apariencia (.csk) contiene ambos modos vertical y horizontal, aquí también puedes ver la vista preliminar de los dos modos. El sistema marcará con un borde azul el adecuado basado en la configuración de la pantalla actual. |
|---|---|
| Nombre de apariencia | Nombre de la apariencia |
| Resolución | Un archivo de apariencia puede incluir varias resoluciones. La resolución con un asterisco (*) es el adecuado a la resolución de la pantalla actual. |
| Información de zona | Puedes comprobar el tipo y tamaño de cada zona incluida en esta apariencia. |
Editar Apariencia
- Mueva su cursor sobre la apariencia que desea editar. Luego verá un icono de lápiz
 .
. - Haga clic en el icono de Editar; luego abrirá el Skin Editor online y puede empezar a modificar la apariencia.
- Luego de completar la edición, haga clic en Guardar o Guardar como para guardar los cambios.
Eliminar Apariencia
- Mueva su cursor sobre la apariencia que desea eliminar. Luego verá un icono de cesto de basura
 .
. - Haga clic en el icono de Eliminar; luego puedes eliminar la apariencia del servidor CMS.
Cargar Apariencias
Puedes cargar tu propio archivo de apariencia al servidor CMS.
- Haga clic en
 , botón de Cargar apariencia
, botón de Cargar apariencia  , y verá una ventana emergente.
, y verá una ventana emergente. - Haga clic en Seleccionar archivo para seleccionar archivo, luego haga clic en Cargar.
- Luego de cargar con éxito una apariencia, podrá verlo en la página BIBLIOTECA > Apariencia.
Exportar Apariencias
Puedes exportar apariencias, guardarlas en su PC, y luego cargarlas a otros reproductores SMP o servidores CMS. También puedes abrir y modificar esos archivos de apariencia en Skin Editor.
- Haga clic en Exportar
 y verá todas las apariencias en una ventana emergente.
y verá todas las apariencias en una ventana emergente. - Seleccione las apariencias que desea exportar y haga clic en Exportar.
NotaPuedes exportar una apariencia a un archivo CSK o muchas apariencias a un archivo CSKS. El archivo CSKS puede ser cargada a otro reproductor SMP o servidor CMS pero no puede abrirse con CAYIN Skin Editor para modificaciones adicionales.
Recursos Online
Es posible que CAYIN publique nuevas apariencias de tanto en tanto. Haga clic en Recursos Online ![]() , y podrá encontrar más apariencias aquí. Si elimina alguna apariencia predeterminada, todavía puede cargarlo nuevamente desde Recursos Online.
, y podrá encontrar más apariencias aquí. Si elimina alguna apariencia predeterminada, todavía puede cargarlo nuevamente desde Recursos Online.
En la esquina superior derecha de la ventana, puede ver la función Ordenar por. Puedes ordenar alfabéticamente por nombre de apariencia u ordenar por fecha de carga. Simplemente haga clic en Nombre de Apariencia o Fecha de Carga.
Cada apariencia contiene las siguientes informaciones y funciones:
| Vista Preliminar de Apariencia | Aquí puedes realizar una vista preliminar. Haga clic en Si ve el icono de descargado debajo de la imagen preliminar, significa que esta apariencia ya existe en el servidor CMS. Tome en cuenta que sólo puede ver este icono cuando la conexión a Recursos Online es directamente desde un servidor CMS, no desde otras entradas. |
|---|---|
| Nombre | Nombre de apariencia |
| Fecha | Fecha de carga |
| Descargas | Cuántas veces esta apariencia ha sido descargado |
| Resolución | Tamaño(s) de esta apariencia |
| Descargar |
|