meetingPost+ 使用手冊
1. 開始
1.1 適用型號
meetingPost+為CAYIN CMS伺服器裡的App。
- CMS-WS v1.0 與更新版本
- CMS-20 v11.0 與更新版本
- CMS-60 v11.0 與更新版本
- CMS-SE v11.0 與更新版本
1.2 安裝 meetingPost+ APP
欲使用meetingPost+,請先經由CAYIN CMS伺服器的管理網頁安裝軟體。
- 登入CMS的管理網頁。
注意!
CMS伺服器必須安裝修補程式CMS-WS SP1 或 CMS SP4。並請確認您使用的登入帳號具有App管理頁的使用權限。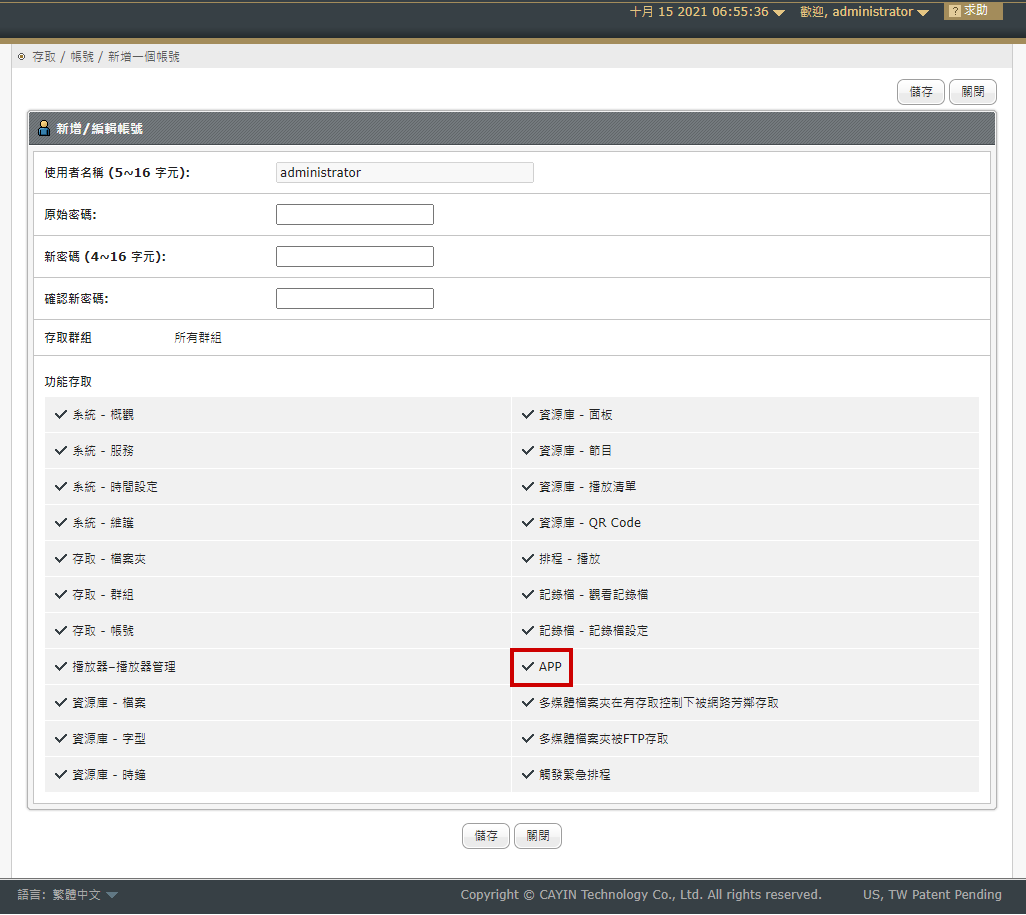
- 前往App頁,找到meetingPost+這個App的位罝。
- 點擊安裝按鈕,App將會自動安裝。
- 點擊開始按鈕啟動App。之後,您每次開啟伺服器後,App都會預設啟動。
- 點擊開啟按鈕。然後您可以開啟meetingPost+管理網頁。
注意!
一旦您開啟meetingPost+的管理網頁,可以將它的URL複製下來保存,以後都用此URL連至該App,無需先登入CMS伺服器的管理網頁。然而,在App的使用期間,必須確保CMS伺服器持續運作。
1.3 登入meetingPost+
您在meetingPost+看到的第一頁即為登入頁,請輸入預設的帳號與密碼登入。- 帳號:administrator
- 密碼:admin
1.4 操作介面介紹
.jpg)
1
主選單
主選單為第一層選單,包括三個項目:系統、會議、多會議室。
2
次選單
點擊主選單的項目,就會在次選單看到更多功能選項。
系統
- 帳號:建立使用者帳號。
- 憑證:輸入序號啟動meetingPost+。
會議
- 會議室:顯示從行事曆來源同步且已選擇的會議室清單。
- 日曆:管理會議日曆。
- 版型:管理會議室螢幕使用的版型。
- 設置:會議與會議室相關的設定,包括行事曆來源和會議室資源。
多會議室
- 會議室組合:建立一個組合,於螢幕上顯示多間會議室的活動資訊。
- 日曆:選擇一個會議室組合,即可快速檢視該組合的所有會議日曆。
- 版型:管理應用在每個會議室組合的版型。
3
帳號與捷徑
- 變更密碼:修改使用者的密碼。
- 登出:登出此帳號。
- 線上手冊:檢視App的操作說明。
4
語言
改變管理畫面的語系。