meetingPost+ 使用手册
3. 会议
3.4 会议设置
3.4.1 设定日历源
meetingPost+ 内建日历编辑系统,您可以直接于软件内安排活动显示内容。您可以在此检视经由内建日历系统所编辑的所有会议室数量,以及已选取的会议室数量。
- 点击
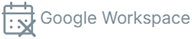 或
或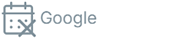 。
。
- 点击Sign in with Google Workspace 或 Sign in with Google。
- 选择可以登入Google Workspace日历或Google日历的账号。
- 依循屏幕上的指示完成设定。
- 当行事历来源设定好之后,会议室信息将与Google Workspace日历或Google日历同步。
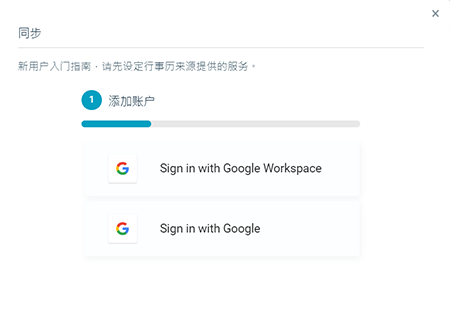
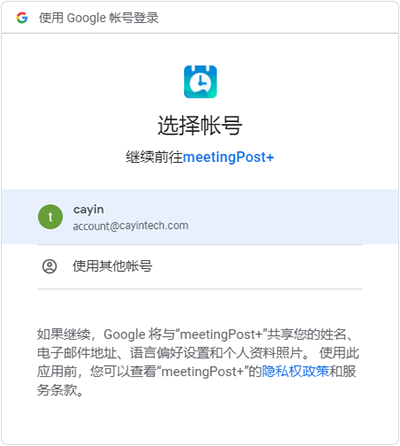
注意!
针对Google Workspace日历与Google日历里的重复事件,meetingPost+仅支援每日、每周、每月(第几天)、每年的周期性活动。
- 点击
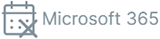 。
。
- 点击 Sign in with Microsoft 365。
- 选择可以登入Microsoft 365的账号。
- 点击接受按钮,授予meetingPost+相关权限。
- 选择想要与meetingPost+同步信息的会议室,然后点击下一步。
- 当行事历来源设定好之后,会议室信息将与Microsoft 365同步。
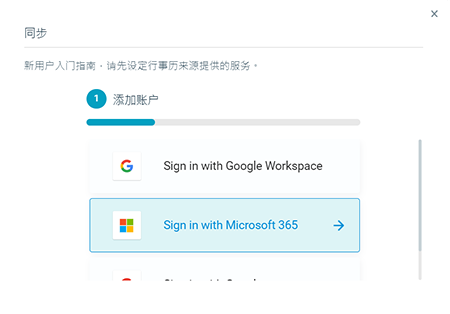
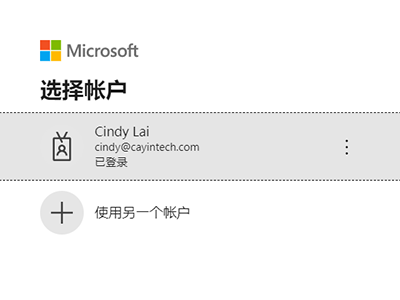
注意!
针对Microsoft 365里的重复事件,meetingPost+仅支援每日、每周、每月(第几天)、每年的周期性活动。
在某些情况下,当使用者透过Microsoft 365建立会议时,会议名称会被会议建立者取代,这是因为AddOrganizerToSubject与DeleteSubject这两个预设行为都是True。以下是解决方式:
- 以系统管理者开启PowerShell。
- 键入以下指令并按下enter。这里我们以 room1@company.com 为会议资源为例。
- 汇入模块至目前的联机阶段。
Import-Module ExchangeOnlineManagement
- 链接模块。
Connect-ExchangeOnline
- 修改设定让会议名称不会被会议建立者取代。
Set-CalendarProcessing -Identity room1@company.com -DeleteSubject $False -AddOrganizerToSubject $False
- 汇入模块至目前的联机阶段。
3.4.2 编辑/删除日历源
- 点击您想要编辑的日历源旁的
 图示。
图示。 - 点击编辑日历源。
- 您可以设定信息同步的频率,或点击立即同步来马上同步信息。
- 点击储存按钮。
- 点击您想要编辑的日历源旁的
 图示。
图示。 - 点击删除日历源。
- 在文字栏中输入Delete,并点击是。
3.4.3 编辑会议室资源
所有在Google Workspace的日历设定的会议室,以及由内建行事历系统新增的会议室,都会列在表格内。由Google Workspace编辑的会议室无法于meetingPost+上被新增、删除或仅支持有限的编辑功能。您可以使用内建的行事历。
- 点击+按扭来新增会议室。
- 输入会议室名。
- 勾选你想要使用的会议室。然后,您可以在会议→会议室页进一步完成设定。
注意!
您能选择的会议室数量视购买的凭证而定。
您可以检视会议室配备的设备。由Google Wrokspace撷取而来的设备信息,仅能于Google Workspace的日历编辑。
您也可以依下列步骤于meetingPost+里直接新增设备。请注意,这些设备只能适用于内建会议室。
- 于设置页找到内建区以及设备的列表表格。
- 点击 + 开启会议室设备页。
- 输入一个新设备的名称,然后点击增加设备按钮。
- 设定完成后会离开设备页。
- 若您想要删除任何设备,点击该设备旁的
 图示。
图示。
您可以新增图示组,并为每一个设备指定图示。由meetingPost+内建功能或Google Workspace创建的会议室,可以设定各自适用的图示组。
- 点击 + 按钮。
- 为这个图示组输入名称。
- 左边窗口显示设备列表。
- 点选一个设备的名字,在右边窗口选择一个图标。
- 您也可以点击右窗口最下方的上传按钮,上传自制的图示。
- 为每一个设备完成图示选择。
- 点击保存按钮。