meetingPost+ 使用手冊
3. 會議設定
3.1 設定行事曆來源
內建行事曆
meetingPost+ 內建行事曆編輯系統,您可以直接於軟體內安排活動顯示內容。您可以在此檢視經由內建行事曆系統所編輯的所有會議室數量,以及已選取的會議室數量。
Google Workspace
- 點擊
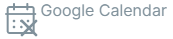
- 點擊Sign in with Google。
- 選擇可以登入Google Workspace日曆的帳號。
- 依循螢幕上的指示完成設定。
- 當行事曆來源設定好之後,會議室資訊將與Google Workspace的日曆同步。
- 所有在Google Workspace的日曆設定的會議室,以及由內建行事曆系統新增的會議室,都會列在表格內。由Google Workspace編輯的會議室無法於meetingPost+上被新增、刪除或僅支援有限的編輯功能。您可以使用內建的行事曆,點擊+按扭來新增會議室。
- 勾選你想要使用的會議室。
- 於設置頁找到內建區以及設備的清單表格。
- 點擊 + 開啟會議室設備頁。
- 輸入一個新設備的名稱,然後點擊增加設備按鈕。
- 設定完成後會離開設備頁。
- 若您想要刪除任何設備,點擊該設備旁的
 圖示。
圖示。 - 點擊 + 按鈕。
- 為這個圖示組輸入名稱。
- 左邊視窗顯示設備清單。
- 點選一個設備的名字,在右邊視窗選擇一個圖示。
- 您也可以點擊右視窗最下方的上傳按鈕,上傳自製的圖示。
- 為每一個設備完成圖示選擇。
- 點擊儲存按鈕。
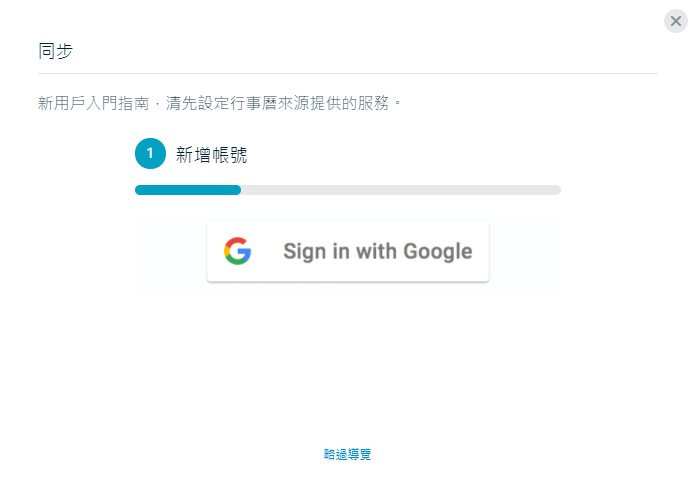
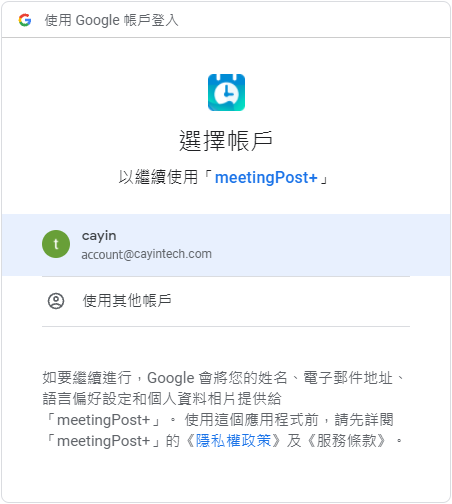
3.2 編輯會議室資源
指定會議室
注意!
您能選擇的會議室數量視購買的憑證而定。
檢視設備
您可以檢視會議室配備的設備。由Google Wrokspace擷取而來的設備資訊,僅能於Google Workspace的日曆編輯。
您也可以依下列步驟於meetingPost+裡直接新增設備。請注意,這些設備只能適用於內建會議室。
設備圖示組
您可以新增圖示組,並為每一個設備指定圖示。由meetingPost+內建功能或Google Workspace創建的會議室,可以設定各自適用的圖示組。
- 會議設定
- 3.1 設定行事曆來源
- 3.2 編輯會議室資源