meetingPost+ ユーザーマニュアル
1. スタート
1.1 適用機種
meetingPost+は、CAYIN CMSサーバーのアプリです。
- CMS-WS v1.0と更新バージョン
- CMS-20 v11.0と更新バージョン
- CMS-60 v11.0と更新バージョン
- CMS-SE v11.0と更新バージョン
1.2 meetingPost+ アプリのインストール
meetingPost+を利用するには、まずCAYIN CMSサーバーの管理画面よりインストールを行ってください。
- CMS管理画面へのログイン。
注意事項!
CMSサーバーに修正プログラムCMS-WS SP1またはCMS SP4がインストールされている必要があります。また、使用するログインアカウントがアプリの管理ページへのアクセス権限があることをご確認ください。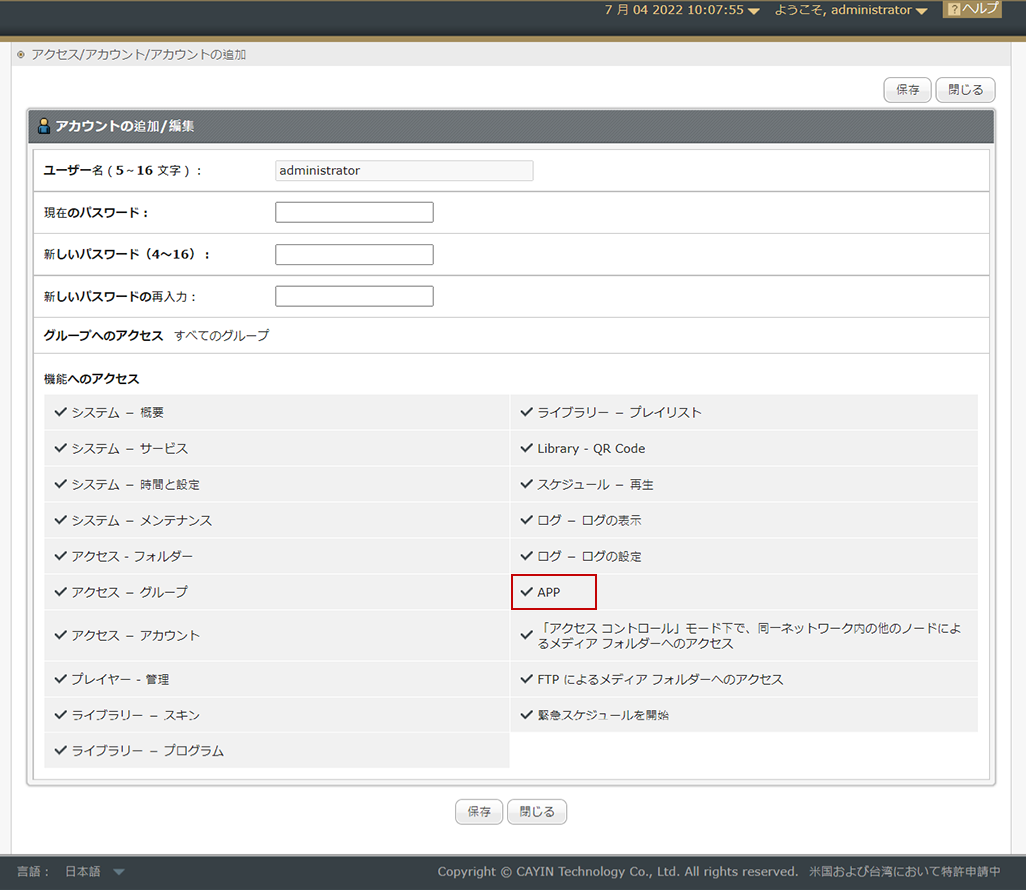
- APPページに移動し、meetingPost+というアプリを見つけてください
- インストールボタンをクリックすると、アプリが自動的にインストールされます。
- 開始ボタンをクリックするとアプリが起動し、サーバーの電源を入れるたびにデフォルトで起動するようになります。
- 起動ボタンをクリックします。 すると、meetingPost+の管理画面を開くことができるようになります。
注意事項!
meetingPost+の管理画面を開いたら、そのURLをコピーして保存しておけば、後でCMSサーバーの管理画面にログインすることなくアプリに接続することができます。 ただし、アプリの使用期間中はCMSサーバーが持続的に稼働できる環境を維持する必要があります。
1.3 meetingPost+へのログイン
meetingPost+で最初に表示されるページはログインページです。デフォルトのユーザー名とパスワードを入力しログインしてください。- アカウント:administrator
- パスワード:admin
1.4 操作画面の紹介
.jpg)
1
メインメニュー
メインメニューは第一階層であり、二項目で構成されています:システムと会議
2
サブメニュー
メインメニューの項目をクリックすると、サブメニューにて更に詳細の機能が表示されます。
システム
- アカウント:ユーザーアカウントの作成
- 証明書:meetingPost+を起動するためのシリアルナンバーを入力します
会議
- 会議室: カレンダーのソースから同期され、選択された会議室リストが表示されます。
- カレンダー:会議カレンダーの管理。
- レイアウト:会議室のスクリーンレイアウト管理。
- 設定:会議・会議室関連の設定、カレンダーソースや会議室リソースなどを含む。
3
アカウントとショートカット
- パスワード変更:修改使用者的密碼。
- ログアウト:このアカウントからログアウトします。
- オンラインマニュアル:アプリの操作説明書を確認できます。
4
言語
管理画面の言語を変更します。