軟體安裝
本章我們將帶您一步步在您的伺服器裡安裝 Ubuntu Linux 與 CMS 軟體。
安裝 Ubuntu Linux 作業系統
請注意!您必須具備基本 Linux 作業系統的操作經驗與知識,來進行下列安裝步驟。
- 由下列連結下載 Ubuntu Linux: http://releases.ubuntu.com/22.04/
伺服器版(Server install image): ubuntu-22.04.{x}-server-amd64.iso
- 將iso檔複製到DVD或USB隨身碟,成為一個可開機的裝置。
- DVD:使用DVD燒錄軟體將Ubuntu iso檔複製到DVD裡,並製作為可開機的光碟片。
- USB隨身碟:使用第三方的軟體 (例如:Rufus, https://rufus.ie/) ,用Ubunto iso檔來製作可開機磁碟。
- 請確認您的CMS伺服器已連接網際網路。
安裝前的準備
安裝 Ubuntu 64 bits 22.04 LTS
請依循下列的安裝指示,將Linux作業系統安裝在一個x86電腦或伺服器裡。請注意,安裝說明是根據Ubuntu 22.04.2,步驟可能會因軟體版本不同而有差異。
- 由安裝媒體開機
請將內有Ubuntu安裝程式的磁碟片或隨身碟,放入DVD磁碟機或USB連接埠。
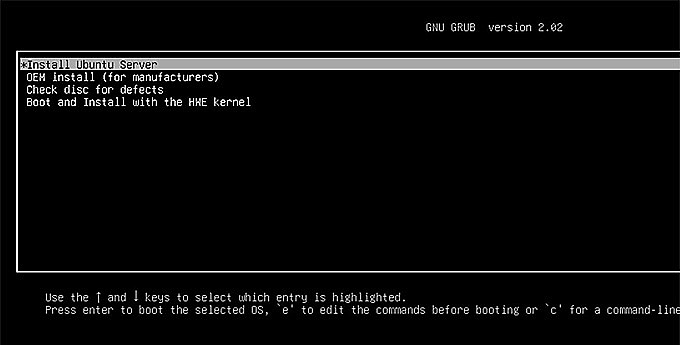
然後,選擇 Install Ubuntu Server 並按下enter開始安裝。
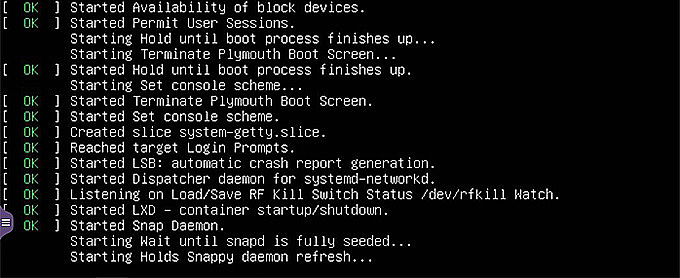
大部份的電腦都會自動從USB或DVD開機,但有些情況下會把這個功能關掉來加速開機時間。若您執行上述動作但沒有看到開機訊息,也沒看到接下來的歡迎(Welcome)畫面,您必須自己設定讓電腦從安裝媒體開機。
開機後螢幕應該會出現訊息,告訴您按什麼鍵可以設定或進入一個開機選單。因電腦製造商不同,按鍵可能是Escape、F2、F10或F12。只需要重開您的電腦,並且按住這個鍵一直到開機選單出現,然後選擇Ubuntu安裝程式所在的媒體。
- 選擇語系
您會看到一個語言選單。使用上(Up)、下(Down)以及Enter鍵來選擇安裝介面的語系。
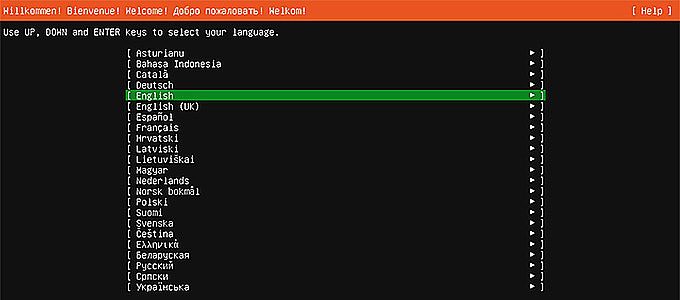
- 繼續安裝不要更新
您會看到目前安裝軟體的版本。請選擇 Continue without updating,然後按ENTER。否則,在無預警更新了Ubuntu之後,可能會導致CMS-WS無法正常運作。
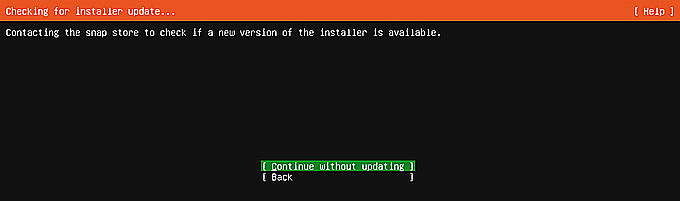
- 設定鍵盤
在您可以打字之前需要先設定鍵盤,有以下兩種設定方式:
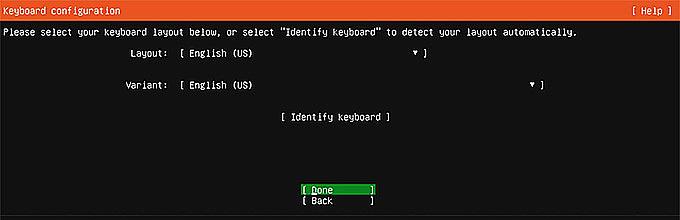
方法1:手動選擇
請點擊下拉箭頭選擇一個鍵盤配置。
方法2:自動偵測
您可以試著讓系統自動偵測您的鍵盤。選擇 Identify keyboard 開始偵測。
- 設定網路連線
請設定至少一個伺服器可用以與其他機器溝通的介面。系統預設使用DHCP,若您想使用固定IP,請點擊下拉箭頭,選擇 Manual 來自己設定。
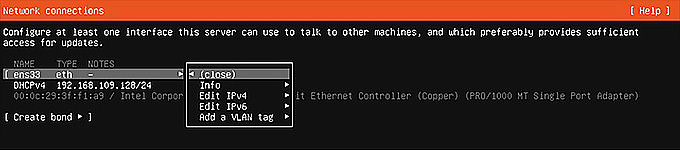
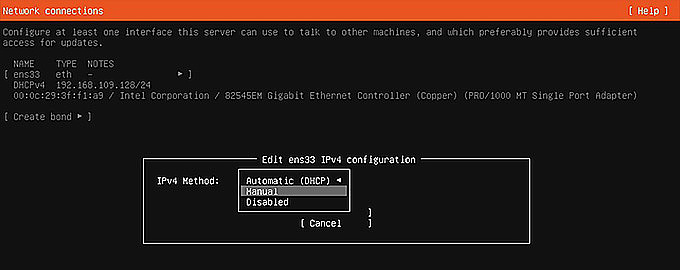
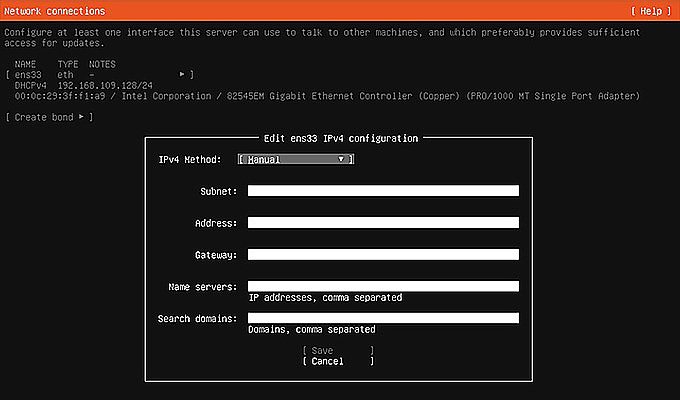
- 設定proxy
若您需要使用HTTP proxy來存取外網的資訊,請在此輸入proxy資訊。若不需要,請在此留白,按Enter鍵繼續其他設定。
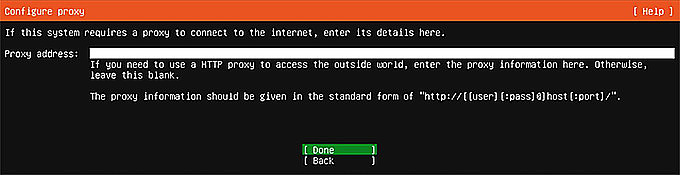
- 設定Ubuntu鏡像站
若您要使用其他的Ubuntu鏡像站,請在這裡輸入。
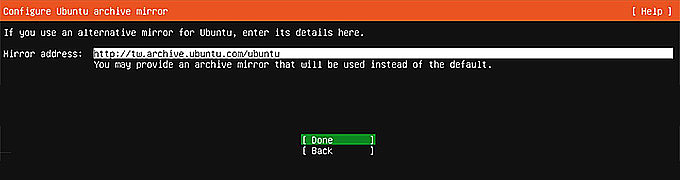
- 設定儲存裝置
安裝軟體會導引您完成硬碟分割。
請注意!不要啟動這個功能:Set up this disk as an LVM group。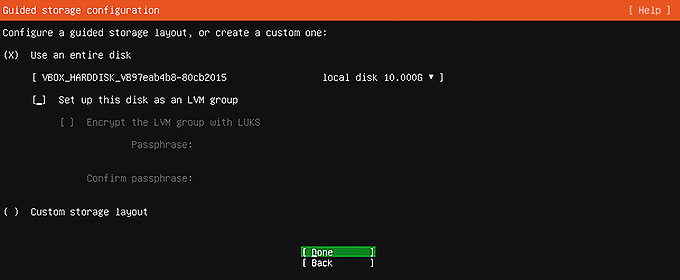
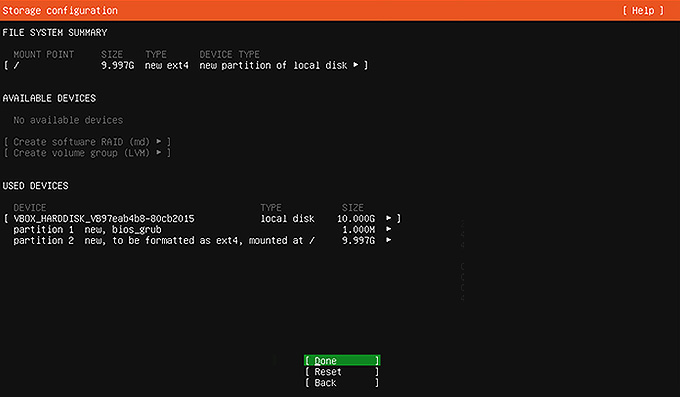
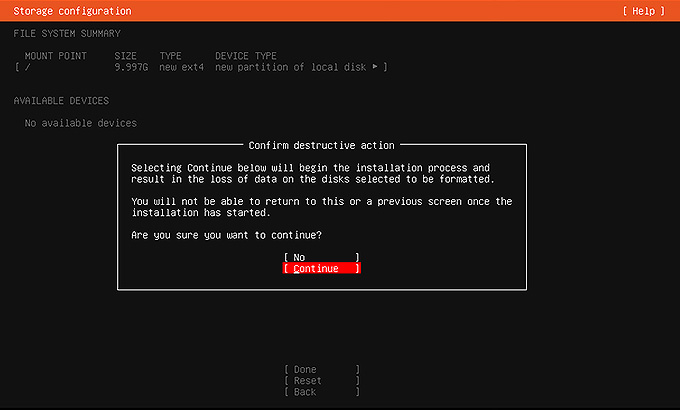
- 設定使用者資訊
輸入一個可以登入這個系統的使用者名稱與密碼。
注意請避免使用administrator為使用者名稱,因為它是CMS-WS預設保留的帳戶。
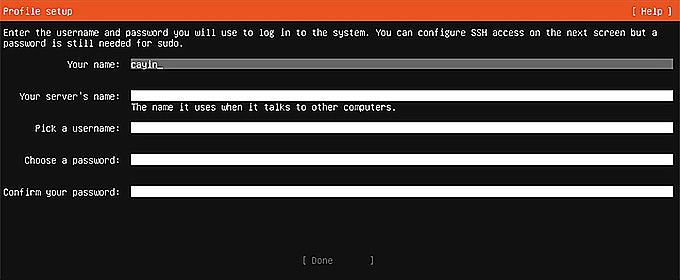
- 升級至Ubuntu Pro
本處詢問您是否加入Ubuntu Pro,以取得十年的安全性更新。若不加入,則為五年,且Ubuntu Pro僅提供給個人用戶,因此選擇Skip for now。
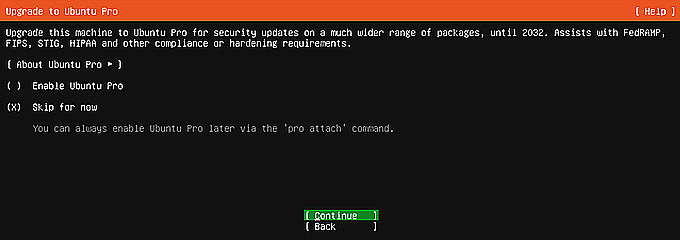
- 設定SSH
我們強烈建議您安裝OpenSSH伺服器,以確保安全的遠端伺服器連線。
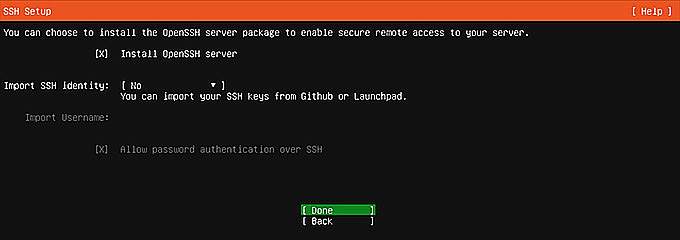
- 設定伺服器Snaps
請用空白鍵選擇或刪除snaps。
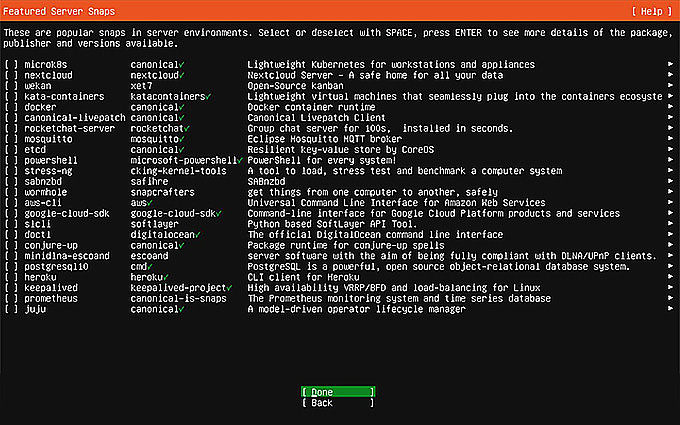
- 開始安裝
在您完成上述設定後,系統將會開始安裝。
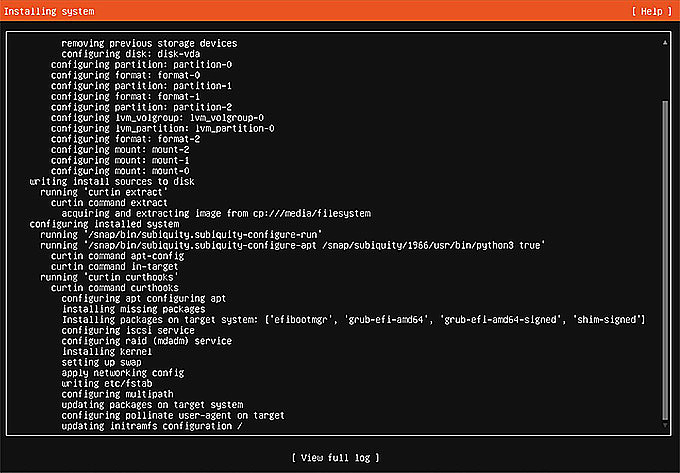
- 完成安裝
當安裝完成後,您將會看到螢幕上出現下圖畫面。請不要點選 Cancel update and reboot,一直到畫面出現Reboot選項。
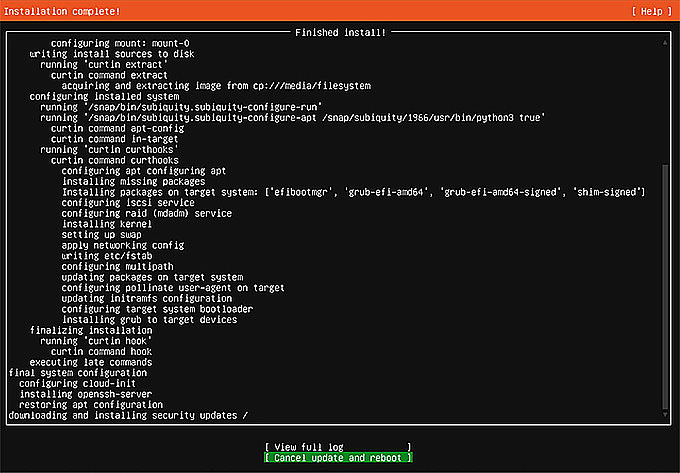
選擇Reboot。
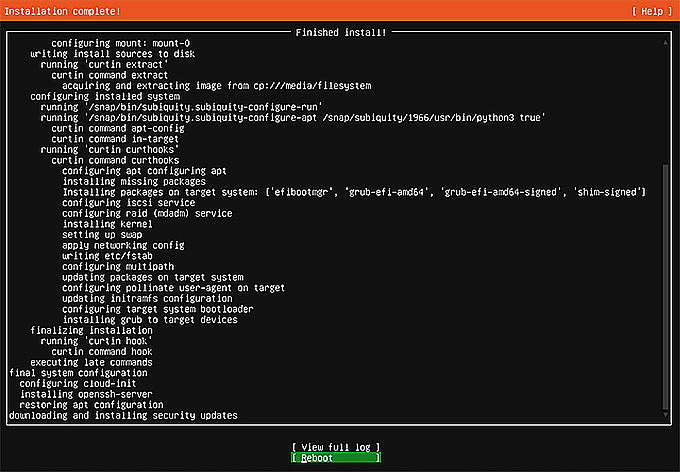
等到此畫面出現後,才可以移除安裝媒體,請記得移除安裝媒體,這樣才不會又重新安裝。移除安裝媒體後請按Enter。

- 登入Ubuntu
一旦安裝完成,請以您之前安裝過程中設定的帳號密碼登入Ubuntu。
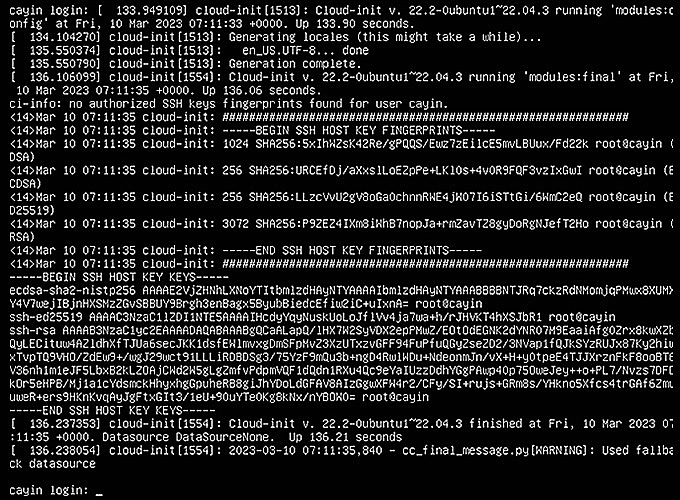
在您安裝完作業系統,並成功登入Ubuntu後,請繼續安裝CMS軟體。
安裝 Ubuntu Linux – 虛擬機器 (以 VMWare™ 為例)
請注意!您必須具備基本 Linux 作業系統的操作經驗與知識,來進行下列安裝步驟。
安裝前的準備
- 請先在您的電腦裡安裝 VMWare Workstation Player 或 Workstation Pro。
- 由下列連結下載Ubuntu Linux:http://releases.ubuntu.com/22.04/
伺服器版(Server install image): ubuntu-[xx.xx.x]-live-server-amd64.iso
- 將 Ubuntu Linux 安裝檔存入您的電腦裡。
設定虛擬機器並安裝 Ubuntu 64 bits 22.04 LTS
請依循下列指示步驟,在虛擬機器上安裝作業系統。
- 在您的電腦上執行VMWare Workstation,並點擊 Create a New Virtual Machine。
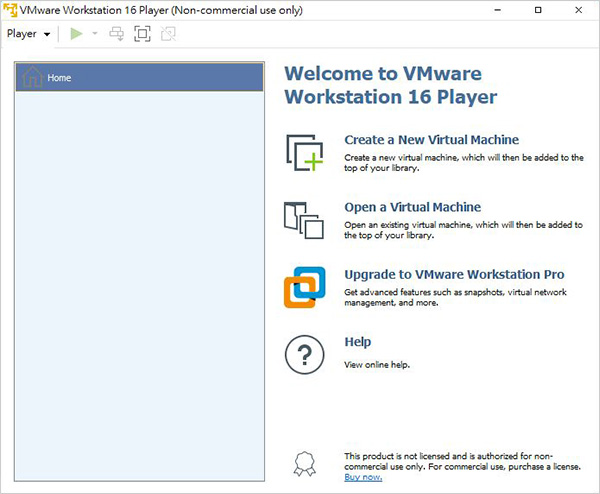
- 選擇 Installer disc image file (iso) ,並點擊 Browse 來選擇之前下載好的 Ubuntu Linux 檔。然後,點擊 Next 繼續下一個步驟。
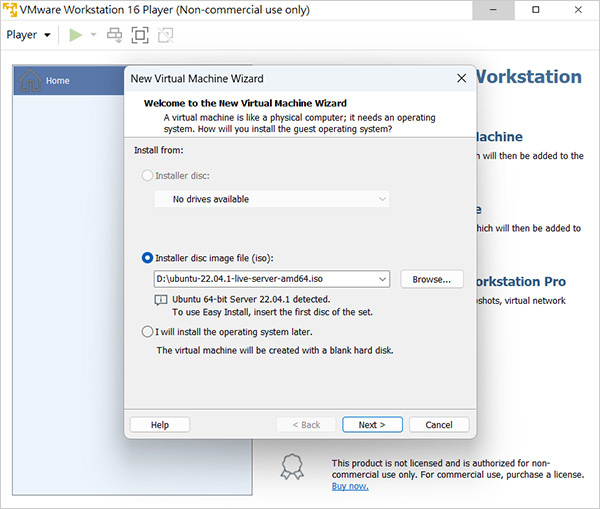
- 輸入一個新的 Ubuntu Linux 使用者名稱(username)與密碼(password)來新增一個管理帳號。
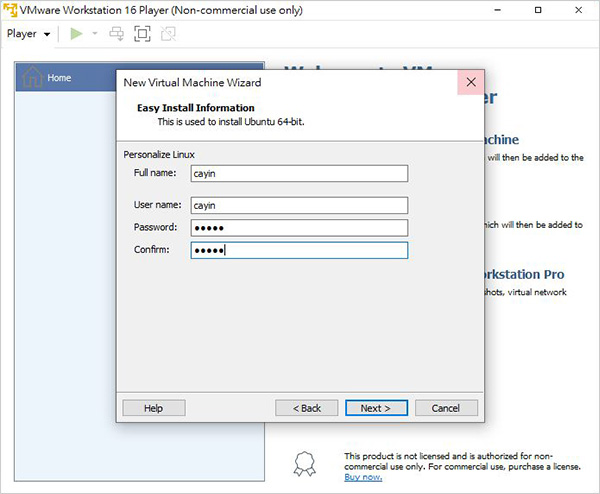
- 輸入一個虛擬機器的名稱,以及儲存這個虛擬機器的位置。
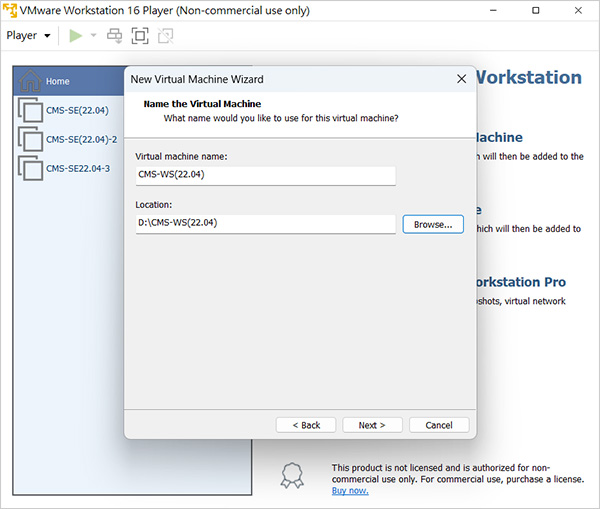
- 為 Ubuntu Linux 系統指定虛擬機器的儲存空間。我們建議您至少輸入 50 GB ,或是依您多媒體檔案使用狀況輸入更高數值。然後,選擇 Store virtual disk as a single file 將虛擬磁碟存成單一檔案,並點擊 Next 繼續下一個步驟。
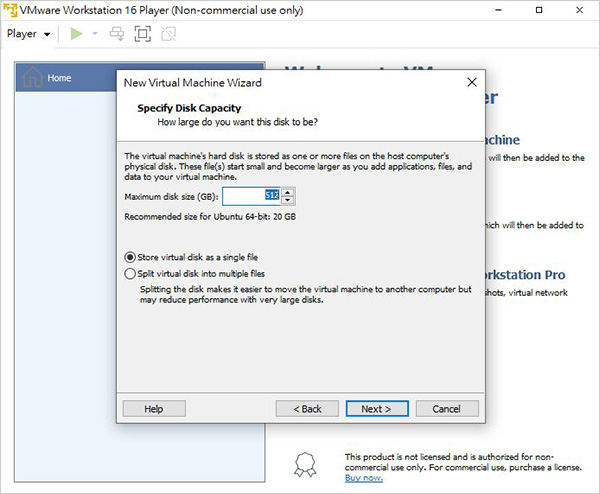
- 點擊 Customize hardware… 來改變虛擬機器的系統設定。
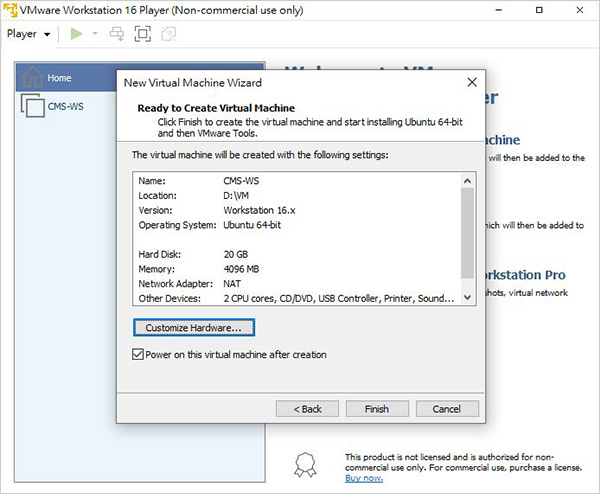
- 在這裡您可以看到記憶體(memory)、處理器(processor)及其他項目,可依您的需求調整設定。請至少使用 4GB RAM 並將 Network Adaptor 設定為 Bridged 模式以取得一個實體 IP。
點擊 Close 關閉目前視窗,然後再點擊 Finish 完成硬體設定修改,開始新增一個虛擬機器。
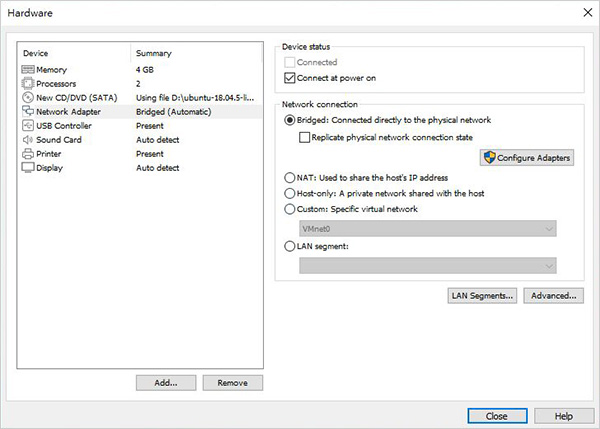
- 虛擬機器將自動開始安裝程序。
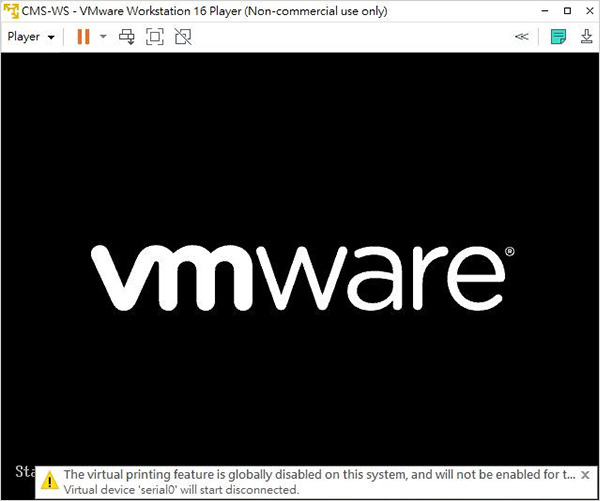
- Ubuntu 會自動安裝,不需要一步一步設定。整個安裝過程可能需要10到20分鐘,或甚至更久。
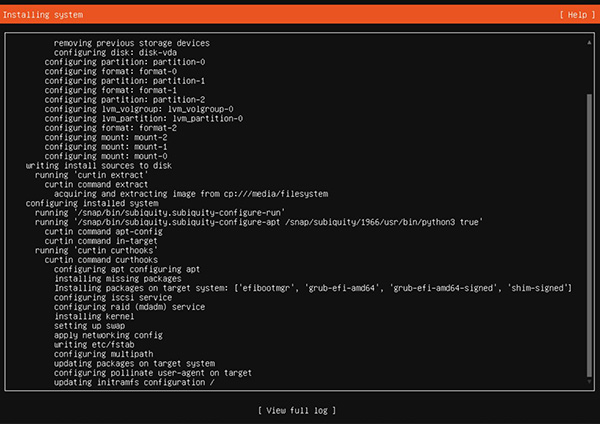
- 安裝完成後,您可以使用之前在步驟三設好的使用者名稱與密碼登入 Ubuntu。成功登入後,請繼續下一個程序—安裝 CMS 軟體。
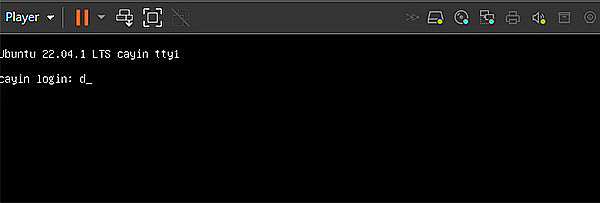
- 使用Filezilla、Winscp 或任一SFTP 軟體連結Ubuntu(你必須有IP 位置),並輸入之前提到登入Ubuntu 所使用的使用者名稱與密碼。你必須將檔案協定設為SCP。
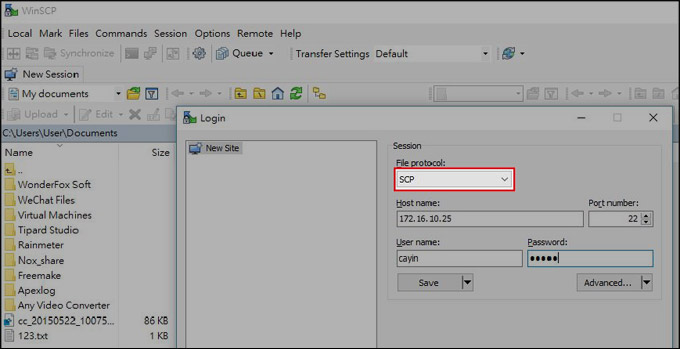
IP位置在登入Ubuntu後會顯示在畫面上,若登入Ubuntu後畫面上沒有顯示IP位置,請在Ubuntu介面的最下方輸入ip addr show然後按Enter。

找到eth0欄位,機器的IP會顯示在這裡。

- 上傳CMS安裝檔案(I_1.0.xxxxx-ubuntu-22.04-amd64.run)至Ubuntu。您可以將檔案上傳至任何目錄裡,但我們建議上傳至您的主資料夾(home folder)。
注意
CMS安裝檔案名“I_1.0.xxxxx-ubuntu-22.04-amd64.run”可能會依韌體版本不同而改變。
- 修改CMS安裝檔的屬性為0755。你可以選擇在FTP軟體或Ubuntu的指令控制台裡修改。
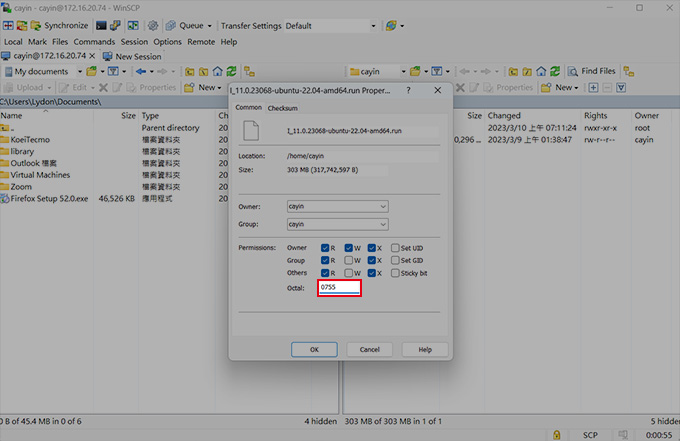
- 安裝CMS軟體。打開SSH遠端連線軟體(如putty),遠端登入到CMS的控制台(console),再使用下列指令由SFTP來安裝CMS軟體:
$sudo ./I_1.0.xxxxx-ubuntu-22.04-amd64.run
[sudo] password for your account: <enter your password>

- 安裝完成後,請按Enter鍵重新啟動伺服器。然後您將可以由個人電腦的瀏覽器登入CMS伺服器的管理介面Web Manager。
- 安裝CMS軟體
先插入含CMS-WS安裝檔案的USB隨身碟或DVD光碟,使用下列指令由DVD光碟或USB隨身碟來安裝CMS軟體:
$ sudo mkdir /mnt/cmsws
[sudo] password for your account: <enter your password>
$ sudo mount <your DVD/USB media path> /mnt/cmsws
$ sudo cp /mnt/cmsws/I_1.0.23068-ubuntu-22.04-amd64.run /mnt
$ sudo chmod 755 /mnt/I_1.0.23068-ubuntu-22.04-amd64.run
$ sudo /mnt/I_1.0.23068-ubuntu-22.04-amd64.run
注意請置換<your DVD/USB media path>為實際上載的路徑。
“I_1.0.23068-ubuntu-22.04-amd64.run”檔案名可能會依韌體版本不同而改變。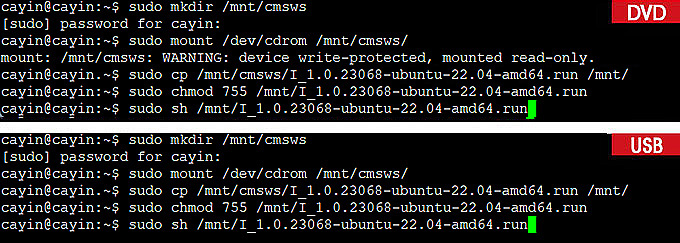
- 重新啟動CMS伺服器
安裝完成後,請按任意鍵重新啟動伺服器。然後您將可以由個人電腦的瀏覽器登入CMS伺服器的管理介面Web Manager。
安裝 CMS 軟體
您可以選擇下列二種方式之一安裝CMS軟體,請依相對應的步驟進行安裝。